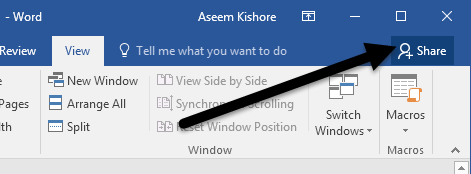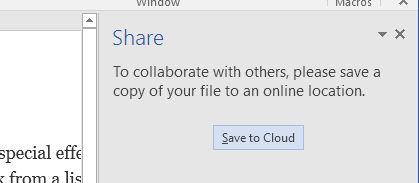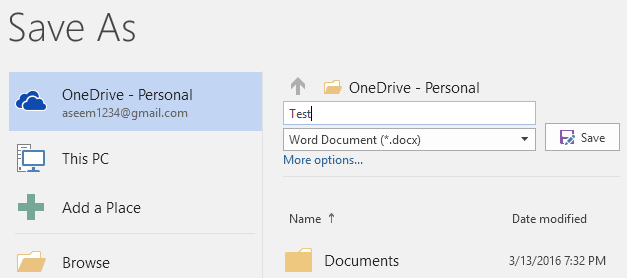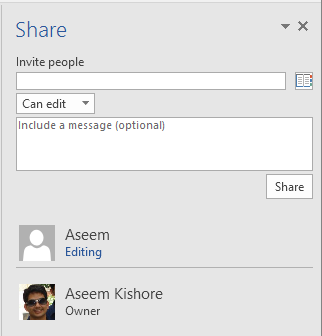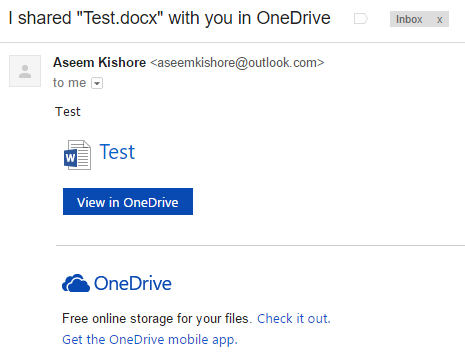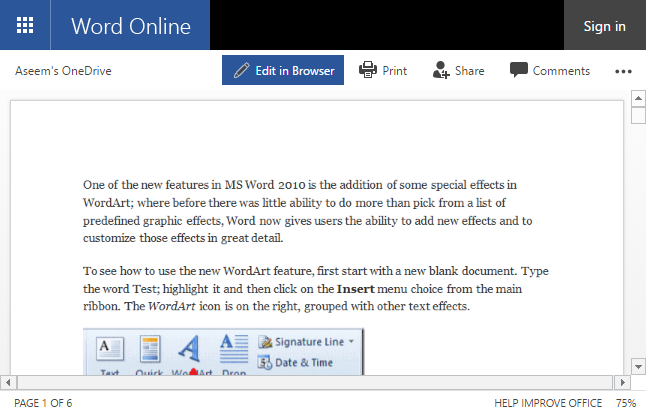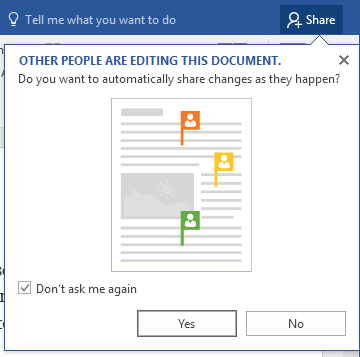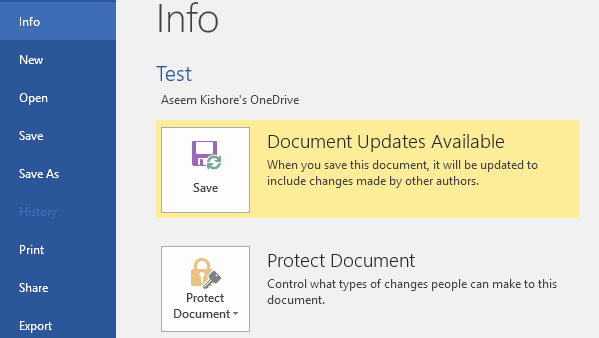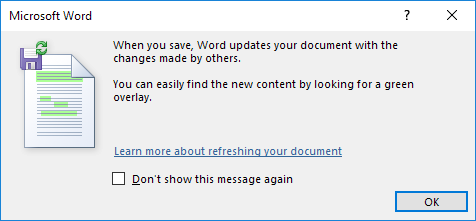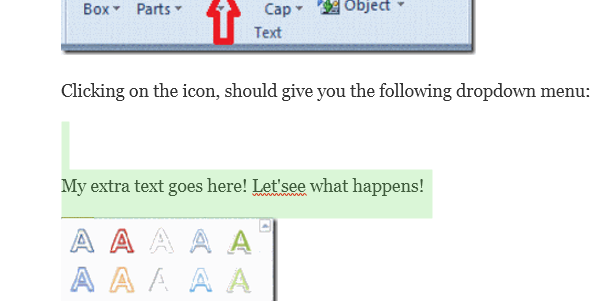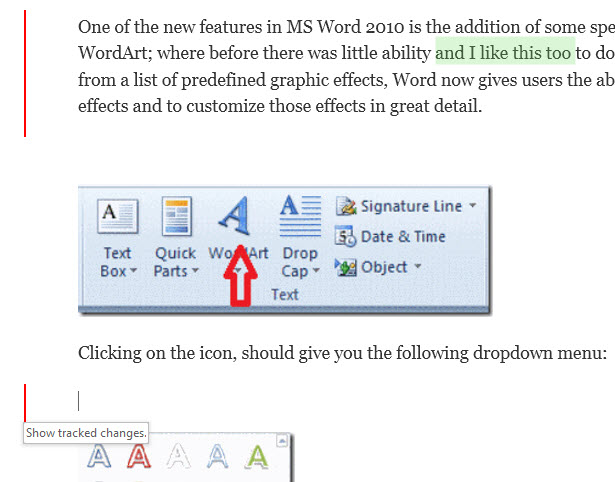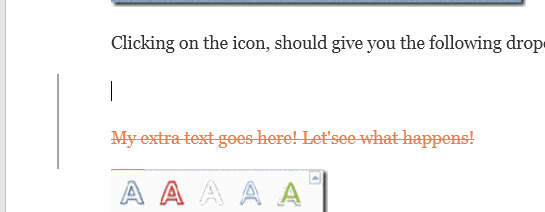वर्ड डॉक पर दूसरों के साथ सहयोग करने का कोई तरीका ढूंढ रहे हैं? यदि ऐसा है, तो आप इसे Word में बहुत आसानी से कर सकते हैं। सुविधा कार्यालय के कुछ संस्करणों के लिए आसपास रही है और यह तब भी काम करता है जब प्राप्तकर्ता पार्टी के पास उनके सिस्टम पर वर्ड इंस्टॉल नहीं होता है।
ध्यान दें कि Word में दस्तावेज़ साझाकरण के साथ प्रारंभ करने के लिए, आप अपने दस्तावेज़ क्लाउड में सहेजना है। आपके सभी दस्तावेज नहीं, लेकिन कम से कम वह जो साझा किया जा रहा है। इसका मतलब है कि आपको पहले OneDrive खाता सेट अप करना होगा और फिर Word के भीतर से अपने Microsoft खाते में लॉग इन करना होगा।
वर्ड डॉक साझा करें
Word में ठीक से OneDrive सेटअप होने के बाद, आगे बढ़ें और स्क्रीन के ऊपरी दाएं भाग पर साझा करेंबटन पर क्लिक करें।
यह एक फलक लाएगा स्क्रीन के दाएं हाथ की ओर। यदि दस्तावेज़ अभी तक क्लाउड में सहेजा नहीं गया है, तो आपको क्लाउड में सहेजेंबटन क्लिक करना होगा।
यह के रूप में सहेजेंसंवाद लाएगा, जिसे पहले से ही OneDrive पर सेट किया जाना चाहिए। अपनी फ़ाइल को एक नाम दें और इसे सेव करें।
क्लाउड पर सहेजा गया और अपलोड हो जाने के बाद, साझा करें पर वापस जाएंसंवाद और अब आप लोगों को शामिल होने के लिए आमंत्रित कर सकेंगे। एक ईमेल पते में टाइप करें, चुनें कि वे इसे संपादित कर सकते हैं या बस इसे देख सकते हैं और फिर एक वैकल्पिक संदेश शामिल कर सकते हैं।
प्राप्त करने वाले अंत में, एक ईमेल आएगा जिसमें भेजने वाले पार्टी के OneDrive खाते में संग्रहीत दस्तावेज़ का एक लिंक शामिल होगा:
जब उपयोगकर्ता लिंक पर क्लिक करता है, तो यह उन्हें वर्ड ऑनलाइन नामक वर्ड के ब्राउज़र संस्करण में ले जाएगा, जहां दस्तावेज़ संपादित किया जा सकता है।
ब्राउज़र में संपादित करें पर क्लिक करेंबटन और आपको डेस्कटॉप वर्ड प्रोग्राम का परिचित रिबन इंटरफ़ेस मिलेगा। उपयोगकर्ता वर्ड को स्थापित किए बिना दस्तावेज़ को संपादित कर सकता है या OneDrive खाता रखने की आवश्यकता है।
दस्तावेज़ स्वचालित रूप से सहेजता है, इसलिए उपयोगकर्ता को दस्तावेज़ को सहेजने की कोशिश करने की चिंता करने की आवश्यकता नहीं है। आपके अंत में, आप एक संदेश पॉप अप कहेंगे कि अन्य लोग दस्तावेज़ संपादित कर रहे हैं और पूछ रहे हैं कि क्या आप परिवर्तनों को स्वचालित रूप से बदलना चाहते हैं। मैं यहां हांक्लिक करने की अनुशंसा करता हूं।
ध्यान दें कि जब तक आप सहेज नहीं लेते हैं तब तक आप अन्य उपयोगकर्ताओं के परिवर्तन नहीं देख पाएंगे दस्तावेज़। यदि आप फ़ाइल पर क्लिक करते हैं, तो आपको जानकारी टैब पर एक नया संदेश दिखाई देगा जो कहता है दस्तावेज़ अपडेट उपलब्ध।
आगे बढ़ें और अपना दस्तावेज़ सहेजें और आपको एक और संदेश मिलेगा कि समझाए गए नए बदलावों को हरे रंग के ओवरले के साथ दिखाया जाएगा।
<पी>ठीक क्लिक करें और अपने दस्तावेज़ के माध्यम से ब्राउज़ करें। हरे रंग में कुछ भी बदल गया है या किसी और ने जोड़ा है। मेरे परीक्षण में, अगर किसी ने दस्तावेज़ से कुछ हटा दिया है, तो उसने हरे रंग में कुछ भी नहीं दिखाया।ध्यान दें कि दस्तावेज़ को सहेजने के बाद , नए बदलाव किए जाने तक हरा हाइलाइट गायब हो जाएगा। यदि आप ट्रैक करना चाहते हैं कि कौन से परिवर्तन किए जा रहे हैं, तो आपको दस्तावेज़ पर परिवर्तनों को ट्रैक करेंसक्षम करना चाहिए, अन्यथा यह बताना मुश्किल है कि क्या हो रहा है, खासकर यदि एकाधिक लोग संपादन कर रहे हैं दस्तावेज़।
ऊपर, मैंने समीक्षाटैब पर ट्रैकटैब सक्षम किया है और अब हरे रंग के अतिरिक्त हाइलाइट किया गया टेक्स्ट, मेरे पास बाएं हाथ के कॉलम में लाल लंबवत बार भी हैं। चूंकि हटाने में हरे रंग में दिखाई नहीं देता है, इसलिए आप उन्हें केवल परिवर्तनों को ट्रैक करके देख सकते हैं। लाल रेखा पर क्लिक करें और यह आपको स्ट्राइक-थ्रू में हटाई गई सामग्री दिखाएगा।
कुल मिलाकर, शब्द सहयोग करने का एक अच्छा टूल है कई लेखकों या संपादकों के साथ वास्तविक समय में और समन्वयन पहलू बहुत अच्छी तरह से काम करता है। एक विशेषता मैंने देखा है कि जब कोई और एक निश्चित पैराग्राफ संपादित कर रहा है, तो यह दूसरों को उस अनुभाग को संपादित करने से रोकता है जब तक कि पहला व्यक्ति समाप्त नहीं हो जाता। यह सुनिश्चित करता है कि लोग एक ही समय में एक ही अनुभाग को ओवरराइट नहीं कर रहे हैं। यदि आपके कोई प्रश्न हैं, तो टिप्पणी करने के लिए स्वतंत्र महसूस करें। का आनंद लें!