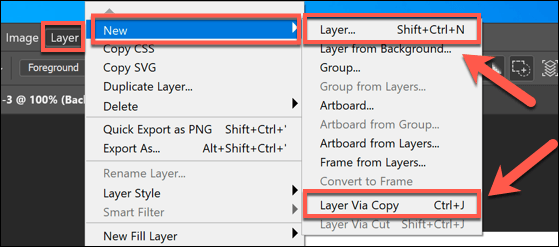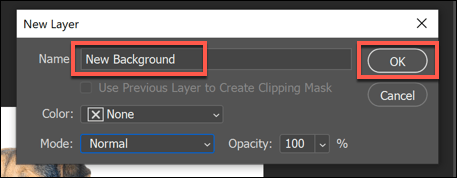फोटो एडिटिंग के लिए फोटोशॉप गोल्ड स्टैंडर्ड सॉफ्टवेयर है। यह आपको कई उपयोगकर्ताओं की सेवा करने के लिए बुनियादी और उन्नत दोनों सुविधाओं के साथ, एक पुरानी तस्वीर को छूने या आसानी से पूरी तरह से नए डिजाइन बनाने की अनुमति देने की गुंजाइश है। फ़ोटोशॉप में पृष्ठभूमि को हटाने या बदलने के लिए एक तरीका है कि आप एक पुरानी तस्वीर बना सकते हैं।
शुक्र है, फ़ोटोशॉप अब उपयोग करने के लिए पहले से कहीं अधिक आसान है, इसके साथ 0 s है। । यदि आप यह जानना चाहते हैं कि फ़ोटोशॉप में पृष्ठभूमि को कैसे हटाया जाए, तो आपको इन आसान-से चरणों का पालन करना होगा। यह मार्गदर्शिका फ़ोटोशॉप के नवीनतम संस्करण के लिए सबसे अच्छा काम करेगी, लेकिन पुरानी रिलीज़ के लिए भी काम कर सकती है।
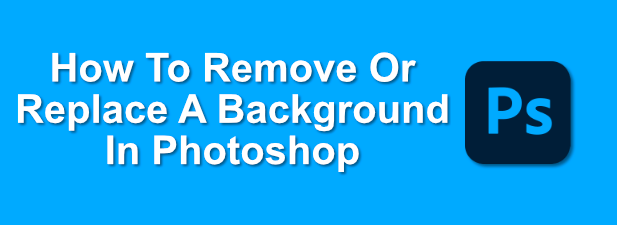
फ़ोटोशॉप का उपयोग करके पृष्ठभूमि को मिटाकर पृष्ठभूमि इरेज़र टूल
यदि आपने फ़ोटोशॉप में कभी एक छवि से एक वस्तु काट किया है, तो आपको छवियों में हेरफेर करने के लिए उपयोग किए जाने वाले कई चरणों से परिचित होना चाहिए। बैकग्राउंड के लिए, एक विशेष टूल जिसे बैकग्राउंड इरेज़रटूल कहा जाता है, का उपयोग फोटोशॉप में एक इमेज से बैकग्राउंड को हटाने के लिए किया जा सकता है।
यह फोटोशॉप बैकग्राउंड एडिटिंग के लिए सबसे प्रसिद्ध तरीका है। , और सॉफ्टवेयर के पुराने संस्करणों के लिए काम करना चाहिए।
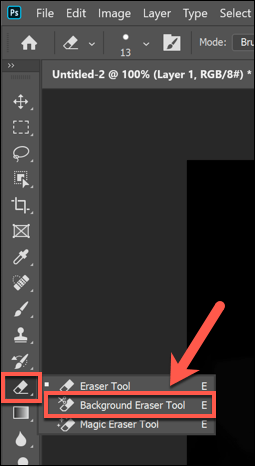 आंकड़ा>
आंकड़ा>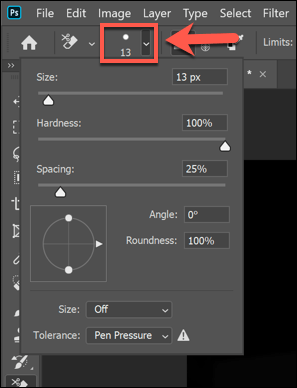
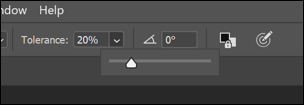
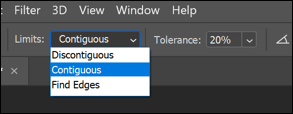
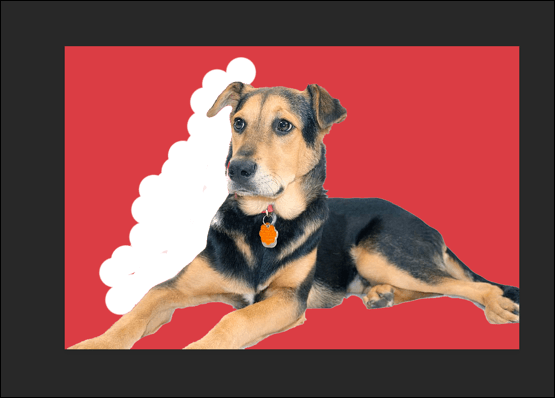
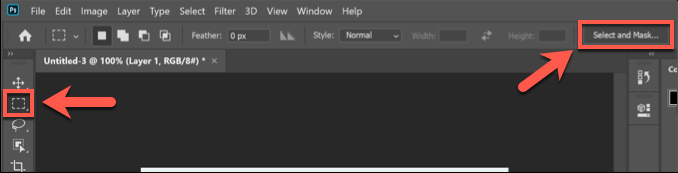
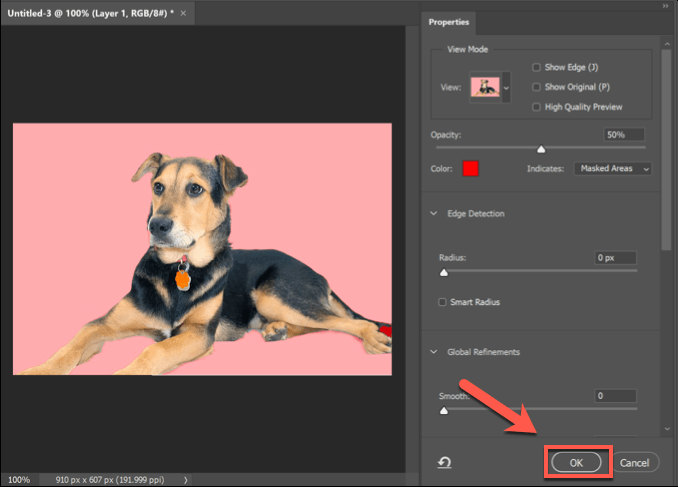 आंकड़ा>
आंकड़ा>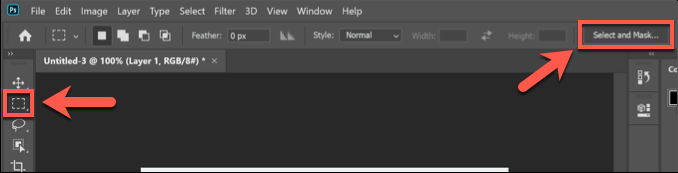 आंकड़ा>
आंकड़ा>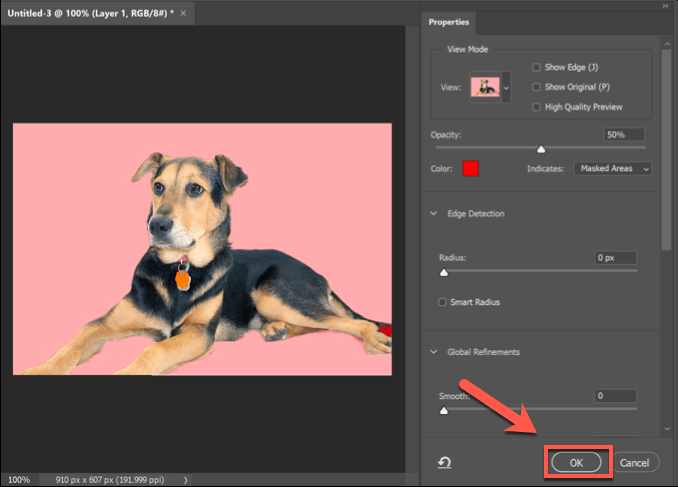
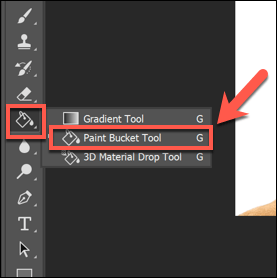 आंकड़ा>
आंकड़ा>