विंडोज स्टार्टअप फ़ोल्डर एक महत्वपूर्ण फ़ोल्डर था जो आसानी से विंडोज संस्करण अतीत में स्टार्ट मेनू के माध्यम से खोजा जा सकता था। यह विंडोज़ 95 के रूप में वापस शुरू हुआ और स्टार्टअप फोल्डर के भीतर स्थित कोई भी प्रोग्राम कंप्यूटर पर संचालित होने पर कभी भी बूट हो जाता है और चलता रहता है।
ऐसा तब होता था जब भी आप अपने विंडोज संचालित कंप्यूटर को बूट करते थे, बाहर की तलाश और एक बैच स्क्रिप्ट निष्पादित करेगा जिसे autoexec.bat।कहा जाता है। पावर डॉस के ज्ञान वाला कोई भी व्यक्ति अपने पसंदीदा कार्यक्रमों को बूट करने के लिए विंडोज के साथ जोड़ने के लिए इस स्क्रिप्ट को संशोधित करने के लिए एक पाठ संपादक का उपयोग कर सकता है। ऑपरेटिंग सिस्टम। इसने ऐसा बना दिया कि आप जो कुछ भी उपयोग करना चाहते थे, वह पहले ही लोड हो गया था जब कंप्यूटर बूट हो गया था।

autoexec.bat का उपयोग विंडोज NT वर्षों के दौरान सभी तरह से जारी रहा, लेकिन Microsoft उपयोगकर्ताओं को एक स्क्रिप्टेड, कमांड-लाइन वातावरण से दूर ले जाने पर आमादा था। इसके बजाय यह विंडोज़, फ़ाइलों और फ़ोल्डरों के साथ ग्राफिकल इंटरफ़ेस मॉडल के उपयोग को प्रोत्साहित करना चाहता था, और ऐसा करने के लिए, अपने ऑपरेटिंग सिस्टम के सभी बाद के संस्करणों को autoexec.bat की आवश्यकता नहीं थी।
वे अंततः इसे पूरी तरह से दूर कर देंगे, हालांकि, विंडोज 10 स्टार्टअप फ़ोल्डर आज भी पाया जा सकता है।
विंडोज 10 स्टार्टअप फ़ोल्डर कैसे पहुंचें
<। >विंडोज 95 से पहले, आपके कंप्यूटर को कुछ भी करने के लिए बैच स्क्रिप्ट और कमांड-लाइन इंटरफेस आवश्यक थे। आज आपके द्वारा लिए गए सभी क्लिक करने योग्य आइकन मौजूद नहीं हैं। इसके बजाय, Microsoft Word जैसी किसी चीज़ को चलाने के लिए, यह आवश्यक है कि आपने एक कमांड-लाइन दुभाषिया खोला और टाइप किया winword.exe।
विंडोज 95, हालांकि यह अभी भी उपयोगकर्ताओं को कमांड लाइन का उपयोग करके लगभग हर महत्वपूर्ण कार्य करने की अनुमति देता है, ग्राफिकल यूजर इंटरफेस के माध्यम से ऐसी क्रियाएं आसान थीं। आप प्रोग्राम फाइल्स फोल्डर पर क्लिक कर सकते हैं और उस प्रोग्राम के साथ लेबल वाले आइकन पा सकते हैं जिन्हें आप चलाना चाहते थे। सभी की आवश्यकता थी एक त्वरित डबल-क्लिक और कार्यक्रम लॉन्च किया गया था।
In_content_1 सभी: [300x250] / dfp: [640x360]->विंडोज 95 यह बदलने का पहला कदम था कि हम कार्यक्रमों तक कैसे पहुंचते हैं। आज, इसे लॉन्च करने के लिए एक कार्यक्रम पर क्लिक करना आम बात है। ऐसा लगता है कि जैसे यह हमेशा से रहा है। बमुश्किल कोई भी अब प्रोग्राम को खोलने के लिए कमांड का उपयोग करता है। हालाँकि, विंडोज 10 के साथ दिलचस्प रूप से, हमने वास्तव में PowerShell के उपयोग के माध्यम से कमांड लाइन एक्सेस के पुनरुद्धार में एक छोटा उछाल देखा है।
स्टार्टअप मेनू में स्टार्टअप फ़ोल्डर

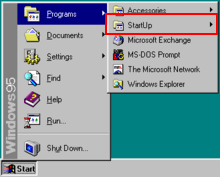

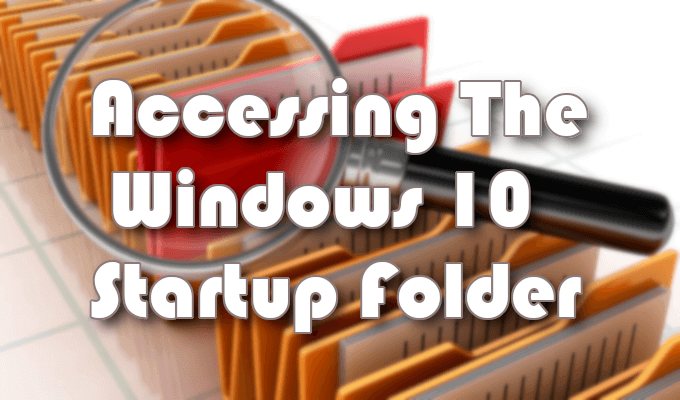 figure / div>
figure / div>



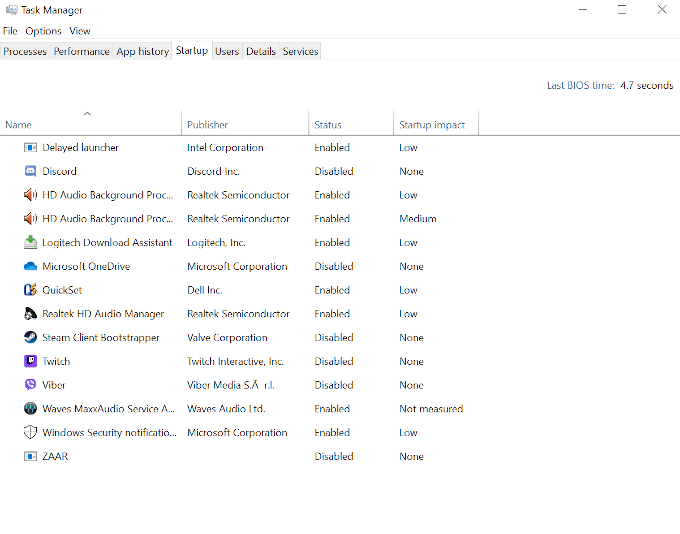


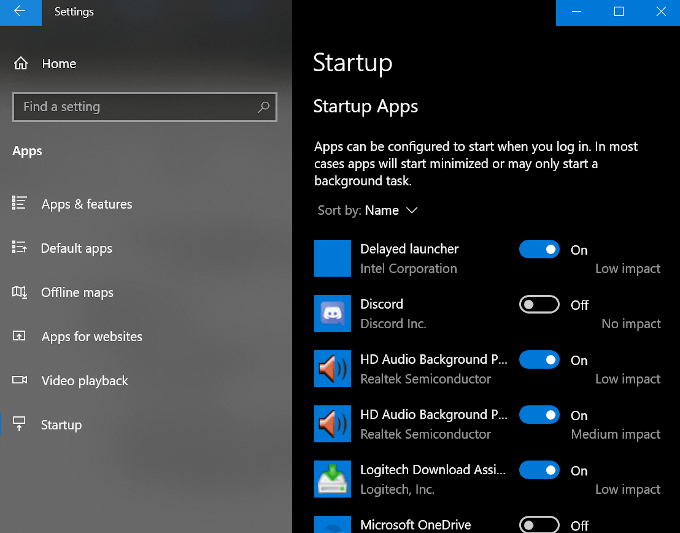 strong आंकड़ा>
strong आंकड़ा> figure / div>
figure / div>