Google कैलेंडर क्रिस्टल बॉल की अगली सबसे अच्छी चीज़ है। इसे अच्छी तरह से प्रबंधित करें और यह आपके आने वाले दिनों की तरह दिखाई देगा। लेकिन Google कैलेंडर केवल आपके समय प्रबंधन की आदतों के रूप में उपयोगी है।
यदि आप बहुत व्यस्त हैं, तो आपका कैलेंडर एमोक चला सकता है। आपके लिए पैडल को बंद करने और अपने शेड्यूल के तनाव को कम करने के लिए यह एक संकेत है। निम्नलिखित कुछ Google कैलेंडर युक्तियाँ हैं Google कैलेंडर व्यवस्थित करें ताकि यह आपके समय की बचत करे ।
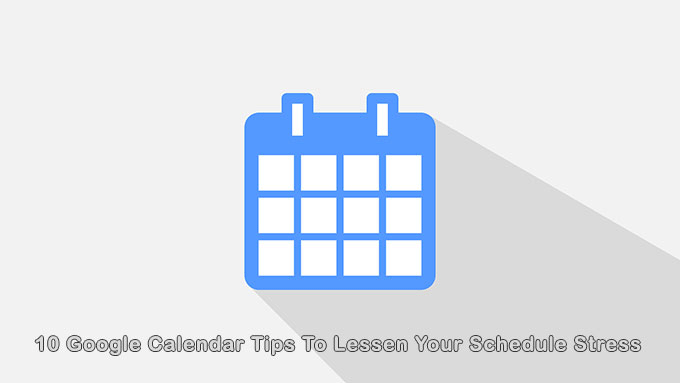
आपके लिए काम करने के लिए कुछ को देखें
Google कैलेंडर आपको कुंजी के एक प्रेस पर एक दृश्य चुनने की अनुमति देता है। आप एक दिन में ज़ूम कर सकते हैं या वर्ष का विचार प्राप्त करने के लिए ज़ूम आउट कर सकते हैं।
अपने कैलेंडर दृश्य को चुनने के लिए दाईं ओर ऊपर जाएं और नीचे तीर पर क्लिक करें।
आप कैलेंडर को दिन, सप्ताह, महीने या वर्ष के अनुसार देख सकते हैं। विचारों के बीच टॉगल करने के लिए कीबोर्ड शॉर्टकट का उपयोग करें। इसे और भी सरल बनाना चाहते हैं? यदि आप चाहते हैं तो बस दिन के लिए अपने कार्यक्रम पर ध्यान दें।
इसके अलावा, केवल उस पर ध्यान केंद्रित करने के लिए क्या महत्वपूर्ण है, सप्ताहांत निकालें और घटनाओं को देखने से मना कर दिया।
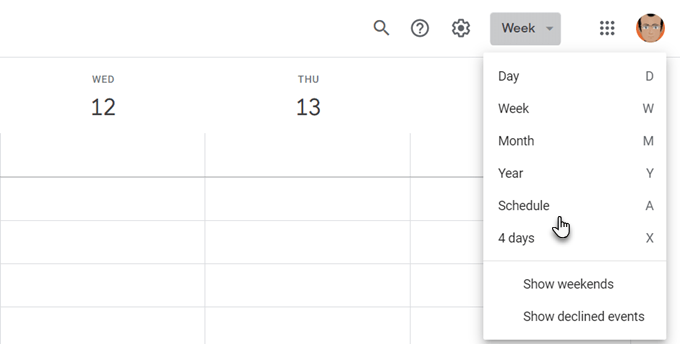
आपको Google कैलेंडर की सेटिंग में कुछ और विकल्प मिलते हैं। ऊपरी दाईं ओर स्थित गियरआइकन पर क्लिक करें। सेटिंग>सामान्य>विकल्प देखेंपर जाएं।
यह आसान है कई Google कैलेंडर को साथ-साथ देखें । बस दिन के दृश्य का चयन करें और उन कैलेंडर को देखें जिन्हें आप एक दृश्य में संयोजित करना चाहते हैं।
"शेड्यूल" दृश्य का उपयोग अपने दिन को जल्दी से देखने के लिए करें
एक उपयोगी Google कैलेंडर टिप एक दूरस्थ टीम में काम करने पर अतिव्यापी घटनाओं को पकड़ने के लिए एक त्वरित तरीके के रूप में अनुसूची दृश्य का उपयोग कर रहा है। । यदि आपने कैलेंडर साझा किए हैं, तो आप बाएं साइडबार से किसी भी टीम का कैलेंडर जोड़ सकते हैं।
फिर, शीर्ष-दाईं ओर ड्रॉपडाउन से शेड्यूलपर क्लिक करें।
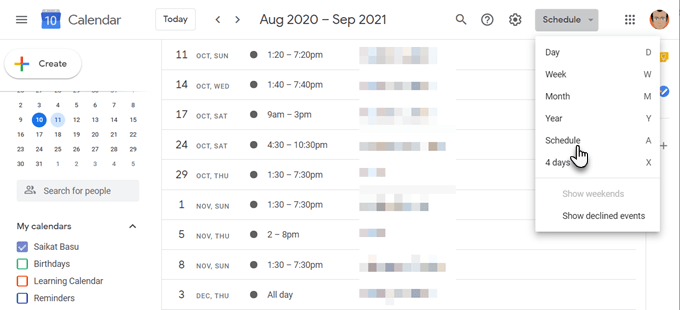
यह संयुक्त कैलेंडर आपको एक पक्षी की आंखों का दृश्य देता है कि आपकी पूरी टीम कितनी व्यस्त या मुक्त है। बेशक, आप अपने स्वयं के कई कैलेंडर पर एक ही दृश्य लागू कर सकते हैं और क्लैशिंग कार्यों के लिए जांच कर सकते हैं।
यही कारण है कि Google कैलेंडर को किसी एक दूरस्थ टीम के लिए सहयोग टूलकिट का हिस्सा होना चाहिए।
रंग कोड प्राथमिकता कार्य जिन्हें आप मिस नहीं करना चाहते हैं
रंग आपको एक नज़र के साथ आपके कार्यों के बीच अंतर बता सकते हैं। उनकी प्राथमिकता के आधार पर घटनाओं को रंग सौंपें।
उदाहरण के लिए, लाल जैसा गहरा रंग कुछ अत्यावश्यक हो सकता है जबकि हल्का पीला रंग निम्न-प्राथमिकता वाले कार्यों को कवर कर सकता है।
अपने कैलेंडर पर एक ईवेंट खोलें। ईवेंट रंगका चयन करने के लिए नीचे दिए गए तीर पर क्लिक करें और उस रंग को चुनें जिसे आप इसे लेबल करना चाहते हैं।
-largeयदि आपके पास कई Google कैलेंडर हैं, तो उन्हें अद्वितीय रंगों के साथ अलग सेट करें। एक कैलेंडर के बगल में तीन ऊर्ध्वाधर तीर पर क्लिक करें। पैलेट से रंग चुनें।
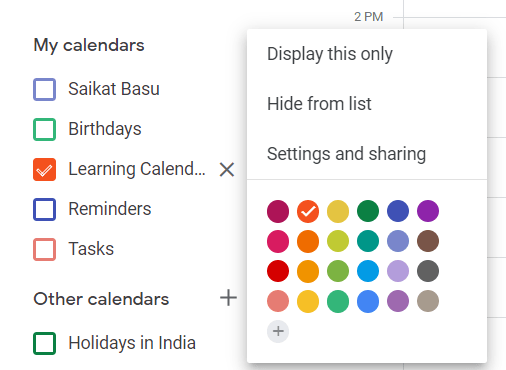
समय ब्लॉक का उपयोग समय को खाली करने के लिए करें
समय ब्लॉक एक और Google कैलेंडर टिप है जो आपके शेड्यूल तनाव के लिए उल्लेखनीय रूप से प्रभावी हो सकता है। Google कैलेंडर आपको यह दिखाने की अनुमति देता है कि आप डिफ़ॉल्ट रूप से "व्यस्त" हैं। आपके द्वारा अवरुद्ध किए गए इन घंटों के दौरान कोई भी आपको परेशान नहीं कर पाएगा।
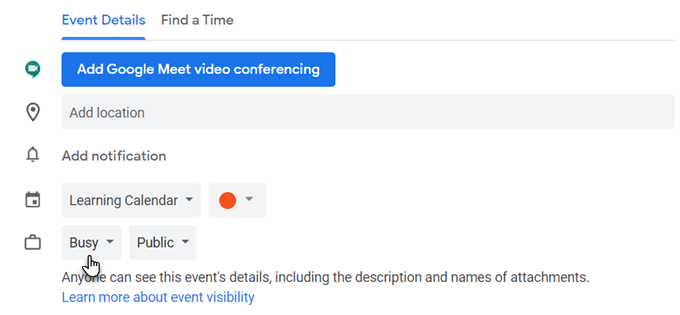
दूसरों को अपने कार्य के घंटे बताने दें
आप अपने कैलेंडर की मदद से कार्य के घंटे से परे बैठकों से बच सकते हैं। सप्ताह के लिए काम के घंटे या प्रत्येक दिन के लिए विशिष्ट घंटे निर्धारित करें और आपकी टीम को पता चल जाएगा कि आप उसके बाद किसी भी समय के लिए अनुपलब्ध हैं।
यह एक Google कैलेंडर है जी सूट की सुविधा ।
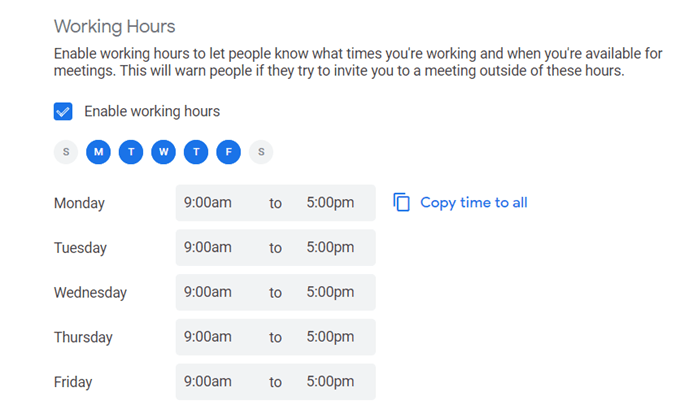 आंकड़ा>
आंकड़ा>
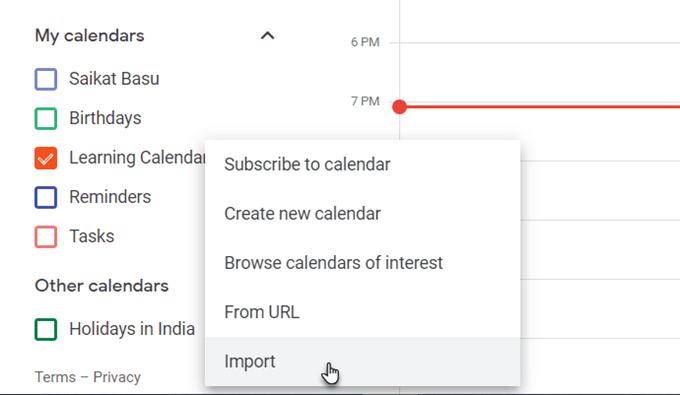

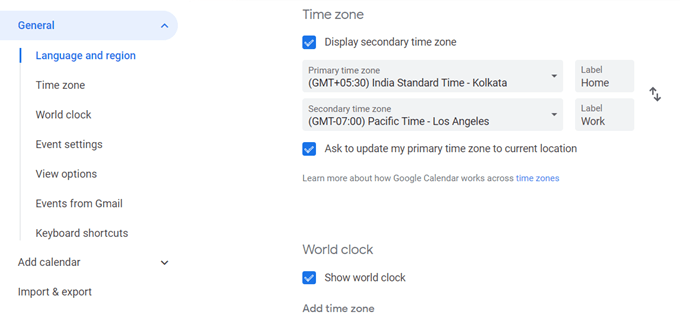
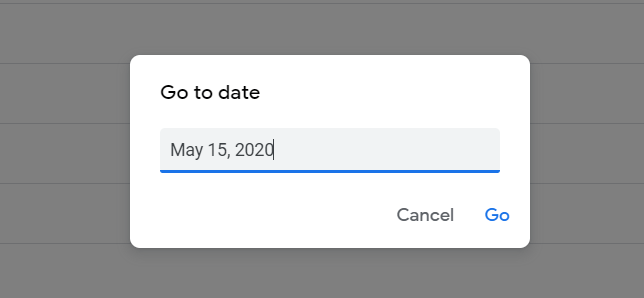 आंकड़ा>
आंकड़ा>