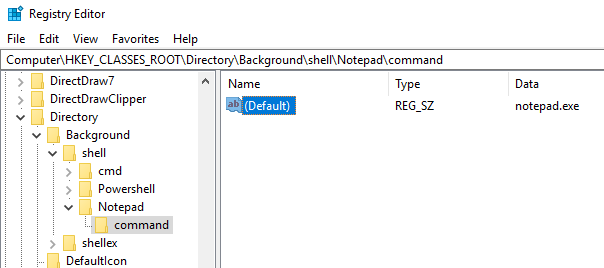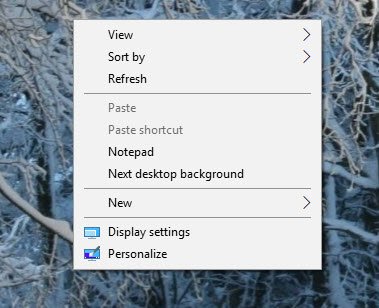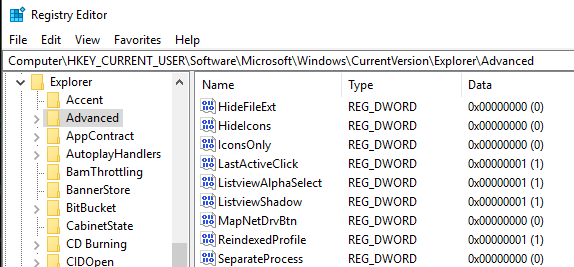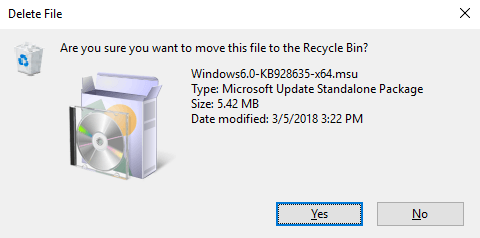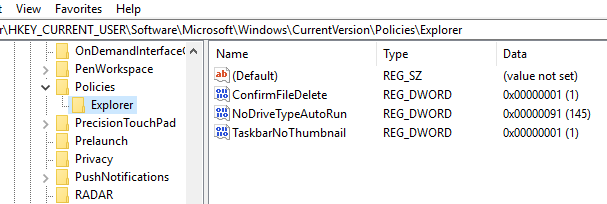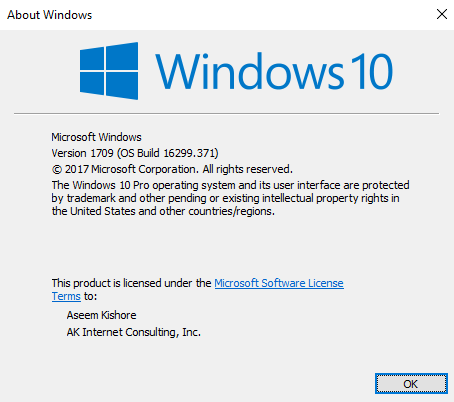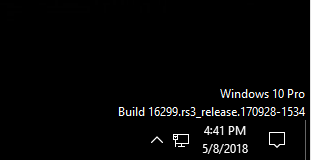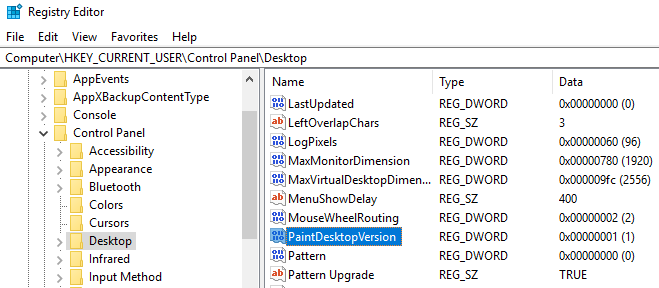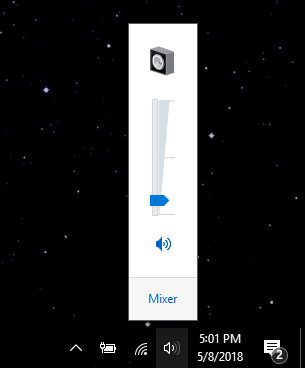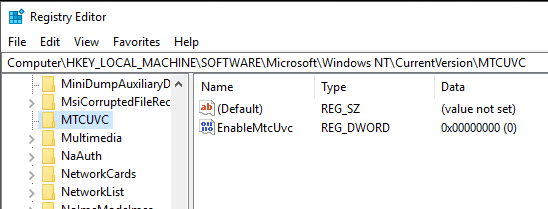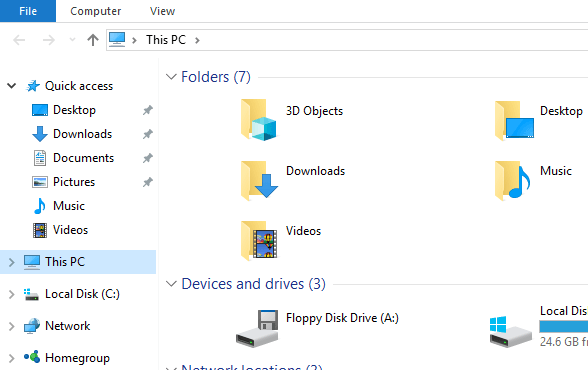चूंकि विंडोज 10 अगले कुछ सालों में एक बड़ा बाजार हिस्सा हासिल कर लेता है, तो आप सुनिश्चित कर सकते हैं कि रजिस्ट्री को कस्टमाइज़ या ट्विक करने के कई तरीके होंगे! बहुत सारे दृश्य और अंडर-द-हूड परिवर्तन केवल रजिस्ट्री के माध्यम से किए जा सकते हैं।
इस आलेख में, मैं आपको 10 कूल रजिस्ट्री हैक्स दिखाऊंगा जिसका उपयोग आप अपने विंडोज 10 इंस्टॉल को कस्टमाइज़ करने के लिए कर सकते हैं। मुझे यकीन है कि भविष्य में बहुत अधिक अनुकूलन होंगे, इसलिए एक टिप्पणी पोस्ट करने के लिए स्वतंत्र महसूस करें और हमें जो भी अच्छा लगता है उसे हमें बताएं।
जाहिर है, शुरू करने से पहले, सुनिश्चित करें कि आप प्रदर्शन करते हैं एक विंडोज और आपकी रजिस्ट्री का बैकअप ।
डेस्कटॉप संदर्भ मेनू को कस्टमाइज़ करें
एक अच्छा रजिस्ट्री हैक आपके जोड़ रहा है डेस्कटॉप पर अपने शॉर्टकट्स संदर्भ मेनू पर राइट-क्लिक करें। डिफ़ॉल्ट रूप से, इसमें बहुत कुछ नहीं होता है, लेकिन यदि आप डेस्कटॉप पर बहुत कुछ करते हैं, तो आप अपने पसंदीदा प्रोग्राम में कुछ लिंक जोड़ सकते हैं।
सबसे पहले, निम्न रजिस्ट्री कुंजी पर जाएं:
Computer\HKEY_CLASSES_ROOT\Directory\Background\shell\
अब आपको shellकुंजी के नीचे दो कुंजियां जोड़नी होंगी। पहला व्यक्ति वह नाम होना चाहिए जिसे आप शॉर्टकट के लिए उपयोग करना चाहते हैं और दूसरे को आदेशकहा जाएगा। ऊपर, मैंने नोटपैडनामक एक बनाया है और फिर नोटपैड के नीचे आदेशबनाया है। अंत में, दाएं हाथ के फलक में डिफ़ॉल्टकुंजी पर डबल-क्लिक करें और उदाहरण के लिए, नोटपैड.एक्सई में मान बदलें।
अब जब आप डेस्कटॉप पर राइट-क्लिक करते हैं , आपको नोटपैड दिखाई देगा और उस पर क्लिक करने से नोटपैड खुल जाएगा! अच्छा!
डेस्कटॉप आइकन स्पेसिंग
![]()
धन्यवाद माइक्रोसॉफ्ट हमारे डेस्कटॉप को अनुकूलित करने के विकल्पों से छुटकारा पाने के लिए! अब इतना आसान होता था कि एक रजिस्ट्री हैक! डेस्कटॉप आइकन रिक्ति (क्षैतिज और लंबवत) को बदलने के लिए, आपको रजिस्ट्री में दो मानों को संपादित करना होगा। नीचे हमारी पिछली पोस्ट देखें।
विंडोज 10 में डेस्कटॉप आइकन स्पेसिंग बदलें
अंतिम सक्रिय विंडो पर क्लिक करें
यह शायद मेरे पसंदीदा छोटे हैक्स में से एक है विंडोज़ 10 के लिए। क्या आपके पास कभी भी वही एप्लिकेशन की कई खिड़कियां खुली हैं, जैसे वर्ड या एक्सेल, और फिर क्रोम जैसे किसी अन्य एप्लिकेशन पर क्लिक करना पड़ा?
हालांकि, जब आप आइकन पर क्लिक करते हैं वर्ड या एक्सेल पर वापस जाने के लिए टास्कबार, आपको सीधे उस विंडो पर ले जाने के बजाय, जो आपको पहले से ही खिड़की पर ले जाता है, यह आपको सभी खिड़कियों की एक छोटी थंबनेल छवि दिखाता है। इस हैक के साथ, जब आप कई उदाहरणों वाले प्रोग्राम के लिए आइकन पर क्लिक करते हैं, तो यह आपको सीधे अंतिम सक्रिय विंडो पर ले जाएगा।
बेशक, आप केवल ALT + TAB कुंजी कॉम्बो दबा सकते हैं, लेकिन यह उपयोगी है अगर आप कीबोर्ड के बजाए हमेशा माउस का उपयोग करते हैं। निम्न कुंजी पर नेविगेट करें:
HKEY_CURRENT_USER\SOFTWARE\Microsoft\Windows\CurrentVersion\Explorer\Advanced
आगे बढ़ें और एक नया 32-बिट डवर्ड बनाएं जिसे LastActiveClickऔर इसे 1 का मान दें।
उपयोगकर्ता खाता नियंत्रण अक्षम करें
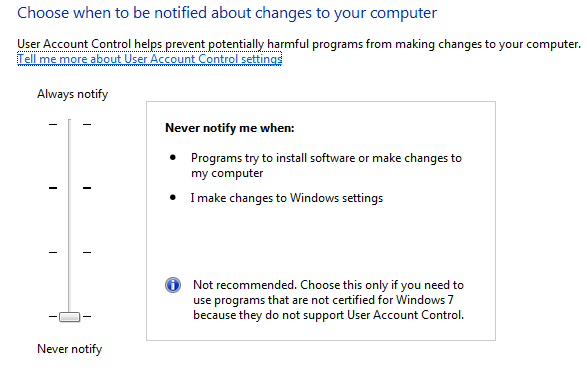
उपयोगकर्ता खाता नियंत्रण है विंडोज 10 में एक अलग जानवर और आप ऊपर देखे गए पारंपरिक जीयूआई इंटरफ़ेस के माध्यम से इसे पूरी तरह अक्षम भी नहीं कर सकते हैं। वास्तव में इसे बंद करने के लिए, आपको रजिस्ट्री पर जाना होगा या स्थानीय सुरक्षा नीति को संपादित करना होगा। हालांकि, विंडोज 10 में यूएसी को अक्षम करने के कुछ अप्रत्याशित परिणाम हैं, जिन्हें आप नीचे पूर्ण रूप से पढ़ सकते हैं।
ओटीटी बताता है - विंडोज 10 में यूएसी (उपयोगकर्ता खाता नियंत्रण)
फ़ाइल हटाएं संवाद की पुष्टि करें
विंडोज 10 में एक और गायब सुविधा पुष्टिकरण फ़ाइल हटाएं संवाद है जिसे हम सभी से परिचित थे। मैंने इसे कभी भी बहुत अधिक नहीं देखा, लेकिन जब मैंने पहली बार विंडोज 10 में एक फाइल हटा दी, तो मुझे यह देखने के लिए चौंक गया कि फ़ाइल सीधे रीसायकल बिन पर गई है। मुझे यकीन है कि मैं अंततः इसका उपयोग करूँगा, लेकिन यदि आप वास्तव में इसे वापस चाहते हैं, तो इसे वापस कैसे प्राप्त करें। निम्न रजिस्ट्री कुंजी पर नेविगेट करें:
HKEY_CURRENT_USER\Software\Microsoft\Windows\CurrentVersion\Policies\
आगे बढ़ें और Explorerनामक नीतियों के तहत एक नई कुंजी बनाएं। फिर एक नया DWORDमान बनाएं और इसे ConfirmFileDeleteका नाम दें। यदि आप हटाना फ़ाइल संवाद और 0 चाहते हैं तो मान को 1 में बदलें यदि आप इसे नहीं चाहते हैं। मीठा!
पंजीकृत स्वामी
भले ही यह बहुत पुराना और बेकार है, मुझे अभी भी विंडोज़ में पंजीकृत मालिक को जो कुछ भी पसंद है उसे बदलने की क्षमता है। मुझसे मत पूछो क्यों, यह विंडोज के शुरुआती दिनों से कुछ अजीब गीक चीज़ है। सौभाग्य से, माइक्रोसॉफ्ट के पास अभी भी एक रजिस्ट्री कुंजी में संग्रहीत मूल्य है जिसे आप अपनी पसंद के अनुसार बदल सकते हैं।
HKEY_LOCAL_MACHINE\SOFTWARE\Microsoft\Windows NT\CurrentVersion
CurrentVersion के तहत, बस पंजीकृत Ownerढूंढें और बदल दें। साथ ही, ध्यान दें कि एक पंजीकृत ऑर्गनाइजेशनहै, आप वास्तव में विंडोज़ संवाद में दो कस्टम लाइनों को डाल सकते हैं। आप विंडोज 10 में उस संवाद को कैसे प्राप्त करते हैं? स्टार्ट पर क्लिक करें और winverटाइप करें।
डेस्कटॉप संस्करण पेंट करें
यदि आप हैं कई कंप्यूटरों पर विंडोज 10 की कई प्रतियां और वर्चुअल मशीनों में चल रही है, विंडोज़ संस्करण स्वचालित रूप से डेस्कटॉप पर पेंट करना अच्छा लगता है। विंडोज 10 में एक रजिस्ट्री कुंजी है जो आपको इसे अपने डेस्कटॉप पर स्वचालित रूप से जोड़ने में सक्षम बनाती है। निम्न कुंजी पर नेविगेट करें:
HKEY_CURRENT_USER\Control Panel\Desktop
पेंटडिस्कटॉपवर्सनके अंतर्गत खोजें डेस्कटॉपकुंजी और 0से 1तक मान बदलें। अगली बार जब आप लॉगिन करेंगे, तो आपको ऊपर दिखाए गए अनुसार विंडोज 10 संस्करण संख्या और बिल्ड नंबर दिखाई देगा।
सीमा चौड़ाई
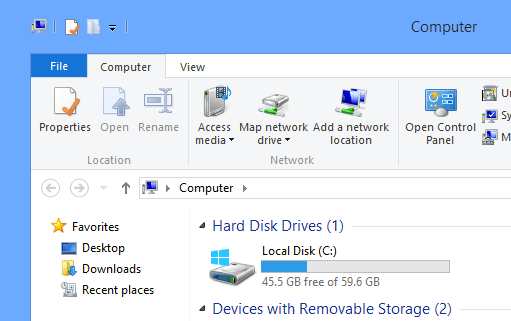
यदि आप डेस्कटॉप पर रहते हुए अपनी सभी विंडो के चारों ओर सीमा आकार पसंद नहीं करते हैं, तो आप निम्न कुंजी पर जाकर इसे बदल सकते हैं:
HKEY_CURRENT_USER\Control Panel\Desktop\WindowMetrics
कुंजी खोजें सीमावर्तीकहा जाता है और इसे 0और 50के बीच किसी भी मान में बदल देता है। यह -15 तक डिफॉल्ट है, जो माइक्रोसॉफ्ट द्वारा नियोजित कुछ अजीब संख्या योजना है जो मुझे वास्तव में नहीं मिलती है। सौभाग्य से, आप पागल नकारात्मक संख्याओं के बजाय इस रजिस्ट्री सेटिंग के लिए केवल 0 से 50 का उपयोग कर सकते हैं।
विंडोज 7 वॉल्यूम नियंत्रण प्राप्त करें
यदि आप विंडोज 10 में नए क्षैतिज वॉल्यूम नियंत्रण का बड़ा प्रशंसक नहीं हैं, तो आपको यह जानकर ख़ुशी होगी कि आप विंडोज 7 की तरह ही लंबवत एक प्राप्त कर सकते हैं। निम्नलिखित कुंजी पर नेविगेट करें :
HKLM\SOFTWARE\Microsoft\Windows NT\CurrentVersion
MTCUVC नामक वर्तमान संस्करण के तहत एक नई कुंजी बनाएं और फिर MTCUVC के अंदर एक नया DWORD मान बनाएं EnableMtcUvc। इसे 0 के मान के साथ छोड़ दें।
एक्सप्लोरर से OneDrive निकालें
आखिरकार, यदि आप अपने क्लाउड स्टोरेज के लिए OneDrive का उपयोग नहीं करते हैं, तो इसे रखने का क्या मतलब है एक्सप्लोरर में हर समय दिखाओ? सौभाग्य से, एक साधारण रजिस्ट्री हैक है जो इसे आसानी से एक्सप्लोरर से हटा देगा।
निम्न कुंजी पर नेविगेट करें:
Computer\HKEY_CLASSES_ROOT\CLSID\{018D5C66-4533-4307-9B53-224DE2ED1FE6}
System.IsPinnedToNameSpaceTreeसे 0 का मान बदलें और अपने कंप्यूटर को पुनरारंभ करें। यह है!
यदि आप विंडोज 10 का उपयोग कर रहे हैं और रजिस्ट्री को संशोधित करने में सहज महसूस करते हैं, तो उपरोक्त विकल्पों के साथ खेलने के लिए स्वतंत्र महसूस करें और अपनी खुशी के लिए विंडोज 10 को कस्टमाइज़ करें। का आनंद लें!