इसे प्लग इन करें, इसे स्विच करें - यह आपके पीसी को चलाने के लिए पर्याप्त आसान लगता है, लेकिन यह हमेशा उतना आसान नहीं होता है। यदि आपके पीसी प्रशंसक आपके मॉनीटर पर ऐसा कुछ नहीं देख रहे हैं जो आपको वास्तव में इसका उपयोग करने की अनुमति देता है, तो यह मायने नहीं रखता है। मॉनिटर पर कोई सिग्नल त्रुटि आपको जवाब के बिना अपना सिर खरोंच कर सकती है।
शुक्र है, इस तरह की समस्या आमतौर पर समस्या निवारण के लिए आसान है। यदि कुछ अधिक सामान्य सुधार काम नहीं करते हैं, तो यह एक संभावित हार्डवेयर गलती की ओर इशारा करता है जिसकी आपको मरम्मत या प्रतिस्थापन के लिए जांच करने की आवश्यकता होगी। प्रदर्शन समस्याओं से निपटने में आपकी सहायता करने के लिए, यहां कुछ समस्या निवारण युक्तियां दी गई हैं जिन्हें आप आजमा सकते हैं, जब आपके पीसी मॉनिटर में कोई संकेत नहीं होता है।
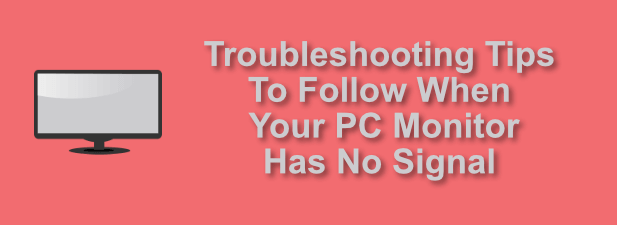
अपनी केबल और शक्ति की जाँच करें
इससे पहले कि आप नया मॉनिटर खरीदने के लिए अपने ग्राफिक्स कार्ड या अमेज़ॅन के लिए चीर दें, आपको अपने पीसी को ध्यान से देखना चाहिए और यह सुनिश्चित करने के लिए मॉनिटर करना चाहिए कि आपके पास कोई केबल या बिजली की समस्या न हो।
यह पूरा करने के लिए एक साधारण जाँच है। यह सुनिश्चित करने के लिए कि आपके पास कोई ढीला कनेक्शन नहीं है, अपने मॉनीटर और पीसी के बीच केबल बिछाने का काम शुरू करें। उदाहरण के लिए, एक ढीला एच डी ऍम आई केबल आपके पीसी से आउटपुट को प्रदर्शित होने से रोक सकता है (और विपरीत)।

आप यह भी पा सकते हैं कि प्रदर्शन केबल खुद गलती पर है। यदि आपको केबल क्षति दिखाई देती है, या यदि केबलिंग काफी पुरानी है, तो इसे एक विकल्प के लिए स्वैप करें। यह कभी-कभी आपके मॉनिटर डिस्प्ले के साथ किसी भी मुद्दे को तुरंत हल कर सकता है।
एक बिजली मुद्दा भी हो सकता है जो आपके मॉनिटर को सही तरीके से काम करने से रोकता है। यदि आपका मॉनिटर बिना सिग्नल की त्रुटि प्रदर्शित कर रहा है, तो आप मान सकते हैं कि आपके मॉनिटर में शक्ति है, लेकिन यदि आपका पीसी चालू नहीं है, तो आपको कोई त्रुटि प्रदर्शित नहीं होगी।
In_content_1 all [300x250] / डीएफपी: [640x360]->क्या मॉनिटर इनपुट सोर्स सही है?
मॉनीटर पर कोई भी सिग्नल एरर इस बात का संकेत नहीं हो सकता है कि आपका पीसी मॉनिटर आपके से ग्राफिक्स आउटपुट को नजरअंदाज कर रहा है। पीसी। यह कभी-कभी हो सकता है यदि आपके मॉनिटर पर इनपुट स्रोत गलत डिवाइस पर सेट है।
अधिकांश डिस्प्ले मॉनिटर में कई इनपुट स्रोत उपलब्ध हैं, जिनमें वीजीए, एचडीएमआई और डीवीआई इनपुट शामिल हैं। इससे आप एक ही डिस्प्ले में कई डिवाइस कनेक्ट कर सकते हैं। यह कई पीसी, या एक पीसी और एक गेम कंसोल हो सकता है, जिसे आप तब अपने मॉनिटर के फर्मवेयर मेनू या भौतिक नियंत्रण का उपयोग करने के बीच स्विच कर सकते हैं।
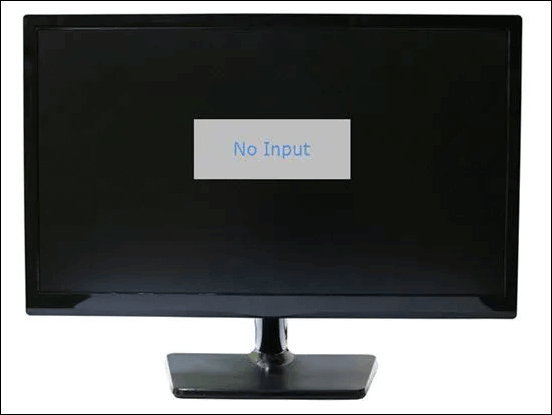
यदि यह मामला है, तो बनाओ सुनिश्चित करें कि आपके मॉनीटर पर इनपुट स्रोत सही तरीके से सेट है। यदि यह नहीं है, तो फिर से काम करने के लिए अपने मॉनीटर (उदाहरण के लिए, आधुनिक पीसी के लिए एचडीएमआई या डीवीआई) पर स्विच करें।
मॉनिटर मॉनिटर रिज़ॉल्यूशन
एक पीसी मॉनिटर में डिस्प्ले रिज़ॉल्यूशन की एक निर्धारित सीमा होती है जिसका उपयोग यह आपके पीसी आउटपुट को प्रदर्शित करने के लिए कर सकता है। यदि आपका पीसी का ग्राफिक्स कार्ड प्रदर्शन रिज़ॉल्यूशन के ऊपर सेट है, तो आपका मॉनिटर प्रदर्शित करने में सक्षम है, तो आपको संभवतः एक खाली स्क्रीन या कोई सिग्नल संदेश दिखाई देगा।
धन्यवाद, एक खाली मॉनिटर स्क्रीन फिक्सिंग अपनी प्रदर्शन सेटिंग बदलने के बाद एक आसान प्रक्रिया है। यदि मॉनिटर ने सेटिंग्स को बदलने के बाद अचानक रिज़ॉल्यूशन खो दिया है, तो 15 सेकंड प्रतीक्षा करें - इस बिंदु के बाद विंडोज आपके पिछले रिज़ॉल्यूशन पर वापस लौट आएगा।
यदि आपने हाल ही में अपनी डिस्प्ले सेटिंग्स नहीं बदली हैं, तो आपका मॉनिटर रिज़ॉल्यूशन स्वचालित रूप से बदला जा सकता था। इसको प्राप्त करने के तरीके हैं, जिसमें उच्च रिज़ॉल्यूशन के साथ समस्या को बायपास करने के लिए विंडोज को पुनरारंभ करना और सुरक्षित मोड में बूटिंग शामिल हैं।
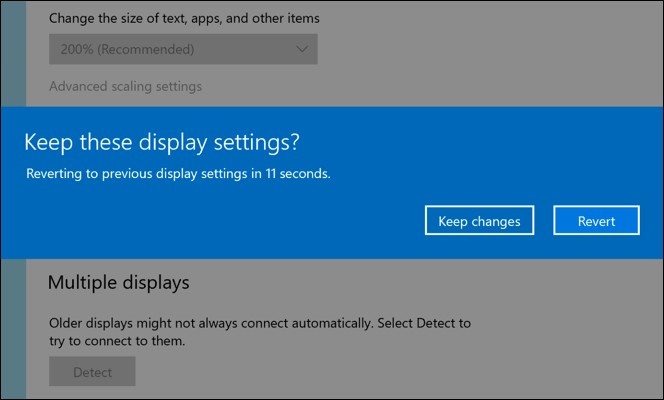
डिफ़ॉल्ट रूप से, Windows बहुत कम प्रदर्शन का उपयोग करेगा सामान्य उपयोग की तुलना में सुरक्षित मोड में संकल्प। यह आपको अपने मानक डिस्प्ले रिज़ॉल्यूशन को एक निम्न सेटिंग में बदलने की अनुमति देगा, जो आपके मॉनिटर का समर्थन कर सकता है।
यदि आप अनिश्चित हैं कि आपके मॉनिटर द्वारा क्या संकल्पों का समर्थन किया जाता है, तो आपको अपने उपयोगकर्ता मैनुअल या निर्माता वेबसाइट से परामर्श करना चाहिए पता लगाने के लिए। वैकल्पिक रूप से, परीक्षण-और-त्रुटि के लिए अपने रिज़ॉल्यूशन को बदलने के लिए 15-सेकंड की विंडो का उपयोग करें। यदि रिज़ॉल्यूशन आपके मॉनिटर को काम करने से रोकता है, तो Windows उस सेटिंग पर पिछली सेटिंग पर वापस लौट आएगा जो काम किया।
अपने ग्राफिक्स कार्ड ड्राइवरों को अपडेट करें
जब कोई डिस्प्ले समस्या तब होती है, मॉनिटर स्वयं अक्सर आपके नैदानिक प्रयासों का ध्यान केंद्रित कर सकता है, लेकिन ग्राफिक्स कार्ड आपके पीसी का उपयोग अक्सर बड़ा अपराधी होता है। यदि आप एक नए मॉनिटर पर एक रिक्त स्क्रीन देख रहे हैं, तो यह संभव है कि एक नया ग्राफिक्स कार्ड ड्राइवर क्रम में हो।
जैसा कि हमने ऊपर बताया है, आपका पीसी कभी-कभी एक रिज़ॉल्यूशन का उपयोग कर सकता है। आपके मॉनिटर द्वारा समर्थित रेंज। समान रूप से, आपका मॉनिटर कभी-कभी उन प्रस्तावों का समर्थन कर सकता है जो आपके ग्राफिक्स कार्ड अभी तक समर्थन नहीं करते हैं, खासकर यदि आप 4K मॉनिटर पर जा रहे हैं या 60 हर्ट्ज से 240 हर्ट्ज डिस्प्ले से।
 आंकड़ा>
आंकड़ा>