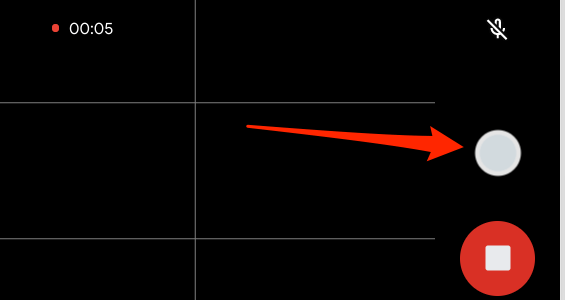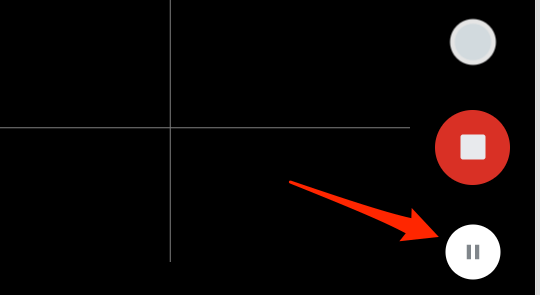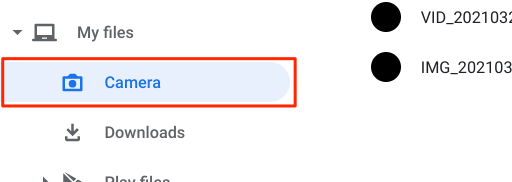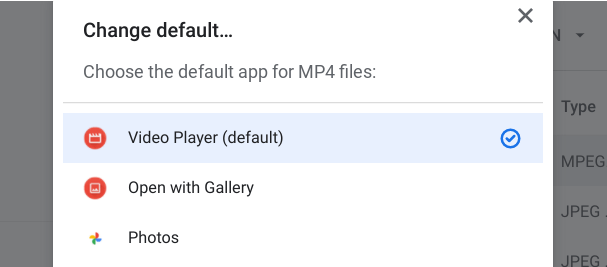आपके Chrome बुक पर कैमरा केवल वीडियोकांफ्रेंसिंग के उद्देश्य के लिए डिज़ाइन नहीं किया गया था। आप इसका उपयोग फोटो, पोर्ट्रेट सेल्फी और यहां तक कि वीडियो रिकॉर्ड करने के लिए भी कर सकते हैं। इस ट्यूटोरियल में, हम आपके Chrome बुक पर फ़ोटो और वीडियो लेने के लिए विभिन्न तरीकों से चलेंगे।
शीर्ष पर एक चेरी के रूप में, आप कुछ अतिरिक्त युक्तियां भी सीखेंगे जो आपको सबसे अधिक मदद करेंगे। आपके Chrome बुक के कैमरे से बाहर। इस लेख के अंत तक, हम आशा करते हैं कि आप "Chrome बुक फ़ोटोग्राफ़ी विशेषज्ञ" बन गए हैं।
1। डिफ़ॉल्ट कैमरा ऐप का उपयोग करें
ChromeOS में निर्मित कैमरा एप्लिकेशन के साथ Chromebook जहाज। अपने Chrome बुक पर फ़ोटो और वीडियो लेने के लिए यहां एप्लिकेशन का उपयोग कैसे किया जाए।
1 लॉन्चर के निचले-बाएँ कोने पर लॉन्चर आइकन टैप करें।
2। ChromeOS Apps व्यूअर खोलने के लिए तीर-अप बटन पर क्लिक करें। आकृति>
3। कैमरा ऐप लॉन्च करने के लिए कैमरा आइकन टैप करें या क्लिक करें। >
प्रो टिप:आप Google सहायक का उपयोग करके अपने Chromebook का कैमरा जल्दी से लॉन्च कर सकते हैं। "हे Google।" एक वीडियो रिकॉर्ड करें "कैमरा ऐप खोलेगा और एक तस्वीर लेगा या क्रमशः एक वीडियो रिकॉर्ड करेगा।
4 कैमरा ऐप हमेशा डिफ़ॉल्ट रूप से फोटो मोड में होता है, इसलिए चित्र लेने के लिए शटर आइकन पर क्लिक करें।
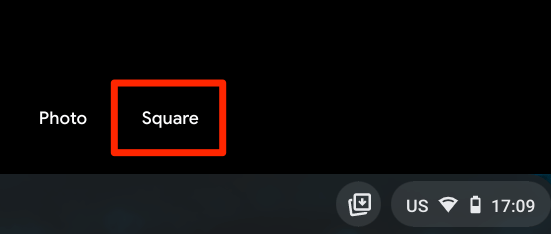
2। ग्रिड:कैमरा विंडो में ग्रिडलाइन्स दिखाने के लिए टिक-टैक-टो बोर्ड की तरह दिखने वाले स्क्वायर आइकन पर क्लिक करें। ग्रिडलाइन्स आपकी तस्वीरों में विषयों को सीधा और समतल करने में मदद करती हैं। ध्यान दें कि आपके द्वारा कैप्चर किए गए परिणामी फ़ोटो में ग्रिड दिखाई नहीं देते हैं। / आंकड़ा>
3। मिररिंग:यह आपको वास्तविक समय में एक फोटो के क्षैतिज अभिविन्यास को बदलने की सुविधा देता है। मान लें कि आप किसी पुस्तक की छवि को कैप्चर करना चाहते हैं, लेकिन पुस्तक के ग्रंथ विपरीत दिशा में हैं, इस चित्र को बाईं ओर से दाईं ओर, या इसके विपरीत देखने के लिए इस आइकन पर क्लिक करें।
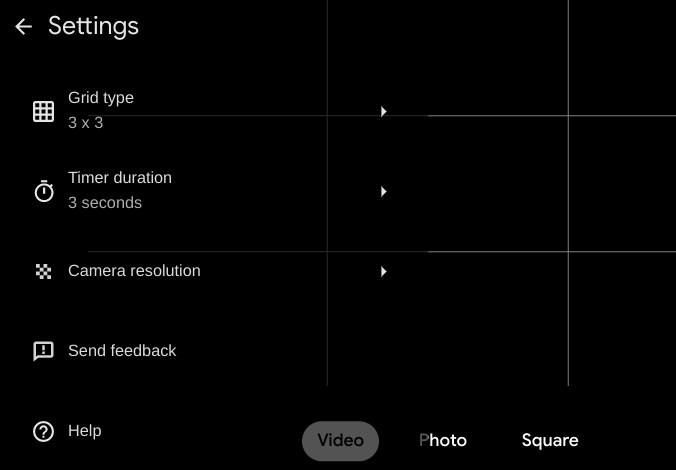
5। QR कोड:आप अपने Chromebook पर सीधे कैमरा ऐप से क्विक रेस्पॉन्स (क्यूआर) कोड को स्कैन करें कर सकते हैं। कैमरा विंडो के ऊपरी-दाएँ कैमरे में वर्गाकार भूलभुलैया जैसे आइकन पर क्लिक करें और कोड फ़ाइंडर विंडो में क्यूआर कोड को केन्द्रित करें।
कैमरा ऐप एक क्यूआर कोड का पता लगाने पर एक लिंक और एक कॉपी बटन प्रदर्शित करेगा।
6 । कैमरा स्विच:यदि आपके Chrome बुक में दो अंतर्निहित कैमरे हैं, तो आपको बाएं साइडबार पर एक स्विच आइकन मिलेगा। यदि आपके Chrome बुक से बाहरी कैमरा जुड़ा हुआ है तो यह आइकन कैमरा विंडो में भी दिखाई देगा।
7 माइक्रोफ़ोन:वीडियो विंडो के ऊपरी-बाएँ कोने में एक माइक्रोफ़ोन आइकन है। यदि आप रिकॉर्डिंग करते समय ऑडियो म्यूट करना चाहते हैं, तो आइकन पर क्लिक करें। >