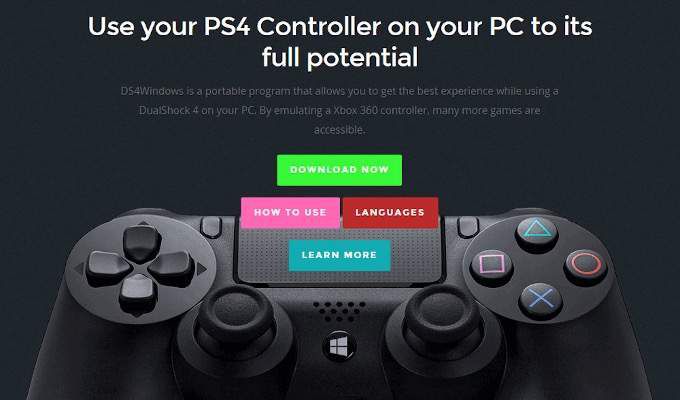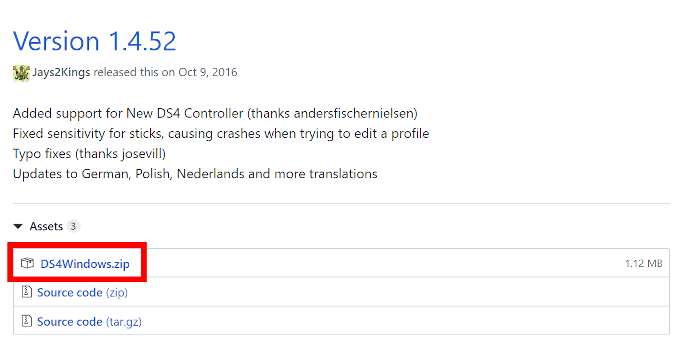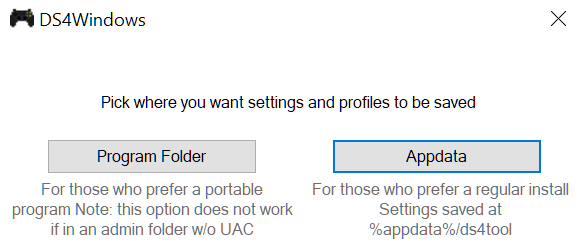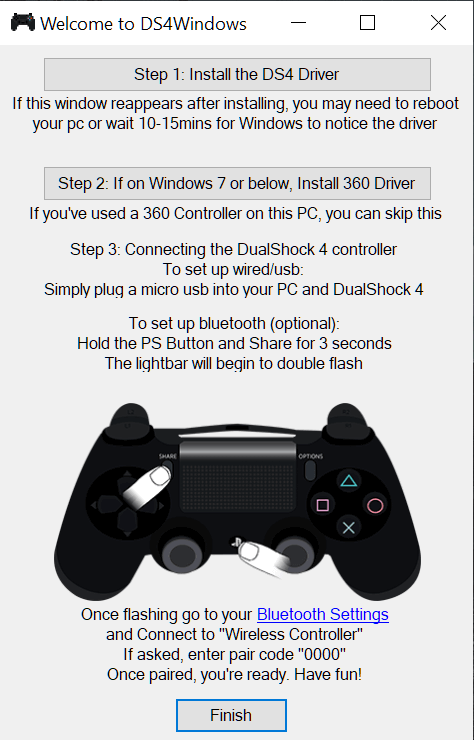PS4 DualShock (DS4) नियंत्रक पीसी गेमर्स के लिए प्रमुख गेमपैड है। डुअलशॉक 3 के अतिरिक्त जोड़ा गया भार एक अधिक शक्तिशाली पकड़ प्रदान करता है। इससे एनालॉग स्टिक में भी सुधार हुआ और अपने पूर्ववर्ती के लिए ट्रिगर हो गया।
कुछ उपभोक्ताओं और गेमर्स को यह भी पता नहीं है कि पीएस 4 नियंत्रक के साथ पीसी गेम खेलना भी संभव है। इसलिए, चीजों को स्थापित करने की क्षमता अवधारणा में थोड़ी विदेशी प्रतीत होगी। विशेष रूप से, जैसा कि हमें तीसरे पक्ष के कार्यक्रम का उपयोग करने की आवश्यकता होगी, जैसे कि DS4 विंडोज ।

शुक्र है, DualShock 4 और PC के बीच संबंध अवधारणा के कारण आसान हो गया है संगतता, सही पोर्टेबल प्रोग्राम और एक यूएसबी कनेक्टर। इसलिए, यदि आप उन लोगों में से एक हैं जो PS4 DualShock 4 नियंत्रक के साथ पीसी गेमिंग के बारे में अंधेरे में हैं, तो DS4 विंडोज के बारे में यह लेख सभी विवरणों को लेआउट करेगा।
DS4 Windows: आपके PS4 DualShock 4 कंट्रोलर का आपके पीसी पर उपयोग करना
PS4 DualShock 4 कंट्रोलर पर बटन लेआउट इसे पीसी गेमपैड के लिए एक शानदार विकल्प बनाता है क्योंकि अधिकांश नियंत्रक-आधारित पीसी गेम्स को एक समान सेटअप की आवश्यकता होती है। यदि आवश्यक हो तो एनालॉग स्टिक में से एक भी माउस इनपुट के रूप में दोगुना हो सकता है।
एक PS4 भी इस बंद खींचने के लिए आवश्यक नहीं है। आपको वास्तव में एक अलग से खरीदा गया PS4 DualShock 4 कंट्रोलर, इस पर आपके गेम के साथ विंडोज पीसी और विंडोज के लिए DS4 के साथ आने वाले USB केबल को जोड़ने की जरूरत है।

ब्लूटूथ भी है DS4 के साथ इतने लंबे समय तक उपलब्ध है जब तक कि आपके पीसी में बिल्ट-इन ब्लूटूथ तकनीक या एक अलग से खरीदारी के साथ हो। आप ब्लूटूथ के माध्यम से अपने पीसी के साथ वायरलेस रूप से PS4 कंट्रोलर का भी उपयोग कर सकते हैं। आपको या तो एक ऐसे पीसी की आवश्यकता होगी जिसमें ब्लूटूथ का निर्माण हो (जैसा कि कई आधुनिक लैपटॉप करते हैं), या आप अपने पीसी के लिए एक अलग ब्लूटूथ डोंगल खरीद सकते हैं।
कैसे करें पीसी पर PS4 नियंत्रक का उपयोग करें
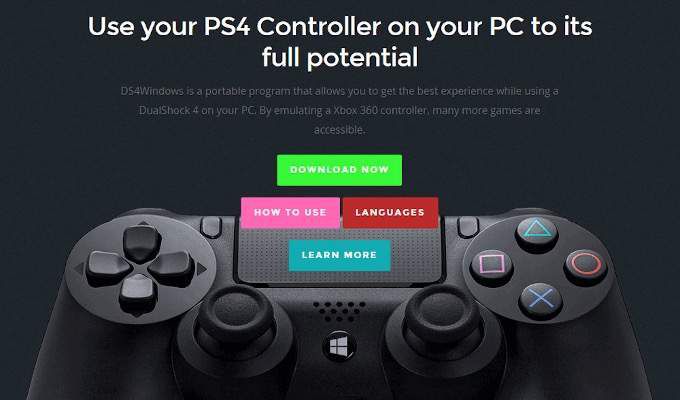
हमने पहले उल्लेख किया था कि हम Windows के लिए अपने DS4 का उपयोग सक्षम करने के लिए तृतीय-पक्ष सॉफ़्टवेयर का उपयोग करेंगे। विशेष रूप से इस लेख के लिए, हमने DS4 विंडोज को चुना है। यह विशेष सॉफ़्टवेयर आपके पीसी को विश्वास दिलाता है कि आपने Windows समर्थित Xbox 360 नियंत्रक से कनेक्ट किया है।
जाहिर है, जब तक आप पहले से ऐसा नहीं करते, आपको 2की आवश्यकता होगी >
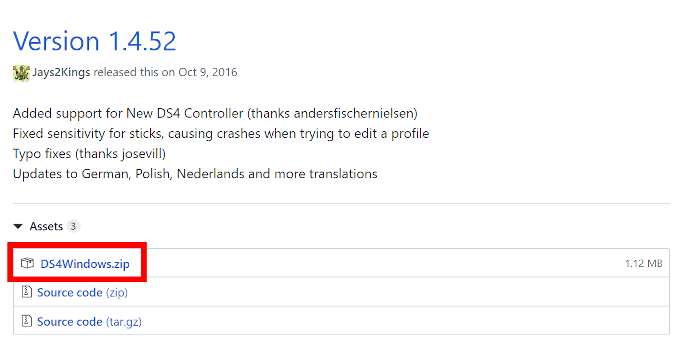 इसके बाद, आप अपने पीसी पर विंडोज के लिए DS4 इंस्टॉल करना चाहेंगे। हाल ही में डाउनलोड की गई ज़िप फ़ाइल, जहाँ आपने इसे डाउनलोड किया था, उसे राइट-क्लिक करें, और सभी निकालें ...
चुनें, इसके लिए निष्कर्षण कार्यक्रम की आवश्यकता होगी जैसे कि 7zip या WinZip।
या तो एक ही फ़ोल्डर या एक नया करने के लिए सभी सामग्री निकालें। जब तक आप जानते हैं कि यह कहाँ है, आप इसे जहाँ चाहें पसंद कर सकते हैं।
एक बार निष्कर्षण पूरा होने के बाद आपको दो फाइलें देखनी चाहिए: DS4Updater.exeऔर DS4Windows.exe।
DS4Updater.exe प्रोग्राम को नवीनतम ड्राइवरों के साथ काम करने के लिए अद्यतन रखने के लिए है।
DS4Windows.exe वह प्रोग्राम है जिसका आप Windows 10 पर DS4 सक्षम करने के लिए उपयोग कर रहे हैं।
प्रोग्राम लॉन्च करने और सेटअप प्रक्रिया शुरू करने के लिए DS4Windows.exe पर डबल-क्लिक करें।
आपको यह चुनने की आवश्यकता होगी कि आप DS4 विंडोज सेटिंग्स और प्रोफाइल कहाँ सहेजना चाहते हैं। अपने पीसी पर। अंगूठे का सामान्य नियम Appdataके डिफ़ॉल्ट विकल्प के साथ जाना है।
इसके बाद, आप अपने पीसी पर विंडोज के लिए DS4 इंस्टॉल करना चाहेंगे। हाल ही में डाउनलोड की गई ज़िप फ़ाइल, जहाँ आपने इसे डाउनलोड किया था, उसे राइट-क्लिक करें, और सभी निकालें ...
चुनें, इसके लिए निष्कर्षण कार्यक्रम की आवश्यकता होगी जैसे कि 7zip या WinZip।
या तो एक ही फ़ोल्डर या एक नया करने के लिए सभी सामग्री निकालें। जब तक आप जानते हैं कि यह कहाँ है, आप इसे जहाँ चाहें पसंद कर सकते हैं।
एक बार निष्कर्षण पूरा होने के बाद आपको दो फाइलें देखनी चाहिए: DS4Updater.exeऔर DS4Windows.exe।
DS4Updater.exe प्रोग्राम को नवीनतम ड्राइवरों के साथ काम करने के लिए अद्यतन रखने के लिए है।
DS4Windows.exe वह प्रोग्राम है जिसका आप Windows 10 पर DS4 सक्षम करने के लिए उपयोग कर रहे हैं।
प्रोग्राम लॉन्च करने और सेटअप प्रक्रिया शुरू करने के लिए DS4Windows.exe पर डबल-क्लिक करें।
आपको यह चुनने की आवश्यकता होगी कि आप DS4 विंडोज सेटिंग्स और प्रोफाइल कहाँ सहेजना चाहते हैं। अपने पीसी पर। अंगूठे का सामान्य नियम Appdataके डिफ़ॉल्ट विकल्प के साथ जाना है।
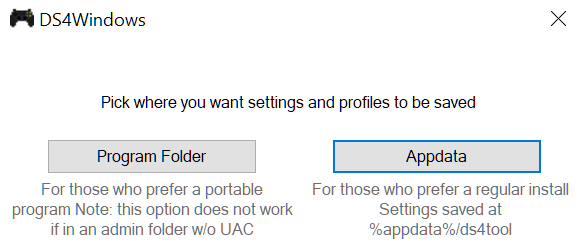 अगली विंडो क्या आप Windows उपयोग पर DS4 के लिए आवश्यक ड्राइवर स्थापित करेंगे।
अगली विंडो क्या आप Windows उपयोग पर DS4 के लिए आवश्यक ड्राइवर स्थापित करेंगे।
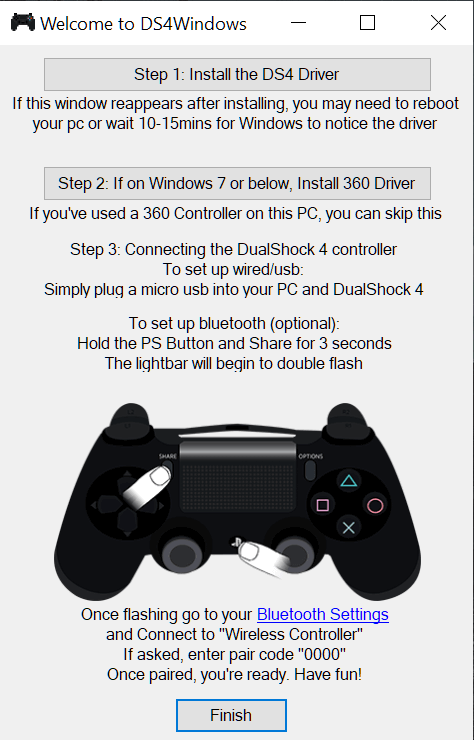 क्लिक करें चरण 1: DS4 ड्राइवर स्थापित करें
विंडोज 8+ सिर्फ एक डीएस 4 चालक स्थापना के साथ ठीक होगा। विंडोज 7 उपयोगकर्ताओं के लिए, आपको चरण 2: 360 ड्राइवर स्थापित करेंक्लिक करना होगा।
अब आप अपने PS4 DualShock 4 नियंत्रक को कनेक्ट कर सकते हैं पीसी या तो यूएसबी केबल या ब्लूटूथ के माध्यम से।
हम अनुशंसा करते हैं कि लगभग हर स्थिति में USB केबल को वायरलेस के रूप में शुरू किया जा सकता है। यह
विंडोज 10 में आपको एक पॉप दिखाई देगा- अप बॉक्स आपको यह बताता है कि यह "वायरलेस कंट्रोलर" स्थापित कर रहा है।
एक माइक्रोयूएसबी केबल को PS4 DualShock 4 नियंत्रक के साथ आना चाहिए था। यदि आप इसे याद कर रहे हैं, तो कोई भी माइक्रोयूएसबी केबल करेगा। संभावना है कि यदि आपके पास एक आधुनिक स्मार्टफोन है, तो यह एक माइक्रोयूएसबी चार्जिंग केबल का उपयोग करता है जिसे आप चुटकी में स्वैप कर सकते हैं।
कनेक्शन बनाने के बाद, विंडोज का पता लगाना चाहिए। नया उपकरण। इसका उपयोग करने के लिए अपने PS4 DualShock 4 नियंत्रक पर PS बटन दबाएं।
क्लिक करें चरण 1: DS4 ड्राइवर स्थापित करें
विंडोज 8+ सिर्फ एक डीएस 4 चालक स्थापना के साथ ठीक होगा। विंडोज 7 उपयोगकर्ताओं के लिए, आपको चरण 2: 360 ड्राइवर स्थापित करेंक्लिक करना होगा।
अब आप अपने PS4 DualShock 4 नियंत्रक को कनेक्ट कर सकते हैं पीसी या तो यूएसबी केबल या ब्लूटूथ के माध्यम से।
हम अनुशंसा करते हैं कि लगभग हर स्थिति में USB केबल को वायरलेस के रूप में शुरू किया जा सकता है। यह
विंडोज 10 में आपको एक पॉप दिखाई देगा- अप बॉक्स आपको यह बताता है कि यह "वायरलेस कंट्रोलर" स्थापित कर रहा है।
एक माइक्रोयूएसबी केबल को PS4 DualShock 4 नियंत्रक के साथ आना चाहिए था। यदि आप इसे याद कर रहे हैं, तो कोई भी माइक्रोयूएसबी केबल करेगा। संभावना है कि यदि आपके पास एक आधुनिक स्मार्टफोन है, तो यह एक माइक्रोयूएसबी चार्जिंग केबल का उपयोग करता है जिसे आप चुटकी में स्वैप कर सकते हैं।
कनेक्शन बनाने के बाद, विंडोज का पता लगाना चाहिए। नया उपकरण। इसका उपयोग करने के लिए अपने PS4 DualShock 4 नियंत्रक पर PS बटन दबाएं।

ब्लूटूथ कनेक्शन
सक्षम करने के लिए ब्लूटूथ कनेक्शन, सुनिश्चित करें कि आपके पास ब्लूटूथ डोंगल पहले से ही आपके पीसी या लैपटॉप के यूएसबी पोर्ट में डाला गया है। अपने पीसी पर DS4 विंडोज स्थापित करने के बाद यह कदम करने की भी सिफारिश की गई है।
अधिकांश नए लैपटॉप में पहले से ही ब्लूटूथ 2+ क्षमताएँ अंतर्निहित हैं ताकि डोंगल आवश्यक न हो।
PS4 नियंत्रक को ब्लूटूथ के साथ युग्मित करने के लिए, लगभग तीन सेकंड के लिए PS बटन और शेयर बटन दबाएं। चमकती शुरू करने के लिए नियंत्रक के शीर्ष पर लाइटबार होने के लिए यह पर्याप्त समय होना चाहिए।
अपने पीसी पर ब्लूटूथ सेटिंग्स खोलें।
आप इसे एक्शन सेंटर के माध्यम से भी कर सकते हैं। या सेटिंग्स।
वायरलेस नियंत्रककी तलाश करें और इसे क्लिक करें।
यदि एक जोड़ी कोड दर्ज करने के लिए कहा जाए, तो 0000 में टाइप करें। जैसा कि वास्तव में मौजूद नहीं है।
आप अपने वायरलेस एडवेंचर को अपने पीसी पर PS4 DualShock 4 कंट्रोलर के साथ शुरू कर सकते हैं।
संबंधित पोस्ट: