आधुनिक कंसोल पर डोरियों की कमी सुविधा के लिए एक वरदान है, लेकिन अगर कुछ डिवाइस के वायरलेस सिग्नल में हस्तक्षेप करता है तो यह कनेक्टिविटी के मुद्दों को जन्म दे सकता है। यह देखते हुए कि अधिकांश Xbox नियंत्रक ब्लूटूथ के माध्यम से कनेक्ट होते हैं, खिलाड़ियों के पास कंसोल से एक सीमित सीमा होती है।
यदि आपका Xbox नियंत्रक डिस्कनेक्ट होता रहता है, तो निम्न सुधारों में से कोई एक आज़माएं। आखिरी चीज जो आपको चाहिए वह है आपका कनेक्शन एक गहन मल्टीप्लेयर गेम के बीच में गिरना।

1. कंसोल के करीब ले जाएं
क्या यह संभव है कि आप अपने कंसोल से बहुत दूर बैठे हों? अनुशंसित वायरलेस नियंत्रकों की अधिकतम सीमा 19 फ़ीट या लगभग छह मीटर है। अधिकांश लोग उस दूरी के भीतर अच्छी तरह से रहेंगे, लेकिन यदि आप Xbox से बहुत दूर बैठे हैं (जैसे प्रोजेक्टर पर खेलना), तो यह आपके कनेक्शन में समस्या पैदा कर सकता है।
2. बैटरी जांचें
अगर आपका कंट्रोलर लगभग मर चुका है। यदि ऐसा है, तो यह बिना किसी चेतावनी के डिस्कनेक्ट हो सकता है या बंद हो सकता है। ऑन-स्क्रीन बैटरी संकेतक की जाँच करें। अगर बैटरी का स्तर कम है, तो कंट्रोलर को चार्ज करें या बैटरी को बदलें।
रिचार्जेबल कंट्रोलर्स को हर दो दिन में कम से कम एक बार प्लग-इन करना एक अच्छा विचार है, यह सुनिश्चित करने के लिए कि बैटरी कभी खत्म नहीं होती है, आपके खेलने के समय पर निर्भर करता है। जब आप बैठकर गेम खेलना चाहते हैं।
3. पावर साइकिल कंट्रोलर
जबकि अधिकांश लोग मेनू के माध्यम से अपने कंट्रोलर को बंद कर देते हैं, इसे मैन्युअल रूप से बंद करना संभव है। गहना को नियंत्रक के केंद्र में लगभग पांच सेकंड के लिए तब तक दबाकर रखें जब तक कि वह जल न जाए। १५ सेकंड तक प्रतीक्षा करें और गहना को एक बार फिर नीचे दबाकर नियंत्रक को वापस चालू करें।

4. कंट्रोलर को फिर से पेयर करें
अगर पावर साइकलिंग से मदद नहीं मिलती है और आपका Xbox कंट्रोलर अभी भी डिस्कनेक्ट होता रहता है, तो आप कंट्रोलर को फिर से Xbox के साथ पेयर कर सकते हैं। अन्य कंसोल पर बटन खोजने के लिए Xbox साइट पर समर्थन लेख पढ़ना सुनिश्चित करें।

आप आधुनिक Xbox नियंत्रकों को एक ही बार में दो अलग-अलग डिवाइस से जोड़ सकते हैं, लेकिन यदि आप उन्हें कंसोल से कंसोल में ले जाते हैं, तो कभी-कभी समस्याएं उत्पन्न होती हैं। नियंत्रक की मरम्मत करने का प्रयास करें और यह देखने के लिए थोड़ी देर के लिए परीक्षण करें कि क्या यह डिस्कनेक्ट हो गया है।
5. वायर्ड कनेक्शन का उपयोग करें
यदि नियंत्रक डिस्कनेक्ट करना जारी रखता है, तो अपने नियंत्रक को अपने Xbox से कनेक्ट करने के लिए एक लंबी USB केबल का उपयोग करने पर विचार करें। यह आपको इस चिंता के बिना खेल के दौरान आराम से बैठने की अनुमति देता है कि आपका वायरलेस कनेक्शन गिर जाएगा।
यदि आपके पास रिचार्जेबल बैटरी पैक है, तो अपने नियंत्रक में प्लगिंग खेलते समय इसे चार्ज करने का अतिरिक्त लाभ होता है। यह एक आसान फिक्स है लेकिन सबसे सुविधाजनक नहीं है। फिर भी, जब आप खेल के बीच में हों, और आप दोषपूर्ण नियंत्रक के कारण हारने का जोखिम नहीं उठाना चाहते, तो USB केबल एक छोटी सी असुविधा है।
6. कंट्रोलर फ़र्मवेयर अपडेट करें
यदि आपको अपना फ़र्मवेयर अपडेट किए हुए कुछ समय हो गया है, तो नियंत्रक ही समस्या हो सकती है। अच्छी खबर यह है कि आप अपने फर्मवेयर को आसानी से अपडेट कर सकते हैं।
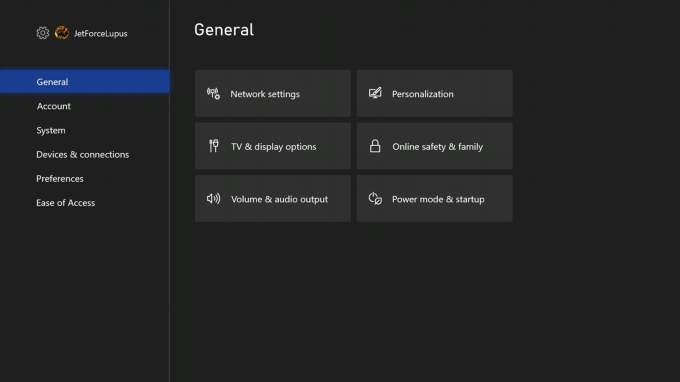
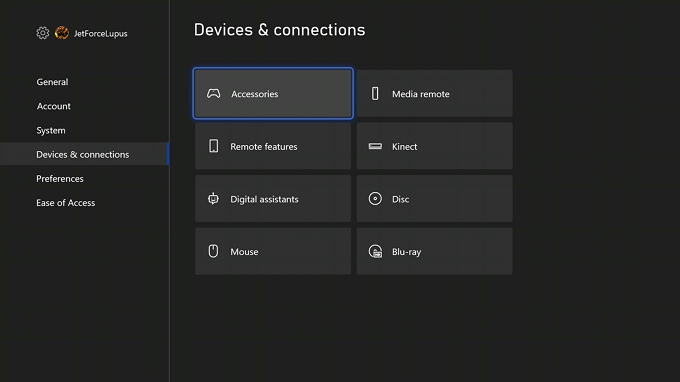
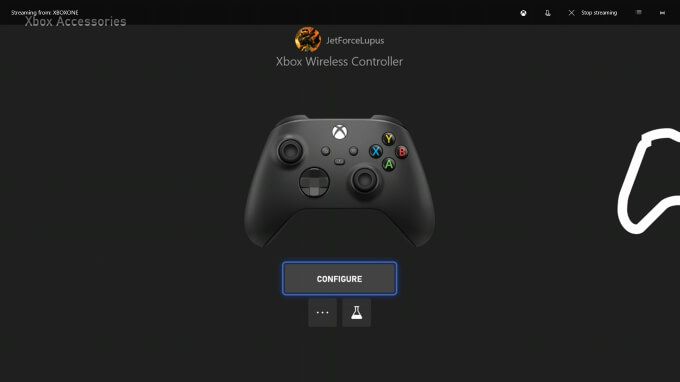

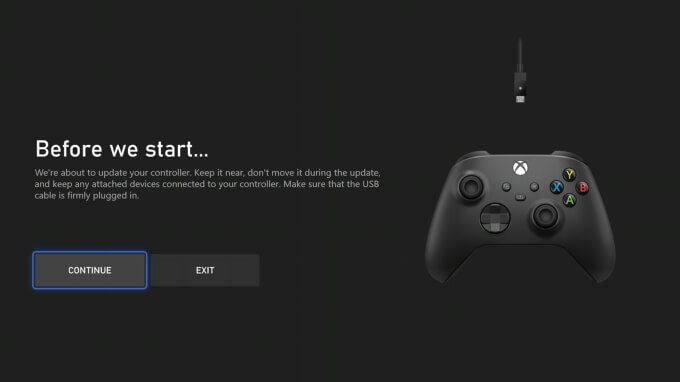
आपका Xbox अपडेट को आपके कंट्रोलर पर लागू करेगा। इस प्रक्रिया को पूरा करने में कई मिनट लग सकते हैं, लेकिन बाद में, आपको यह देखने के लिए नियंत्रक के साथ खेलने का प्रयास करना चाहिए कि क्या इस सुधार ने Xbox नियंत्रक को डिस्कनेक्ट होने से रोक दिया है।
7. Xbox को अपडेट करें
यदि आप अपने नियंत्रक फर्मवेयर को अपडेट करते हैं, तो सुनिश्चित करें कि आपने कंसोल को भी अपडेट करने के लिए समय निकाला है। जबकि Xbox अधिकांश समय स्वचालित रूप से अपडेट करता है, ऐसे अवसर होते हैं जब आपको अपडेट की जांच करने की आवश्यकता होती है।
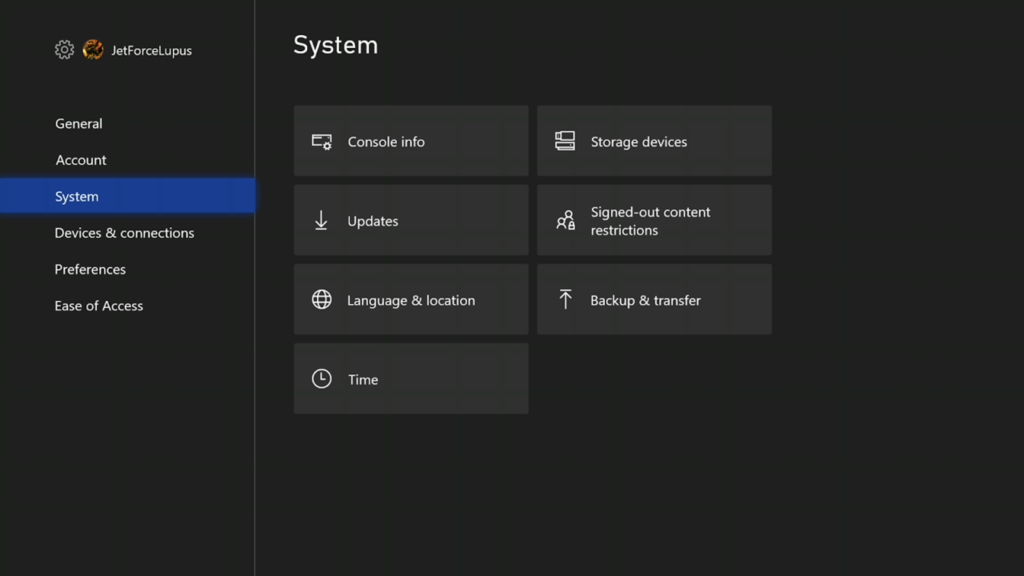

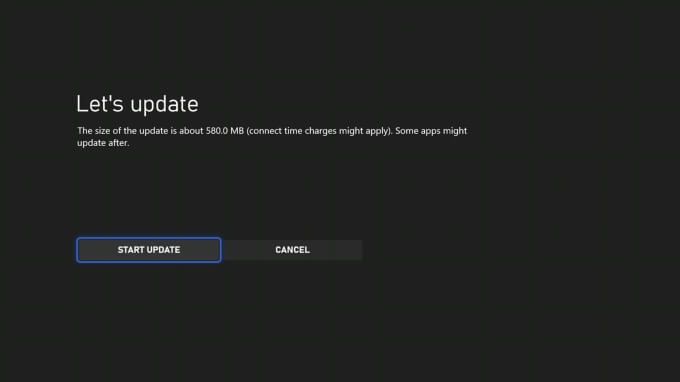
ज्यादातर मामलों में, आपको कभी भी कंसोल अपडेट को मैन्युअल रूप से करने की आवश्यकता नहीं होगी। अधिकांश अपडेट स्वचालित रूप से होते हैं, या जब कोई अपडेट होने की आवश्यकता होगी तो आपको एक सूचना दिखाई देगी। यदि आप अपने Xbox कंसोल को डिस्कनेक्ट करने में त्रुटियों का अनुभव करना शुरू करते हैं, तो यह जांचना और यह देखना एक अच्छा विचार है कि डिवाइस को अपडेट की आवश्यकता है या नहीं।
8. नियंत्रक को बदलें
यदि अन्य सभी विफल हो जाते हैं, तो आप तकनीकी कौशल होने पर नियंत्रक को खोलकर उसे सुधारने का प्रयास कर सकते हैं, लेकिन इसे बदलना और एक नया खरीदना आसान हो सकता है। हालाँकि Microsoft का दावा है कि उसके नियंत्रकों को नियमित रूप से दस साल या उससे अधिक समय तक चलना चाहिए, वास्तविक साक्ष्य से पता चलता है कि कई खिलाड़ी बंपर समस्याओं, चार्जिंग समस्याओं, और बहुत कुछ का अनुभव करते हैं।
यदि आपका नियंत्रक कई बार गिराया गया है या आप इसका उपयोग करने में बहुत समय व्यतीत करते हैं, यह एक नए नियंत्रक में निवेश करने का समय हो सकता है। इसे इस तरह से सोचें: यह आपको नए Xbox Design Labs पैटर्न का लाभ उठाने का एक बहाना देता है।
कनेक्टिविटी समस्या कोई नई बात नहीं है, विशेष रूप से Xbox Series X के साथ। इसकी शक्ति के बावजूद, कई गेमर्स अपने नियंत्रक खेलने के दौरान या कंसोल बंद होने पर बेतरतीब ढंग से डिस्कनेक्ट हो जाते हैं। यदि आपके साथ ऐसा होता है, तो समस्या को ठीक करने के लिए इन आठ समाधानों में से किसी एक को आजमाएं।