सालों से, एंड्रॉइड एक बुनियादी, डिफ़ॉल्ट कीबोर्ड के साथ मौजूद था। लेकिन 2016 में, Google अपने स्वयं के कीबोर्ड के साथ आया, उचित रूप से नाम दिया गया, Gboard। यह स्टॉक एंड्रॉइड मोबाइल उपकरणों के लिए डिफ़ॉल्ट कीबोर्ड बन गया, और कोई भी इसे Play Store से इंस्टॉल कर सकता है। अब तक, Gboard अकेले एक बिलियन से अधिक Android उपकरणों पर स्थापित है।
आईओएस संस्करण भी है जिसमें स्टॉक आईओएस कीबोर्ड की तुलना में बहुत अधिक विशेषताएं हैं (लेकिन इस लेख के लिए, हम एंड्रॉइड कीबोर्ड पर ध्यान केंद्रित करेंगे)। जेस्चर टाइपिंग से लेकर कीबोर्ड कस्टमाइजेशन तक सब कुछ यहां है। अपने कीबोर्ड के अंदर पूर्ण रूप से विकसित Google खोज इंजन का उल्लेख नहीं करना। लेकिन, Gboard क्या है और Gboard अन्य कीबोर्ड से बेहतर क्यों है? आइए एक नज़र डालते हैं।
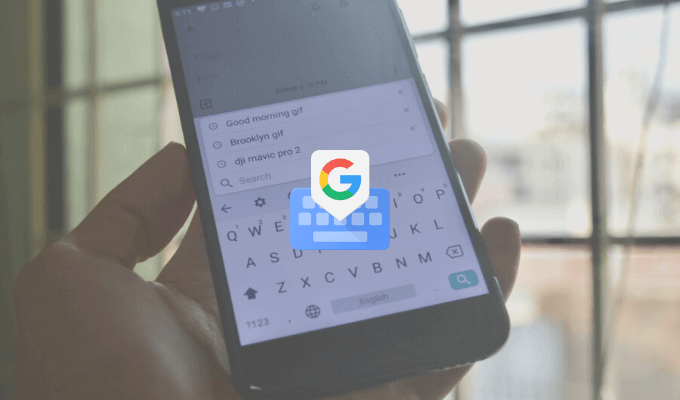
Gboard क्या है?
उत्सुकता से, Gboard दोनों प्रथम-पक्ष और तृतीय-पक्ष कीबोर्ड है। आपके पास यह आपके एंड्रॉइड स्मार्टफोन पर प्री-इंस्टॉल हो सकता है या आप इसे Play Store से भी इंस्टॉल कर सकते हैं।
iPhone उपयोगकर्ताओं के लिए Gboard तीसरे पक्ष के कीबोर्ड के रूप में भी उपलब्ध है (इसमें Android संस्करण की तुलना में कई विशेषताओं का अभाव है, लेकिन मुख्य अनुभव समान है)। हालाँकि, iPhone उपयोगकर्ताओं को कीबोर्ड को सक्षम करने के लिए सेटिंग ऐप पर जाने की आवश्यकता है, यह Gboard का उपयोग करने के प्रयास के लायक है।
डाउनलोड: Gboard (आईओएस,) एंड्रॉयड )
Gboard से Google खोजें
यह वह विशेषता है जो किसी अन्य कीबोर्ड में नहीं है। एक मिनी गूगल खोज आपके कीबोर्ड के ठीक अंदर है। IPhone ऐप पर, आपको टूलबार के दाईं ओर G आइकन मिलेगा। एंड्रॉइड ऐप में, सर्च फीचर मेनू में है, लेकिन आप इसे टूलबार तक भी खींच सकते हैं।

Google खोज का उपयोग करके, आप वेब पर कुछ भी खोज सकते हैं। आपको कीबोर्ड दृश्य में ही खोज परिणाम मिलेंगे और आप इसे टेक्स्ट बॉक्स में तुरंत पेस्ट करने के लिए परिणाम पर टैप कर सकते हैं।
जब आप एक समूह चैट में हैं और आपको एक लिंक ढूंढना और साझा करना होगा (अब ब्राउज़र में और बाहर जाने की आवश्यकता नहीं है) तो यह बहुत आसान है।
GIF और Emojis साझा करें
कोई अन्य विशेष GIF कीबोर्ड स्थापित करने की आवश्यकता नहीं है। आप Gboard में ही GIF (और साथ ही इमोजीस) खोज और पा सकते हैं। कीबोर्ड से, इमोजी आइकन पर टैप करें और फिर GIF सेक्शन पर जाएं।

यहां Google की विशाल लाइब्रेरी से किसी भी GIF की खोज की जा सकती है। चैट में भेजने के लिए बस GIF पर टैप करें।
और Gboard स्टिकर बहुत हैं
Google ने अब स्टिकर के लिए भी समर्थन जोड़ा है। उसी इमोजी अनुभाग में, आपको स्टिकर के लिए एक नया टैब मिलेगा। आप उपलब्ध स्टिकर का पता लगा सकते हैं और आप स्टोर से और भी स्टिकर जोड़ सकते हैं। Gboard Bitmoji का समर्थन करता है ताकि आप कीबोर्ड से अपने खुद के स्टिकर या इमोजीस बना सकें और जोड़ सकें!

टाइप करने के लिए स्वाइप करें
स्वाइप, जेस्चर टाइपिंग पेश करने वाला पहला ऐप था, लेकिन अब यह कई प्रमुख तृतीय-पक्ष और डिफॉल्ट में उपलब्ध है कीबोर्ड। और Gboard कोई अपवाद नहीं है। आपको एक तेज़ इशारा टाइपिंग का अनुभव मिलेगा जहाँ आप शब्दों को बनाने के लिए अक्षरों पर अपनी उंगली को फिरा सकते हैं।

Google का प्रेडिक्टिव इंजन यहां काफी अच्छा है, इसलिए भले ही आप थोड़ा ऊपर चले जाएं, लेकिन Gboard अभी भी सही शब्द सुझाएगा (यदि नहीं, तो आप हमेशा जल्दी से स्विच करने के लिए सुझाव बार का उपयोग कर सकते हैं) एक संबंधित शब्द)।
पाठ का चयन करें और तुरंत हटाएं
Google ने अब छोटे पाठ चयन इशारों को भी जोड़ा है जो आपको आमतौर पर उपयोगिता कीबोर्ड में मिलते हैं। आप कर्सर को बाएँ या दाएँ ले जाने के लिए स्पेसकुंजी पर बाईं या दाईं ओर स्वाइप कर सकते हैं।
जल्दी से एक शब्द या दो शब्दों को हटाना चाहते हैं? आमतौर पर, एक बार में एक अक्षर को हटाने के लिए डिलीट की को दबाने में काफी समय लगता है। Gboard में, आप केवल अक्षरों और शब्दों को हाइलाइट करने के लिए हटाएंकुंजी से बाईं ओर स्वाइप कर सकते हैं। एक बार जब आप शब्दों को उजागर कर देते हैं, तो उन्हें हटाने के लिए कीबोर्ड से अपनी उंगली उठाएं।
या पाठ संपादन सुविधाओं का उपयोग करें
यदि आप देख रहे हैं अधिक सटीकता के लिए, आप पाठ संपादन मोड का उपयोग कर सकते हैं (आप इसे टूलबार से मेनू में पाएंगे)।

यहां, आपको चारों दिशाओं, एक चयन सुविधा, और पाठ के अंत या शुरुआत की क्षमता के लिए तीर कुंजियाँ मिलेंगी। आपको जल्दी से कॉपी करने, पेस्ट करने या सभी पाठ का चयन करने के लिए बटन भी मिलेंगे।
कई भाषाओं में टाइप करें
Gboard Google अनुवाद को एकीकृत करता है। कुंजीपटल। लेकिन आप एक कदम आगे जा सकते हैं और साथ ही कई भाषाओं का उपयोग कर सकते हैं।

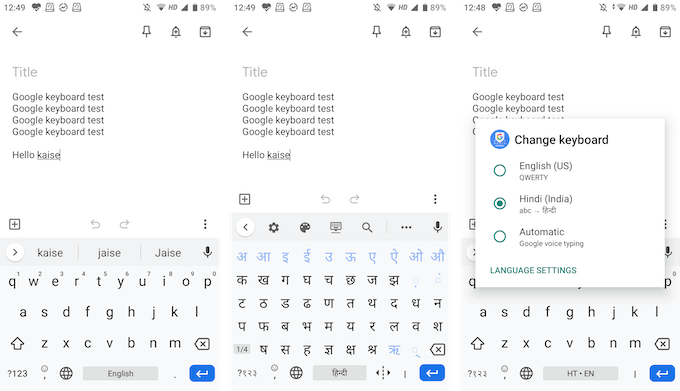 आंकड़ा>
आंकड़ा>
वन-हैंडेड
टाइप करेंGboard में एक-हाथ वाला कीबोर्ड मोड और एक फ़्लोटिंग कीबोर्ड विकल्प है, ताकि आप बस यह पसंद कर सकें कि आप कैसे पसंद करते हैं।

फ्लोटिंग कीबोर्ड मोड में, आप कीबोर्ड को कहीं भी खींच सकते हैं और आप इसे आकार भी बदल सकते हैं। एक-हाथ वाला मोड आपको स्क्रीन के दोनों ओर कीबोर्ड को डॉक करने की सुविधा देता है।
अपने दिल की सामग्री को अनुकूलित करें
Gell एक तारकीय संग्रह के साथ आता है ठोस रंग, परिदृश्य और ग्रेडिएंट की विशेषता। आप उन्हें सेटिंग>थीममें पाएंगे। यदि आप सेटिंग में प्राथमिकताएंअनुभाग पर जाते हैं, तो आपको नंबर पंक्ति और इमोजी स्विच कुंजी को भी सक्षम करने के लिए विकल्प दिखाई देंगे।
लेआउट अनुभाग से, आप कीबोर्ड की ऊंचाई बढ़ा सकते हैं। आपको कुंजी प्रेस को अनुकूलित करने के विकल्प भी दिखाई देंगे।

ये शीर्ष विशेषताएं हैं जो Gboard को अन्य कीबोर्ड से बेहतर बनाती हैं। Gboard ऐप में कई छोटे फीचर भी हैं। नीचे दी गई टिप्पणियों में अपनी कुछ पसंदीदा Gboard सुविधाएँ हमारे साथ साझा करें!
यदि आप Gboard के साथ किसी भी समस्या का सामना कर रहे हैं, तो हमारे गाइडबोर्ड समस्या निवारण गाइड पर एक नज़र डालें।