जब ज्यादातर लोग Google कैलेंडर का उपयोग करते हैं, तो वे इसे सबसे सरल तरीके से उपयोग करते हैं। वे ईवेंट, रिमाइंडर और शायद मीटिंग्स भी बनाते हैं जो Google मीट का उपयोग करते हैं। सबमेनस के अंदर फंसी हुई विशेषताएं हैं, और कुछ लोग जानते हैं कि जब तक आप उन पर ठोकर नहीं खाते हैं, तब तक आप के बारे में जानते हैं। 11
आंकड़ा>इस लेख में, आप कुछ बेहतरीन प्रो टिप्स के बारे में जानने वाले हैं। Google कैलेंडर का उपयोग करने के लिए यह कहीं अधिक उपयोगी है। इन्हें मास्टर करें, और आप पहले से ही और भी अधिक उत्पादक हैं।
कैलेंडर जोड़ना
बहुत से लोग 1 s उनके Google खाते के अंतर्गत कैलेंडर। अधिकांश लोगों को यह एहसास नहीं होता है कि आप वास्तव में अपने जीवन के विभिन्न हिस्सों के लिए कई "स्तरित" कैलेंडर बना सकते हैं।
यहां कुछ ऐसे उदाहरण दिए गए हैं जिनके लिए आप एक अलग कैलेंडर बनाना चाहते हैं।
एक से अधिक कैलेंडर जोड़ें
एक नया कैलेंडर बनाने के लिए, प्रतीक को दाईं ओर चुनें मजबूत>अन्य कैलेंडरबाएं नेविगेशन फलक में। ड्रॉपडाउन मेनू से नया कैलेंडर बनाएंका चयन करें।
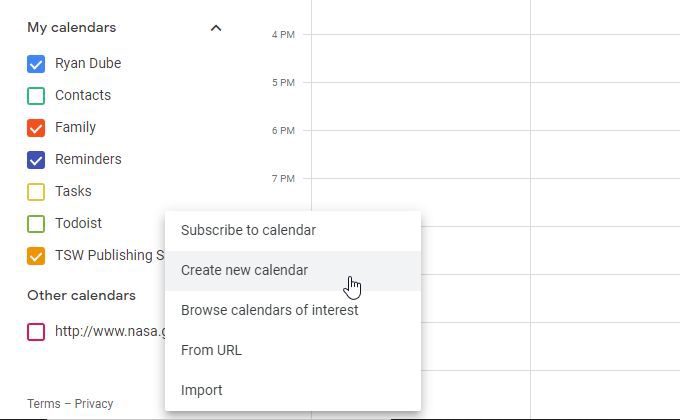
अगली विंडो पर, अपने नए कैलेंडर को एक नाम, एक विवरण (वैकल्पिक) दें, सही समय क्षेत्र सेट करें उस कार्य को करने के लिए, और कैलेंडर बनाएं।
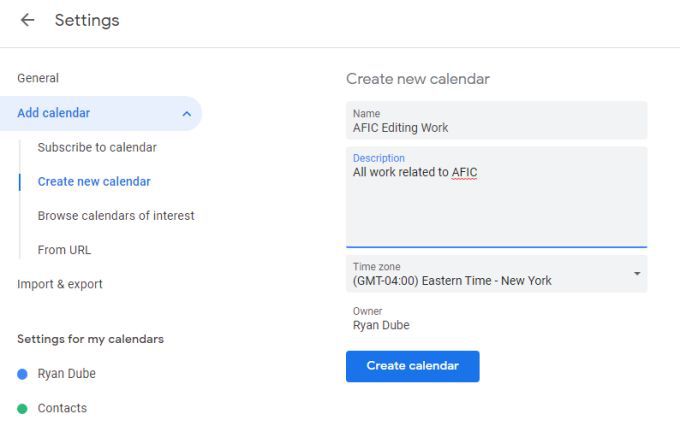
आपको नया कैलेंडर दिखाई देगा मेरे कैलेंडर । अपने नए कैलेंडर के बाईं ओर चेकबॉक्स को सक्षम करें, और एक नया ईवेंट बनाने के लिए कैलेंडर में चयन करें।
दिखाई देने वाली विंडो में, अपने ईवेंट का शीर्षक टाइप करें, किसी भी अन्य सेटिंग्स को समायोजित करें, और सुनिश्चित करें। अपने नए कैलेंडर में विंडो के निचले भाग में कैलेंडर बदलने के लिए।
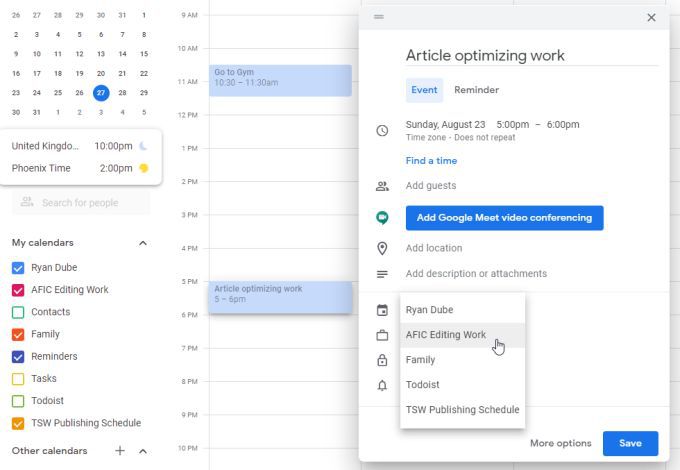
जब आप सहेजेंचुनते हैं, तो आप अपने कैलेंडर दृश्य में दिखाई देने वाली घटना को देखेंगे, लेकिन यह रंग कोडित होगा, ताकि आप जान सकें कि कौन सा कैलेंडर उस घटना में संग्रहीत है।
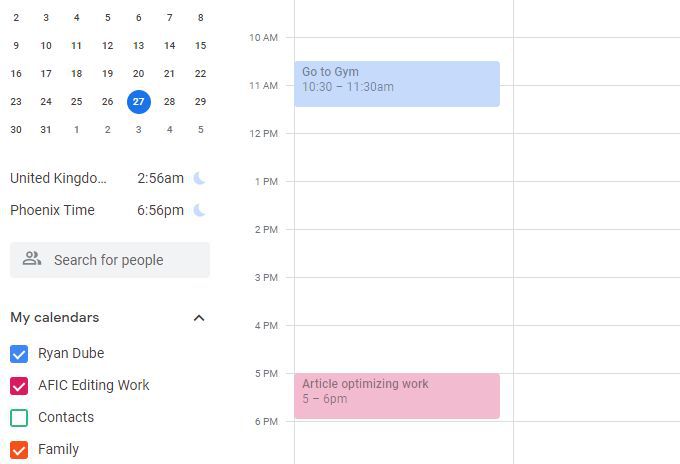
आप अपने Google खाते के तहत जितने चाहें उतने कैलेंडर जोड़ सकते हैं। कैलेंडर की उस प्रत्येक परत को सक्षम या अक्षम करें जिसे आप प्रत्येक कैलेंडर चेकबॉक्स का चयन या अचयनित करके नहीं देखना चाहते।
उपयोगी कैलेंडर की सदस्यता लें
ऐसे निशुल्क सार्वजनिक कैलेंडर भी हैं जिनकी आप सदस्यता ले सकते हैं। ये उन व्यक्तिगत कैलेंडर के समान प्रतीत होते हैं, जिन्हें आप ऊपर की प्रक्रिया का उपयोग करके स्वयं जोड़ते हैं।
इन्हें एक्सेस करने के लिए, प्रतीक के बगल में अन्यकैलेंडर का चयन करें। , लेकिन इस बार ड्रॉपडाउन सूची से ब्राउज़ कैलेंडर के ब्याजका चयन करें।
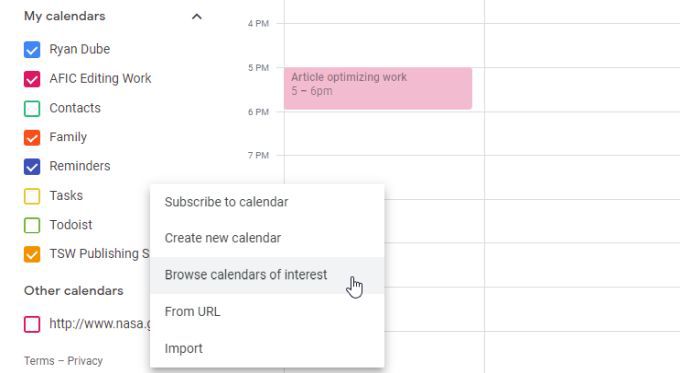
आपको उन कैलेंडर की सूची दिखाई देगी, जिनसे आप चयन कर सकते हैं। इनमें विभिन्न प्रकार की छुट्टियां, खेल की एक सरणी, और एक "अन्य" खंड शामिल है जिसमें वर्तमान में केवल चंद्रमा के चरण
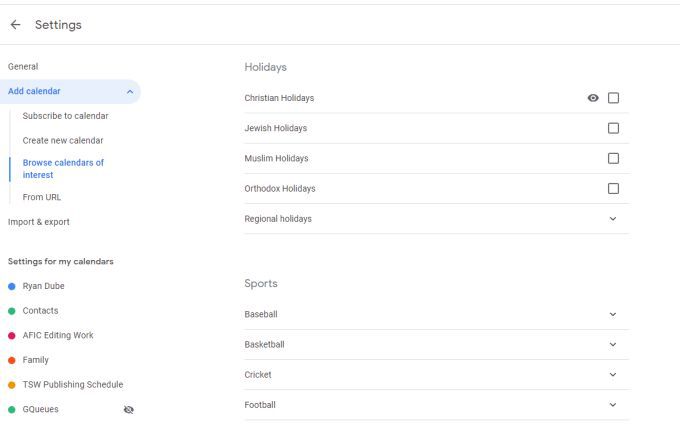
एक बार जब आप इन्हें जोड़ते हैं और अपने कैलेंडर पर वापस जाएं, आप उन्हें अन्य कैलेंडरके तहत सूचीबद्ध और सक्षम देखेंगे।
आप अपने Google कैलेंडर पर उस कैलेंडर शो की घटनाओं को भी देखेंगे। सार्वजनिक कैलेंडर की घटनाएं आमतौर पर प्रासंगिक दिन के शीर्ष पर सूचीबद्ध सभी दिन की घटनाओं के रूप में दिखाई देती हैं।
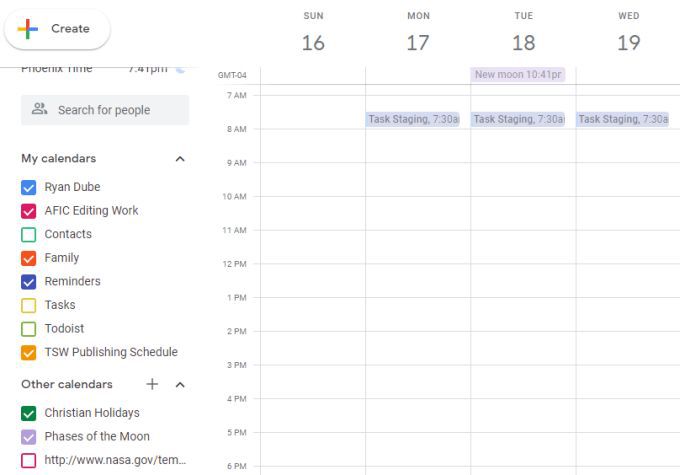
URL से दिलचस्प और सूचनात्मक कैलेंडर शामिल करें
आप सार्वजनिक कैलेंडर भी जोड़ सकते हैं URL द्वारा। ये सार्वजनिक कैलेंडर पूरे इंटरनेट पर बिखरे हुए हैं और हमेशा ढूंढना आसान नहीं होता है।
कुछ उदाहरणों में शामिल हैं:
इनमें से किसी एक कैलेंडर को जोड़ने के लिए, किसी भी सार्वजनिक कैलेंडर से URL की प्रतिलिपि बनाएँ। फिर अपने स्वयं के Google कैलेंडर खाते में, अन्य कैलेंडरके दाईं ओर +आइकन चुनें। ड्रॉपडाउन सूची से URL सेचुनें।
अगले विंडोज पर, कैलेंडर के URL को कैलेंडर के URLफ़ील्ड में पेस्ट करें, फिर कैलेंडर जोड़ेंबटन का चयन करें।
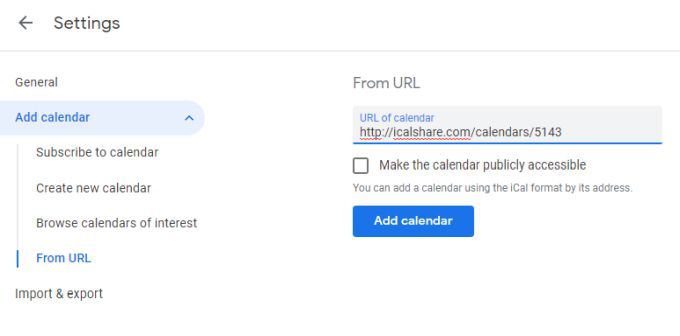
अब जब आप अपने स्वयं के कैलेंडर में वापस आते हैं, यदि आप अपने द्वारा जोड़े गए कैलेंडर को सक्षम करते हैं, तो आप देखेंगे कि वे इवेंट उनके स्वयं के रंग कोडिंग के साथ दिखाई देंगे।
उपयोगी युक्तियाँ जब Google कैलेंडर का उपयोग कर रहे हैं
अपने कैलेंडर में घटनाओं को जोड़ने के अलावा, ऐसी चीजें हैं जो आप अपने कैलेंडर को अधिक प्रभावी बनाने के लिए कर सकते हैं।
कलर कोड आपका कार्य। h4>
जब भी आप कुछ करने या किसी अपॉइंटमेंट के बारे में खुद को याद दिलाने के लिए इवेंट बनाते हैं, तो अपने जीवन के कलर-कोडिंग पर विचार करें।
उदाहरण के लिए, आप सभी स्वास्थ्य संबंधी घटनाओं को पीला, काम की घटनाओं को नीला, और पारिवारिक घटनाओं को नारंगी बना सकते थे।
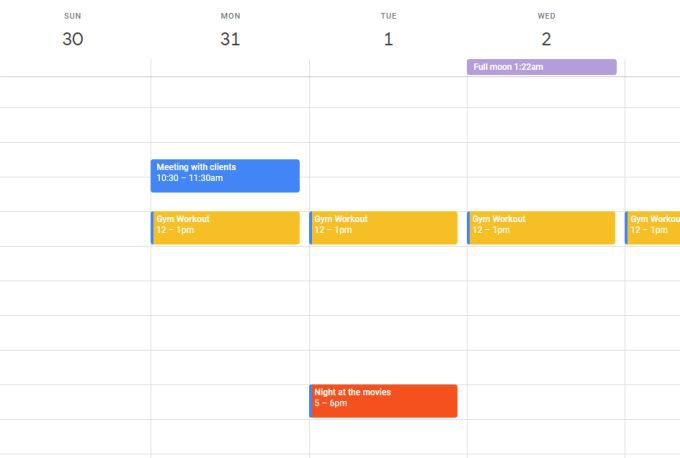
ऐसा करने के लिए, एक ईवेंट बनाने के लिए कैलेंडर का चयन करें। ईवेंट को शीर्षक देने के बाद, विंडो के निचले भाग में अधिक विकल्पचुनें। अगले पृष्ठ पर, कैलेंडर चयन के बगल में उस घटना के लिए रंग कोड का चयन करें।
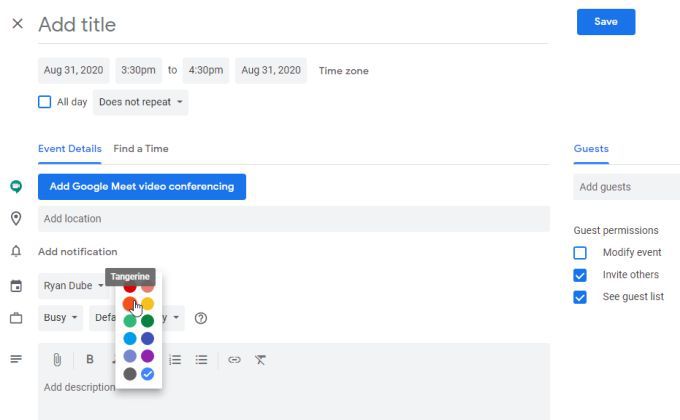
यह विकल्प आपके कस्टम रंग कोड के साथ डिफ़ॉल्ट कैलेंडर सेटिंग को ओवरराइड करता है।
यात्रा करते समय सही समय क्षेत्रों का उपयोग करें
यदि आपके पास कोई ईवेंट है एक समय क्षेत्र में शुरू होता है और दूसरे में समाप्त होता है, उस समय क्षेत्र अंतर को ध्यान में रखना महत्वपूर्ण है।
यदि आपको यकीन नहीं है कि यह क्यों मायने रखता है, तो विचार करें कि आप स्कूल के पेपर पर काम करना शुरू करना चाहते हैं जब आप संयुक्त राज्य अमेरिका के पूर्वी तट पर एक उड़ान। आपको पता है कि कैलिफोर्निया में उतरने के बाद आप शायद अपना पेपर पूरा कर लेंगे।
समस्या यह है कि कैलिफोर्निया समय से चार 3 घंटे पहले है। Google कैलेंडर इस समय क्षेत्र को खाते में ले जाने में आपकी सहायता कर सकता है।
Google कैलेंडर में ऐसा करने के लिए, जब यह प्रारंभ होता है तो घटना बनाने के लिए कैलेंडर पर क्लिक करें। घटना की तारीख और समय के तहत, समय क्षेत्रचुनें।
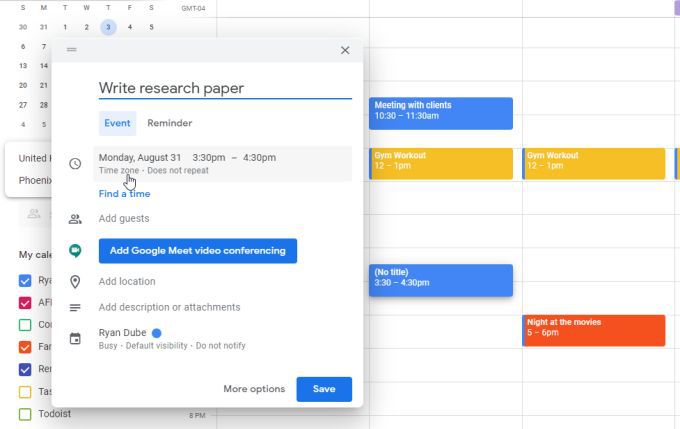
पूरे दिन के चेकबॉक्स के बगल में, समय क्षेत्रफिर से चुनें। आपको एक विंडो दिखाई देगी, जो आपको इवेंट शुरू होने और समाप्त होने के लिए एक अलग समय क्षेत्र को परिभाषित करने देती है। चेकबॉक्स चुनें, और फिर प्रत्येक समय क्षेत्र सेट करें।
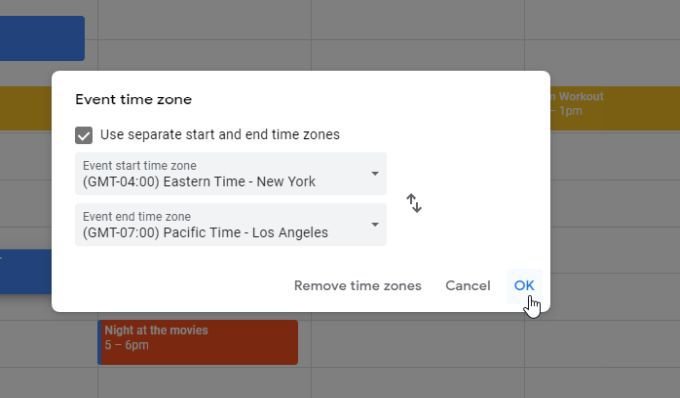
अपना काम पूरा होने पर ठीकचुनें।
अंत सेट करते समय सावधान रहें। घटना का समय, क्योंकि कैलेंडर नए समय क्षेत्र में अनुवाद करेगा। इसलिए यदि आपने कहा है कि आपको अपना पेपर लिखने के लिए 3pm से 4pm पूर्वी समय तक ले जाएगा और अंतिम समय क्षेत्र को लॉस एंजिल्स में बदल देगा, तो कैलेंडर शाम 7 बजे समाप्त समय दिखाएगा।
सेट करें आपके द्वारा सेट किए गए टाइम ज़ोन में सही समय के अनुसार शुरुआत और अंत समय।
स्वचालित रूप से समाप्ति बैठकें प्रारंभिक
यदि आप चाहते हैं कि लोग आपको पसंद करें तो एक और उपयोगी सुविधा स्वचालित रूप से है एंड मीटिंग्स आप 30 मिनट मीटिंग्स के लिए 5 मिनट जल्दी और 60 मिनट मीटिंग्स के लिए 10 मिनट जल्दी बनाएं।
आप Google कैलेंडर सेटिंग्स खोलकर इसे सेट कर सकते हैं, इवेंट सेटिंग्ससे चुनें। बाएं मेनू, और शीघ्र मीटिंग्सचेकबॉक्स सक्षम करें।
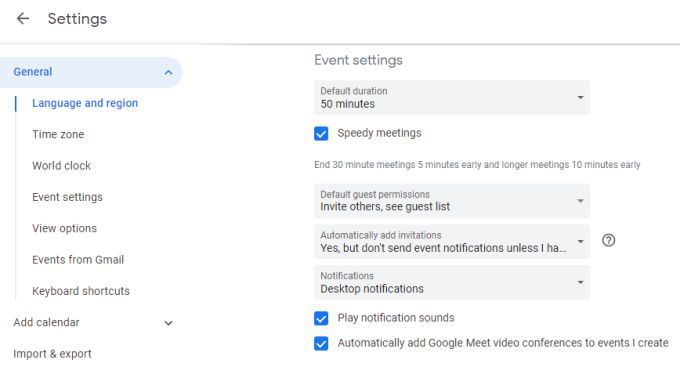
यह आपकी मीटिंग में उपस्थित लोगों को उनकी अगली बैठक में जाने का समय देगा, अगर उन्हें इसकी आवश्यकता है।
अपने टूडू ऐप के साथ एकीकृत करें
।अगर आपको आज उपलब्ध लोकप्रिय क्लाउड-आधारित टू-डू ऐप्स में से अधिकांश का उपयोग करने के लिए आपको अपने कैलेंडर को मैन्युअल रूप से प्रबंधित करने की आवश्यकता नहीं है। उदाहरण के लिए
कार्य करने की सूची । आपको सीधे Google कैलेंडर के साथ एकीकृत करने देता है। बस अपनी ToDoist सेटिंग में जाएं, बाएं मेनू से एकीकरणचुनें और Google कैलेंडर के तहत कैलेंडर कनेक्ट करेंका चयन करें।
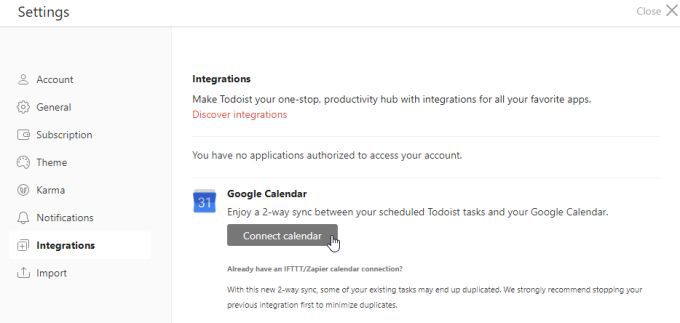
अब जब भी आप ToDoist में एक नया कार्य अनुस्मारक बनाएँ, यह आपके Google कैलेंडर में स्वचालित रूप से जुड़ जाएगा।
अधिकांश अन्य टू-डू ऐप्स का Google कैलेंडर के साथ समान एकीकरण है, या आप सेवाओं को एकीकृत करने के लिए IFTTT या Zapier जैसे एप्लिकेशन का उपयोग कर सकते हैं।
Google कैलेंडर ऐप का उपयोग करें
जब आप अपने कैलेंडर का उपयोग कर रहे होते हैं तो यह आपके डेस्कटॉप या लैपटॉप से चिपके रहने का कोई मतलब नहीं है। इसलिए Google कैलेंडर ऐप अपने iPhone पर या Android डिवाइस को इंस्टॉल करना समझ में आता है।
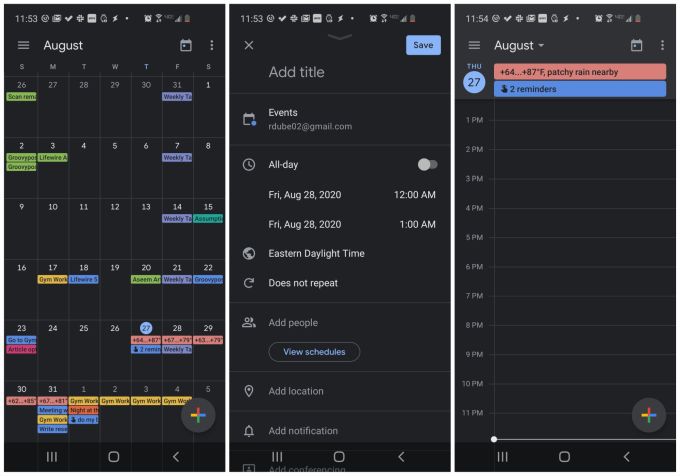
ऐप हर दूसरे डिवाइस के साथ सिंक करता है जहां आप Google का उपयोग करते हैं कैलेंडर, ताकि आप कभी भी अपने कार्यक्रम, अपनी घटनाओं और अपने अनुस्मारक से दूर न हों।
Gmail से ईवेंट बनाएं
Google कैलेंडर भी सीधे जीमेल के साथ एकीकृत है, और आप इसे सक्षम करने के लिए कुछ भी करने की आवश्यकता नहीं है।
Google कैलेंडर में इस एम्बेडेड एकीकरण का उपयोग करने के लिए, जब भी आपके पास जीमेल में एक ईमेल खुला हो, तो बस शीर्ष आइकन मेनू के दाईं ओर तीन बिंदुओं का चयन करें । ड्रॉपडाउन मेनू से ईवेंट बनाएंका चयन करें।
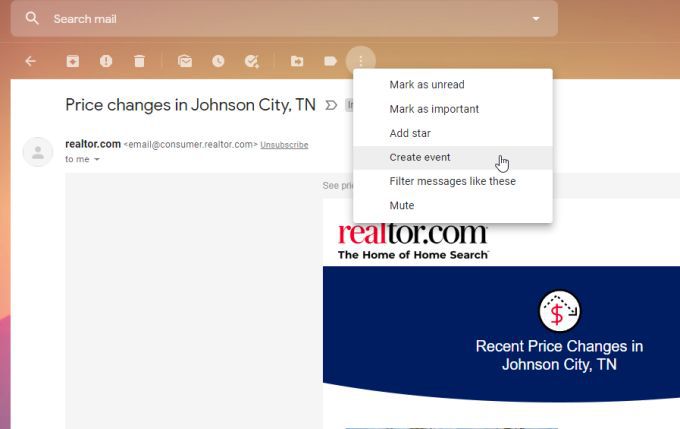
यह स्वचालित रूप से आपके Google कैलेंडर में एक ईवेंट बनाएगा, जो ई-मेल विवरण में इस ई-मेल से विवरण का उपयोग करता है। p>
यह एक महत्वपूर्ण तरीका है कि आप जब भी कोई महत्वपूर्ण ईमेल प्राप्त करना चाहते हैं, तो तुरंत मीटिंग या रिमाइंडर सेट करें।
Google डॉक्स से अपना कैलेंडर देखें
आपको यह जानकर आश्चर्य हो सकता है कि Google डॉक्स Google कैलेंडर के साथ एकीकृत है। Google डॉक्स विंडो के दाईं ओर कैलेंडर आइकन का चयन करके दस्तावेज़ों पर काम करते समय अपनी आगामी बैठकों पर नज़र रखें।
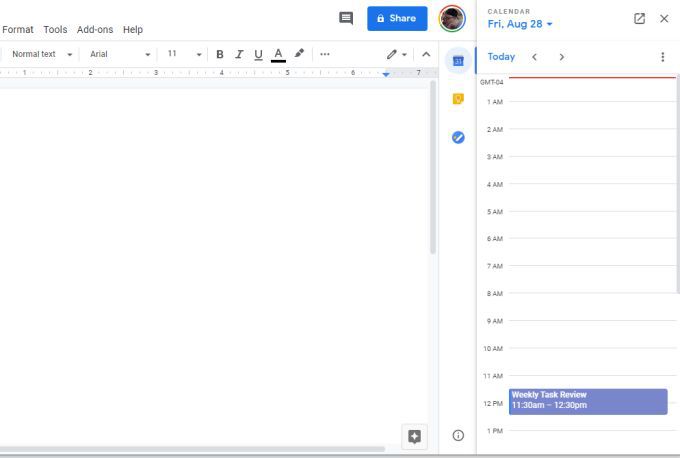
यह आज के एजेंडे को दाईं ओर एक छोटी, संकीर्ण विंडो में प्रदर्शित करता है। जब आप काम में व्यस्त रहते हैं तब भी आपके सामने दिन की घटनाओं को सही रखने का एक शानदार तरीका है।
वहाँ केवल घटनाओं और अनुस्मारक बनाने की तुलना में है। एकीकरण के बीच, साझा कैलेंडर, और अन्य सभी विशेषताएं - Google कैलेंडर आज आपके लिए उपलब्ध सबसे उपयोगी क्लाउड आधारित कैलेंडर में से एक है। और सबसे अच्छी बात यह है कि यह मुफ़्त है।