Google डॉक्स क्लाउड-आधारित उत्पादकता टूल के Google सुइट का हिस्सा है। यह दस्तावेज़ों पर सहयोग करना और उन्हें दूसरों के साथ साझा करना आसान बनाता है। हम आपको दिखाते हैं कि डॉक्स में परिवर्तनों को कैसे ट्रैक किया जाए ताकि आप देख सकें कि नवीनतम संस्करण में क्या अलग है।
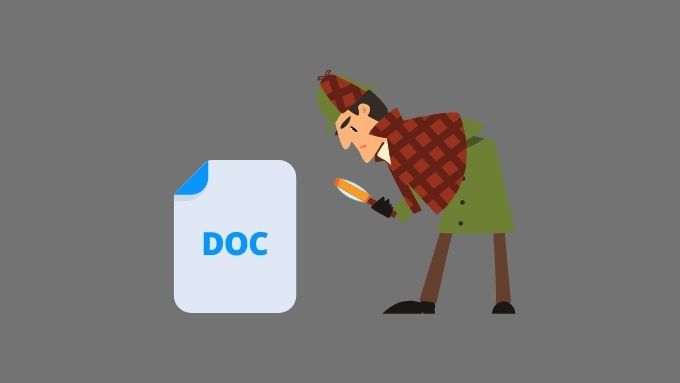
वर्ड के ट्रैक परिवर्तन के साथ अंतर
इन Microsoft Word, दस्तावेज़ सहयोग क्रमानुसार होता है। एक व्यक्ति "ट्रैक परिवर्तन" सक्षम करता है, एक दस्तावेज़ पर काम करता है, संपादन समाप्त करता है, और दस्तावेज़ को समीक्षा के लिए अगले व्यक्ति को भेजता है। वह व्यक्ति ट्रैक किए गए परिवर्तनों की समीक्षा कर सकता है और संपादन कर सकता है, इस प्रकार एक ही दस्तावेज़ के कई संस्करण बना सकता है।
Google डॉक्स में, दस्तावेज़ के एक से अधिक संस्करण नहीं हैं, क्लाउड में केवल एक प्रति है, जो एकाधिक उपयोगकर्ताओं द्वारा एक साथ संपादित किया जा सकता है।
यदि आप अन्य अंतर जानना चाहते हैं, तो देखें Google डॉक्स बनाम माइक्रोसॉफ्ट वर्ड - क्या अंतर हैं?
अपना दस्तावेज़ साझा करना याद रखें
यदि आप किसी Google दस्तावेज़ में परिवर्तनों को ट्रैक करना चाहते हैं ताकि कोई अन्य व्यक्ति उनकी समीक्षा कर सके, तो आपको उस व्यक्ति के साथ दस्तावेज़ साझा करने की आवश्यकता है।
किसी अन्य व्यक्ति के साथ दस्तावेज़ साझा करने के लिए:
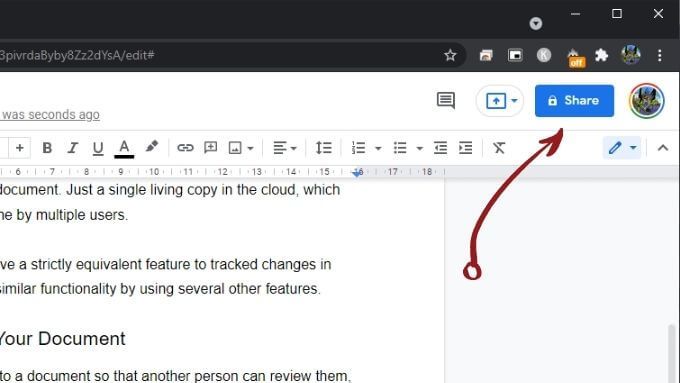
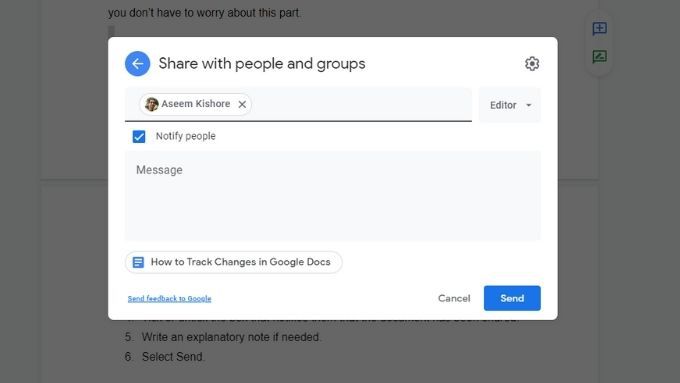
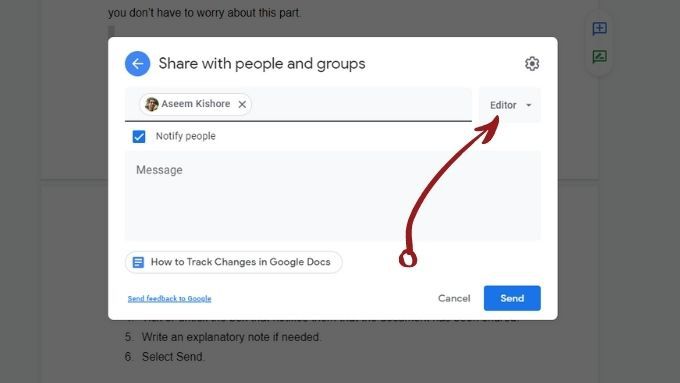
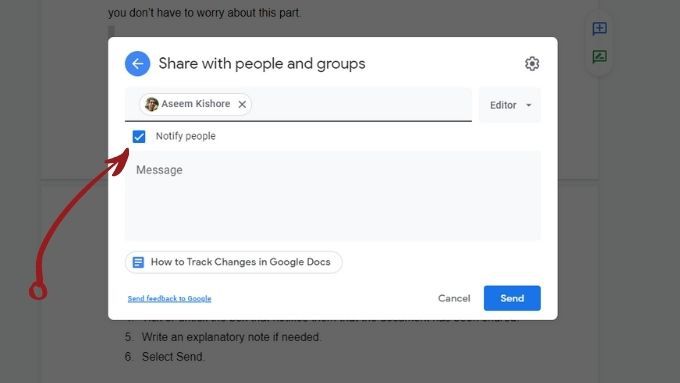
दस्तावेज़ संशोधन इतिहास की जाँच करें
Google डॉक्स दस्तावेज़ के इतिहास का उस समय से रिकॉर्ड रखता है जब से इसे बनाया गया था। इसलिए भले ही आप भूल गए हों या अपने Google दस्तावेज़ में परिवर्तनों को ट्रैक करना नहीं जानते हों, आप दस्तावेज़ के पुनरीक्षण इतिहास का उपयोग करके हमेशा उन्हें देख सकते हैं:
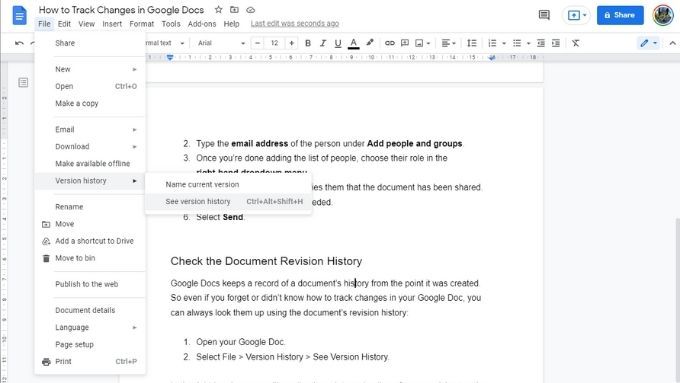
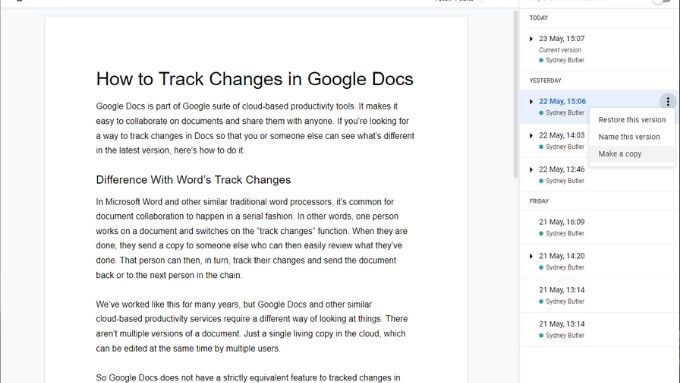
सुझाव मोड का उपयोग करें
सुझाव मोड आपको मिलने वाले परिवर्तनों को ट्रैक करने के लिए निकटतम सुविधा है। Google डॉक्स में। यह सबसे उपयोगी तब होता है जब आपको किसी अन्य व्यक्ति द्वारा लिखे गए दस्तावेज़ को संपादित करने के लिए आमंत्रित किया जाता है।
जब आप सुझाव मोड का उपयोग करते हैं:
यह कैसा दिखता है इसका एक उदाहरण यहां दिया गया है पसंद:
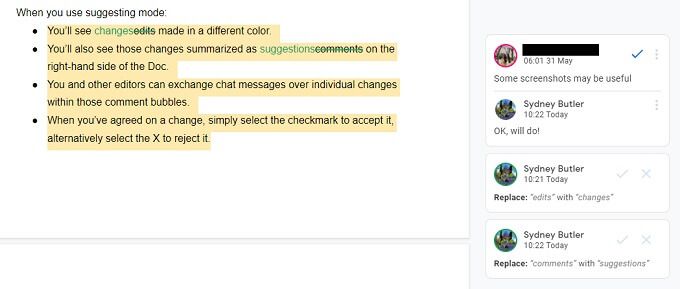
सुझाव मोड चालू करना आसान है:
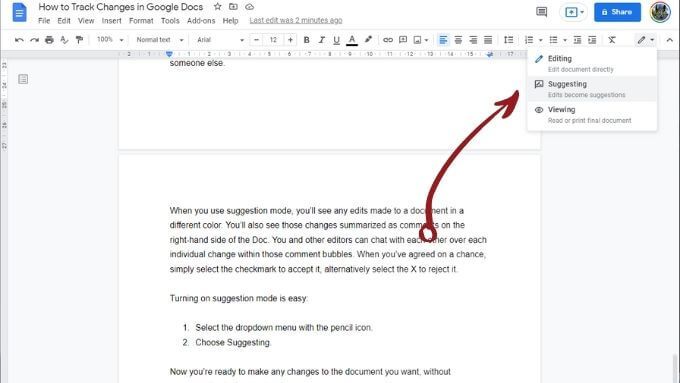
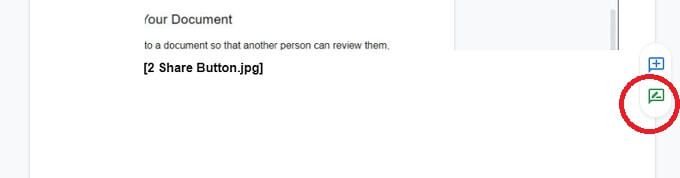
अब आप टेक्स्ट को स्थायी रूप से बदले बिना अपने इच्छित दस्तावेज़ में कोई भी परिवर्तन करने के लिए तैयार हैं।
अन्य के लिए टिप्पणियाँ छोड़ें उपयोगकर्ता
स्वचालित सुझावों के अलावा, आप अन्य संपादकों और लेखकों के लिए अपने सुझावों को अधिक संदर्भ देने के लिए टिप्पणी भी छोड़ सकते हैं।
टिप्पणी छोड़ने के लिए:
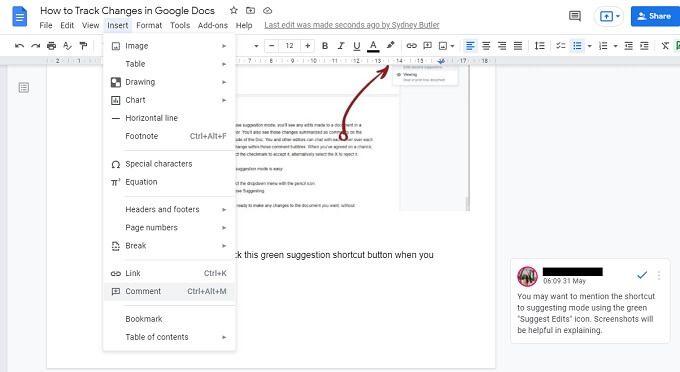
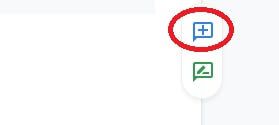
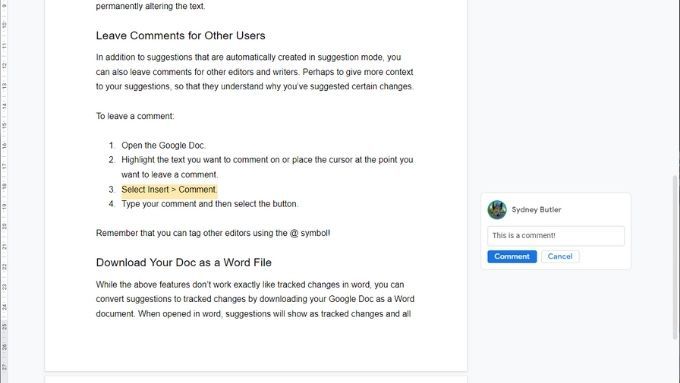
याद रखें कि आप @ प्रतीक का उपयोग करके अन्य संपादकों को टैग कर सकते हैं। आप लाइव चैट समारोह का उपयोग भी कर सकते हैं यदि अन्य लेखक भी आपके जैसे ही ऑनलाइन हों।
अपने दस्तावेज़ को Word फ़ाइल के रूप में डाउनलोड करें
आप कर सकते हैं अपने Google दस्तावेज़ को Word दस्तावेज़ के रूप में डाउनलोड करके सुझावों को ट्रैक किए गए परिवर्तनों में बदलें। Word में खोले जाने पर, सुझाव ट्रैक किए गए परिवर्तनों के रूप में दिखाई देंगे, सभी टिप्पणियों को संरक्षित रखा जाएगा। इसे करने का तरीका यहां दिया गया है:
फ़ाइल >डाउनलोड करें >Microsoft Wordचुनें।
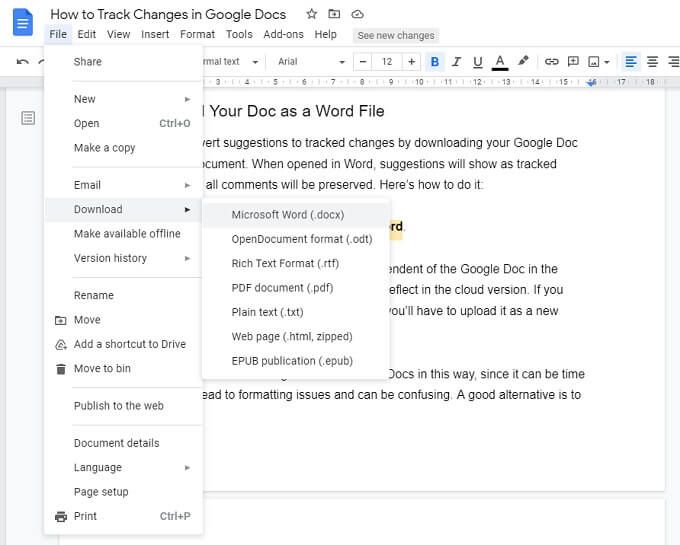
नोट:
हम इस तरह से Word और Docs में संपादन की अनुशंसा नहीं करते हैं। चूंकि यह समय लेने वाला हो सकता है, स्वरूपण मुद्दों को पेश कर सकता है, और भ्रम पैदा कर सकता है। एक अच्छा विकल्प माइक्रोसॉफ्ट 365 का उपयोग करना है, जिसमें समान क्लाउड-आधारित सुविधाएं और सहयोग शामिल हैं।
नेवर लूज़ ट्रैक अगेन
अब आप परिवर्तनों को ट्रैक और साझा कर सकते हैं Google डॉक्स में। बस अपने साथ किसी दस्तावेज़ पर काम कर रहे किसी भी अन्य संपादक के साथ इस लेख को साझा करना याद रखें क्योंकि उन सभी को स्वतंत्र रूप से सुझाव मोड सक्रिय करना होता है।