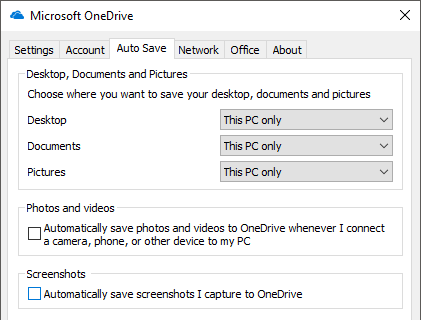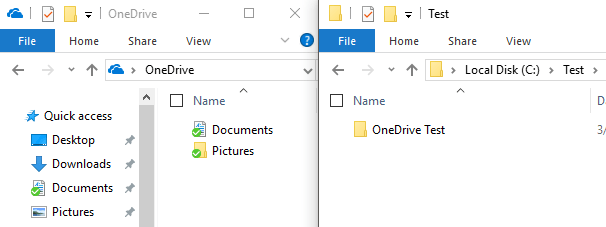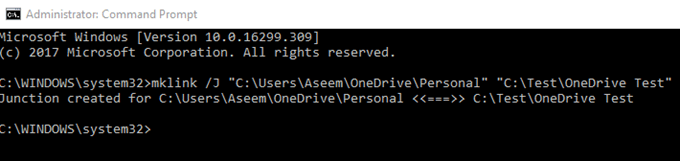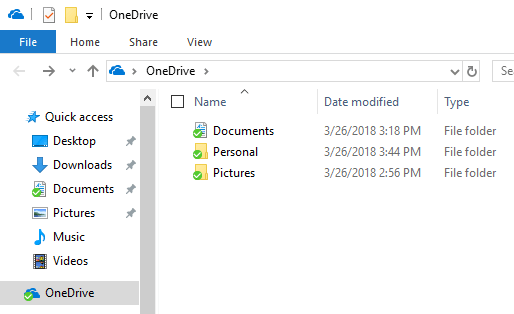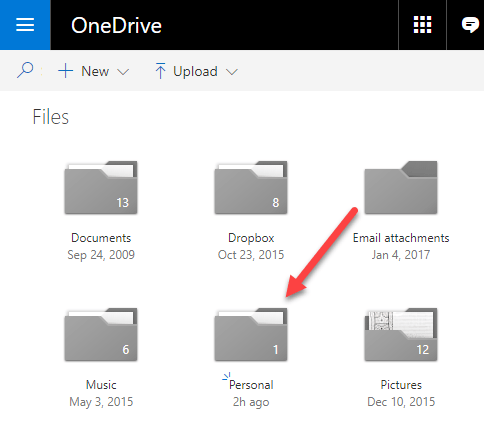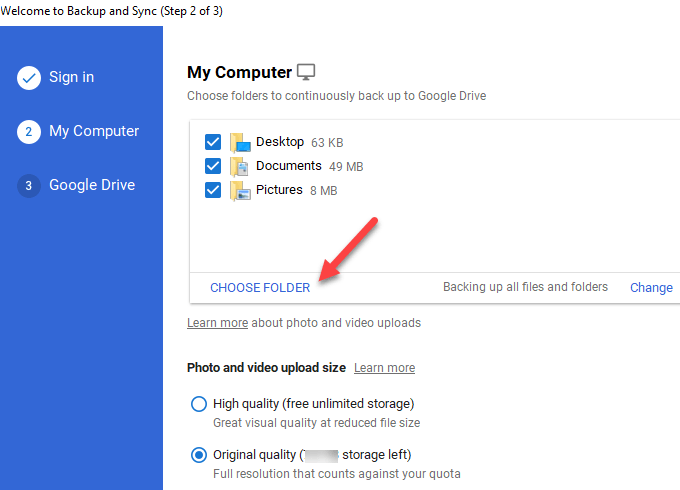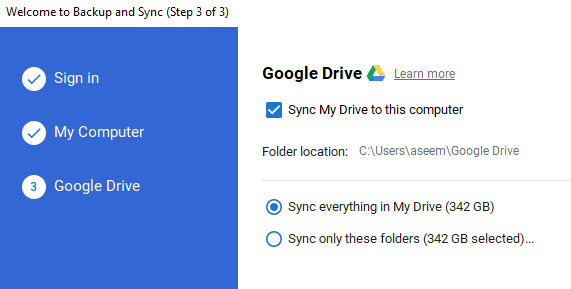आज तक, मेरे पास अमेज़ॅन ड्राइव, Google ड्राइव, माइक्रोसॉफ्ट वनड्राइव, आईक्लाउड ड्राइव और ड्रॉपबॉक्स पर क्लाउड स्टोरेज खाता है। मैं ज्यादातर ड्रॉपबॉक्स का उपयोग करता हूं, लेकिन मैं अपनी किंडल फायर, विंडोज 10 पर वनड्राइव और मेरी तस्वीरों और वीडियो के लिए Google ड्राइव पर अमेज़ॅन ड्राइव का भी उपयोग करता हूं। एक मुद्दा जो मेरे पास हमेशा था, मैं इन फ़ोल्डरों के साथ अपने फ़ोल्डर्स को सिंक करना चाहता हूं, लेकिन मुझे यह तथ्य पसंद नहीं है कि मुझे सभी फाइलों को अपने विशेष कंटेनर फ़ोल्डरों में कॉपी या स्थानांतरित करना है।
इसके बजाय , मैं अपने फ़ोल्डरों को अपने दस्तावेज़ों में रखने या जहां भी उनके पास रखने में सक्षम होने का एक तरीका चाहता था और अभी भी उन्हें क्लाउड सेवाओं के साथ सिंक करना है। मैंने सीखा कि ऐसा करने का सबसे अच्छा तरीका विंडोज़ में प्रतीकात्मक लिंक का उपयोग करना है। एक प्रतीकात्मक लिंक एक फ़ोल्डर के लिए शॉर्टकट बनाने जैसा है, लेकिन यह अधिक स्थायी है और एक अलग फ़ोल्डर की तरह कार्य करता है, भले ही यह नहीं है।
इस लेख में, मैं आपको चरणों के माध्यम से चलूंगा प्रतीकात्मक लिंक बनाएं ताकि आप अपने कंप्यूटर पर किसी भी फ़ोल्डर को अपनी क्लाउड सेवा के साथ इसे घुमाने के बिना सिंक कर सकें। ध्यान दें कि Google के पास एक अलग प्रोग्राम है जिसे बैकअप और सिंक कहा जाता है जो आपको Google ड्राइव पर बैकअप के लिए अपने कंप्यूटर पर किसी भी फ़ोल्डर को चुनने की अनुमति देता है, जिसे मैं नीचे समझाऊंगा।
सिंक फ़ोल्डर्स Dropbox और OneDrive
मैं OneDrive के चरणों में आने से पहले, मैं यह उल्लेख करना चाहता था कि अब उनके पास ऑटोसेवनामक एक विकल्प है जो आपको डेस्कटॉप की सामग्री को स्थानांतरित करने देता है, मेरा आपके भाग पर कुछ भी किए बिना दस्तावेज़ों और चित्र फ़ोल्डर्स OneDrive पर। असल में, वे स्थानीय फ़ोल्डर को OneDrive फ़ोल्डर्स को निर्बाध बनाने के लिए इंगित करते हैं।
हालांकि, यह केवल उन तीन फ़ोल्डरों के लिए है। अगर आपके पास कहीं और फ़ोल्डर सहेजा गया है, तो आपको इसे OneDrive फ़ोल्डर में ले जाना होगा या एक प्रतीकात्मक लिंक बनाना होगा। इसे ड्रॉपबॉक्स या वनड्राइव के लिए करने के लिए, मैंने प्रक्रिया के माध्यम से आपको चलने के लिए एक उदाहरण बनाया है। जैसा कि आप नीचे देख सकते हैं, मेरे पास बाईं ओर मेरा OneDrive फ़ोल्डर है और C: \ Test के अंदर OneDrive Testनामक फ़ोल्डर है।
तो मैं वनड्राइव टेस्ट फ़ोल्डर को अपने वनड्राइव खाता फ़ोल्डर में ले जाने के बिना सिंक करना चाहता हूं। ऐसा करने के लिए, आपको एक उन्नत कमांड प्रॉम्प्ट खोलना होगा और निम्न आदेश टाइप करना होगा:
mklink /J "C:\Users\Aseem\OneDrive\Personal" "C:\Test\OneDrive Test"
तो मुझे बताएं कि हम यहां क्या कर रहे हैं। हम mklinkकमांड का उपयोग करके एक प्रतीकात्मक लिंक (symlink) बना रहे हैं। इसमें दो पैरामीटर लगते हैं: पहला प्रतीकात्मक लिंक का स्थान है जिसे आप बनाना चाहते हैं और दूसरा स्रोत निर्देशिका है। जैसा कि आप देख सकते हैं, मुझे OneDrive फ़ोल्डर में व्यक्तिगतफ़ोल्डर बनाने की आवश्यकता नहीं है, mklink कमांड मेरे लिए ऐसा करेगा। साथ ही, आप फ़ोल्डर के लिए इच्छित किसी भी नाम का उपयोग कर सकते हैं।
तो मैं विंडोज़ को वनड्राइव फ़ोल्डर में एक प्रतीकात्मक लिंक फ़ोल्डर बनाने के लिए कह रहा हूं जिसे व्यक्तिगत कहा जाता है जो वास्तव में केवल C: \ टेस्ट \ OneDrive टेस्टफ़ोल्डर। लिंक बनने के बाद, आप व्यक्तिगत फ़ोल्डर को OneDrive फ़ोल्डर के अंदर देखेंगे:
यदि आप उस फ़ोल्डर को खोलते हैं, तो पथ दिखाएगा जैसे कि यह OneDrive \ Personal में संग्रहीत है, जब यह वास्तव में परीक्षण फ़ोल्डर में संग्रहीत होता है। तो अब आप किसी भी स्थान से फ़ोल्डर में फाइलें जोड़ सकते हैं और दोनों में एक ही सामग्री होगी क्योंकि यह वास्तव में एक फ़ोल्डर है, दो नहीं। यही वह है!
OneDrive और Dropbox दोनों प्रतीकात्मक लिंक फ़ोल्डर्स का समर्थन करते हैं और नीचे दिखाए गए क्लाउड तक सब कुछ सिंक करेंगे:
फ़ोल्डर को Google ड्राइव में सिंक करें
Google ड्राइव के लिए, उपर्युक्त बैकअप और सिंक सॉफ़्टवेयर डाउनलोड करके प्रारंभ करें। एक बार इंस्टॉलेशन शुरू करने के बाद, आपको चरण 2 के लिए निम्न स्क्रीन मिल जाएगी:
डिफ़ॉल्ट रूप से, यह डेस्कटॉप, दस्तावेज़ और चित्रों का चयन करेगा , लेकिन आप फ़ोल्डर चुनेंपर क्लिक कर सकते हैं और इच्छित फ़ोल्डर चुन सकते हैं। आप बैकअप केवल फ़ोटो और वीडियो के लिए बदलेंलिंक पर क्लिक कर सकते हैं या फ़ाइल एक्सटेंशन जोड़ सकते हैं जिन्हें आप सिंक करना नहीं चाहते हैं।
चरण 3 में, आप चुनते हैं कि आप कौन से फ़ोल्डर्स चाहते हैं अपने स्थानीय पीसी पर सिंक करें। मैं आमतौर पर जो करता हूं वह इस कंप्यूटर पर मेरी ड्राइव को सिंक करें, क्योंकि मैं केवल अपने पीसी के लिए बैकअप के रूप में इसका उपयोग कर रहा हूं।
तो आपके पास यह है! अब आप अपने क्लाउड सेवा के साथ अपने कंप्यूटर पर किसी भी फ़ोल्डर को सिंक कर सकते हैं। या तो आपको एक प्रतीकात्मक लिंक बनाना होगा या एक सुविधा हो सकती है जिससे आप उन फ़ोल्डर्स को चुन सकें जिन्हें आप सिंक करना चाहते हैं। यदि आपके कोई प्रश्न या समस्या हैं, तो यहां एक टिप्पणी पोस्ट करें और मैं सहायता करने की कोशिश करूंगा। का आनंद लें!