आप गाड़ी चला रहे हैं और अचानक Google मानचित्र नेविगेशन ठीक से काम नहीं कर रहा है। या तो ऐप क्रैश हो रहा है, ऐप गलत दिशा में नेविगेट कर रहा है, या Google मैप्स आपके लिए बिल्कुल भी उचित मार्ग नहीं ढूंढ सकता है।
Google मैप्स के साथ इन समस्याओं के कई अलग-अलग कारण हैं जो आपके कई अलग-अलग व्यवहार। इस गाइड में, आप जानेंगे कि आप जिस Google मानचित्र ऐप समस्या का सामना कर रहे हैं, उसके लिए किस सुधार का उपयोग करना है।
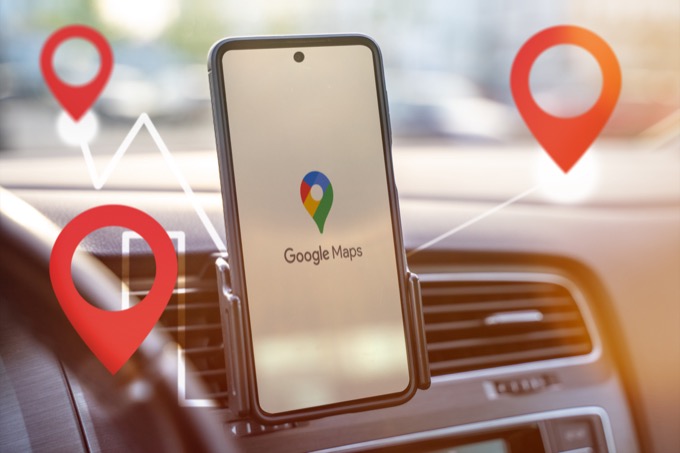
ज्यादातर मामलों में, Google मानचित्र ठीक से काम करना बंद कर देगा। सॉफ्टवेयर से संबंधित एक समस्या के कारण ही। इस कारण से, सबसे सरल समाधान (ऐप को अपडेट करना) से शुरू करना महत्वपूर्ण है और अधिक जटिल समाधानों (फ़ोन सेटिंग्स की जाँच) तक अपना रास्ता बनाना है।
हम आपको इनमें से प्रत्येक चरण के बारे में बताएंगे। इस गाइड में।
1. Google मानचित्र अपडेट करें
Google बग को ठीक करने या किसी भी सुरक्षा छेद को बंद करने के लिए सॉफ़्टवेयर को बार-बार अपडेट करता है। इस कारण से, यह सुनिश्चित करना महत्वपूर्ण है कि आपका Google मानचित्र ऐप अद्यतित है।
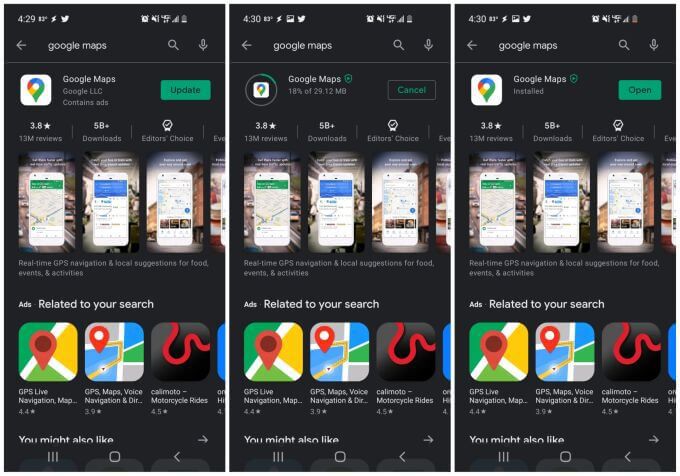
इस समस्या से दोबारा बचने के लिए, Google मैप को अपडेट करने पर विचार करें स्वचालित रूप से।
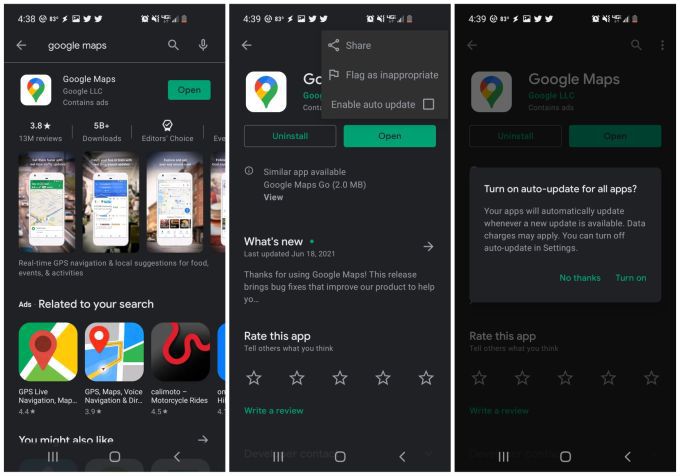
2. Google मैप्स कंपास को फिर से कैलिब्रेट करें
Google मैप आपके फ़ोन में मैग्नेटोमीटर नामक सेंसर का उपयोग करता है ताकि यह निर्धारित किया जा सके कि आपका फ़ोन किस दिशा में है।
यह सेंसर ताकत और दिशा को मापकर काम करता है। आपके चारों ओर पृथ्वी के चुंबकीय क्षेत्रों की। यह बहुत सटीक कंपास कार्यक्षमता प्रदान करता है, लेकिन एक नियमित कंपास की तरह, यह आपके आस-पास चुंबकीय या विद्युत चुम्बकीय क्षेत्रों से प्रभावित हो सकता है। यह अन्य इलेक्ट्रॉनिक उपकरणों जैसे कंप्यूटर, टेलीविजन सेट आदि से हो सकता है।
उस हस्तक्षेप का नतीजा यह है कि मैग्नेटोमीटर सामान्य की तरह सटीक नहीं है। इसके परिणामस्वरूप होने वाले अजीब Google मानचित्र व्यवहारों में शामिल हैं:
इस समस्या को ठीक करने के लिए मैग्नेटोमीटर को पुन: कैलिब्रेट करने की आवश्यकता है। चिंता न करें, यह एक आसान प्रक्रिया है और इसमें केवल 30 सेकंड से भी कम समय लगता है।
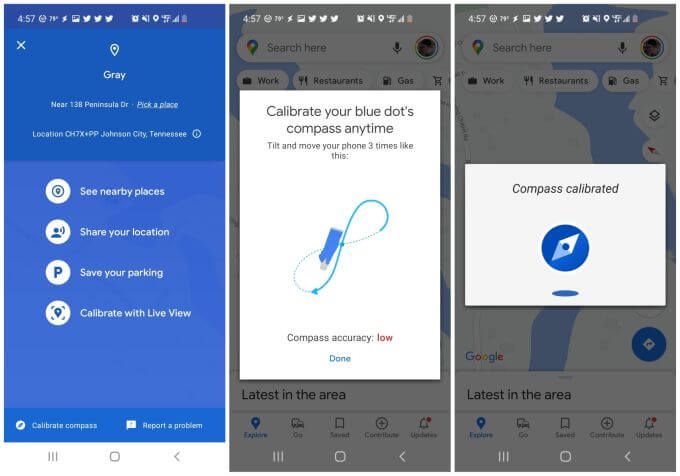
नोट: आपको लाइव व्यूके साथ कैलिब्रेट करने का एक अन्य विकल्प भी दिखाई देगा। यदि आप यह विकल्प चुनते हैं, तो आप अपने कैमरे को अपने आस-पास के स्टोर चिन्हों या सार्वजनिक भवनों की ओर इंगित कर सकते हैं, और Google मानचित्र इस जानकारी का उपयोग आपके स्थान और आपके खड़े होने की दिशा को निर्धारित करने के लिए करेगा।
एक बार जब आप कैलिब्रेट किया जा रहा है, अपने फ़ोन को पुनरारंभ करें और Google मानचित्र को फिर से लॉन्च करें।
3. स्थान अनुमतियां सक्षम करें
यदि Google मानचित्र आपका स्थान को बिल्कुल भी इंगित नहीं कर सकता है, तो संभव है कि आपके फ़ोन की स्थान सेटिंग Google मानचित्र ऐप के लिए ठीक से सेट न की गई हों।
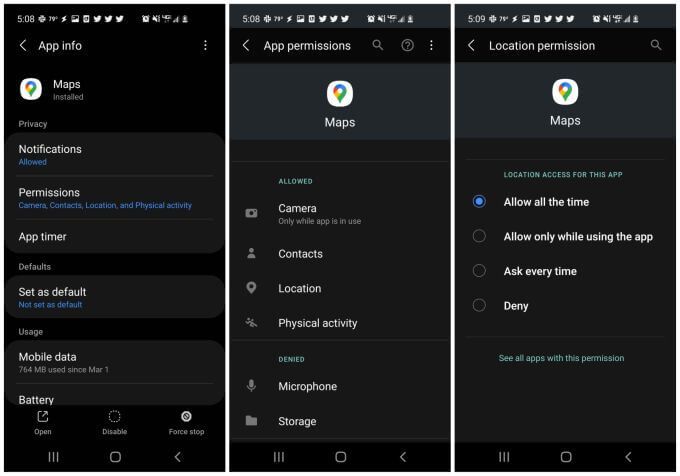
एक बार जब आप इस सेटिंग को अपडेट कर लें, तो अपने फोन को पुनरारंभ करें और पुष्टि करें कि Google मानचित्र अब आपके लिए ठीक से काम कर रहा है।
4. उच्च सटीकता वाले स्थान को चालू करें
यदि आपको अभी भी Google मानचित्र में अपनी स्थिति का सटीक पता लगाने में समस्या आ रही है, तो आप यह सुनिश्चित करना चाहेंगे कि आपने आपका Android स्थान के लिए उच्च सटीकता मोड सक्षम किया है।
यह मोड आपकी स्थिति की सटीकता में सुधार करने के लिए ब्लूटूथ, वाई-फाई और आस-पास के सेल टावरों के अलावा जीपीएस उपग्रहों का उपयोग करेगा। उच्च सटीकता के बिना, Google मानचित्र आपके स्थान के लिए GPS का उपयोग नहीं करेगा और ठीक से काम नहीं करेगा।
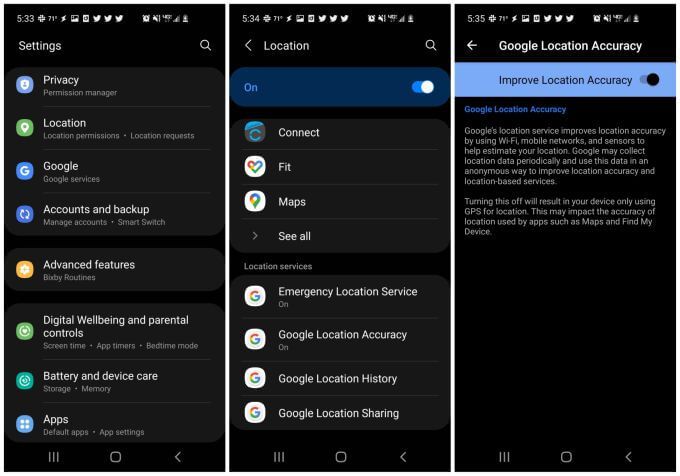
अपना उपकरण पुनः प्रारंभ करें और Google मानचित्र पुनः लॉन्च करें। जांचें कि Google मानचित्र में आपकी स्थिति की सटीकता अब ठीक से काम कर रही है।
5. Google मानचित्र संचय और डेटा साफ़ करें
अधिकांश ऐप्स की तरह, Google मानचित्र जानकारी को बनाए रखेगा इस बारे में कि आप कहां गए हैं, आपका नक्शा खोजता है, और बहुत कुछ। यह जानकारी ऐप के कैशे में निहित है।
कई बार, कैश में मौजूद डेटा पुराना हो सकता है या दूषित भी हो सकता है। Google मानचित्र के लिए कैशे और सभी सहेजे गए डेटा को साफ़ करने से Google मानचित्र के काम न करने की समस्या का समाधान हो सकता है।
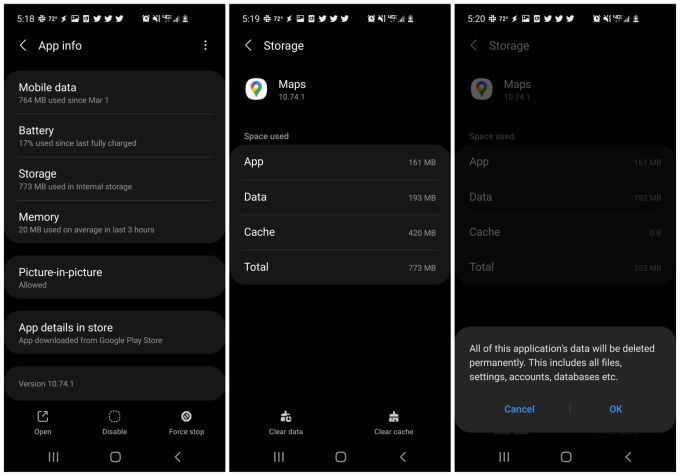
एक बार जब आप समाप्त कर लें, तो Google मानचित्र को फिर से लॉन्च करें और जांचें कि क्या आप जिन समस्याओं का सामना कर रहे थे वे अब हल हो गई हैं।
6. Google Play सेवाएं रीसेट करें
हालांकि यह दुर्लभ है, कभी-कभी Google Play ऐप कैश के साथ समस्याएं आपके Android पर इंस्टॉल किए गए ऐप्स को प्रभावित कर सकती हैं। गूगल प्ले सेवाएं के लिए ऐप्लिकेशन को साफ़ करने से Google मानचित्र की असामान्य समस्याएं हल हो सकती हैं।
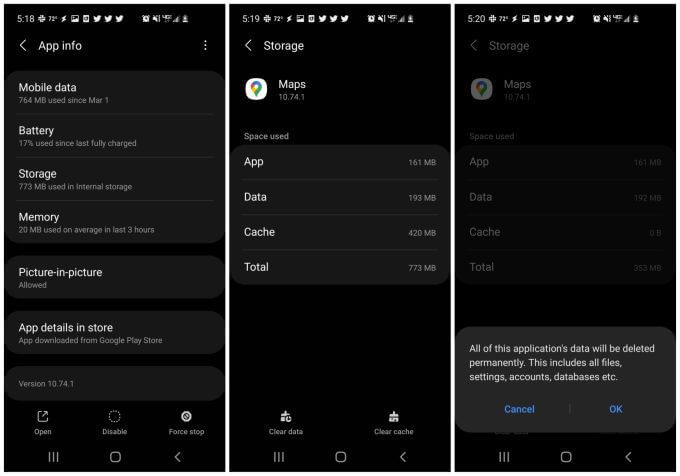
अब Google मानचित्र फिर से लॉन्च करें और जांचें कि यह अब ठीक से काम कर रहा है।
7. Google मानचित्र को पुनः स्थापित करें
यदि अन्य सभी विफल हो गए हैं, तो आपको पूरी तरह से अनइंस्टॉल करना होगा और फिर Google मानचित्र ऐप को फिर से इंस्टॉल करना होगा। यह सभी सेटिंग्स और ऐप अनुमतियों को डिफ़ॉल्ट पर रीसेट कर देगा और उन सभी समस्याओं को ठीक करना चाहिए जो आप Google मानचित्र के साथ अनुभव कर रहे हैं।
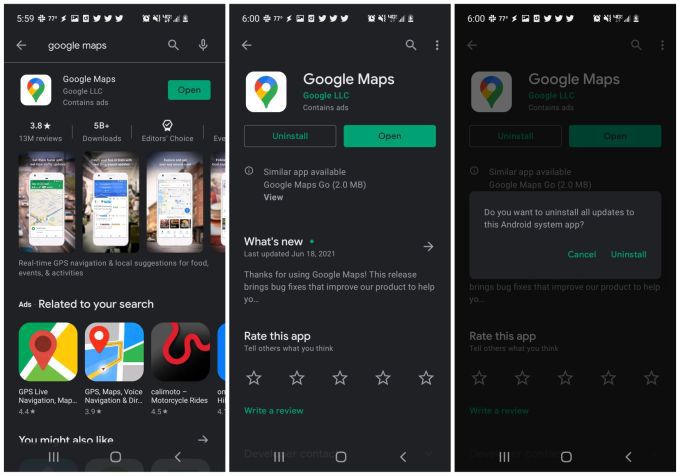
इंस्टॉल हो जाने के बाद, Google मानचित्र फिर से लॉन्च करें, और उम्मीद है, इस बिंदु पर, Google मानचित्र के साथ आप जिन सभी समस्याओं का सामना कर रहे थे, वे सभी हल हो गई हैं।