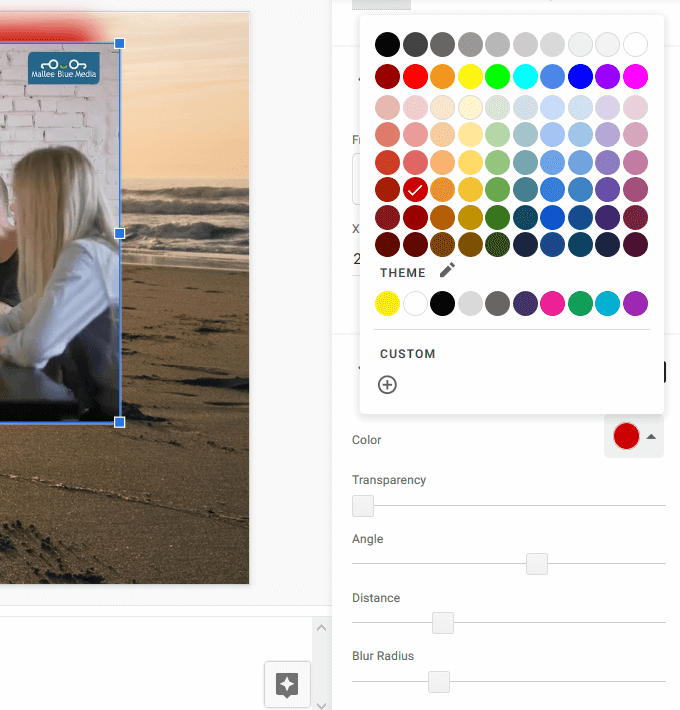हर कोई जानता है कि वीडियो एक वेब पेज पर कुछ अतिरिक्त स्पार्क जोड़ सकते हैं। क्या आप यह भी जानते हैं कि वे आपकी Google स्लाइड प्रस्तुति को वीडियो के साथ मसाला दे सकते हैं?
कोई फर्क नहीं पड़ता कि आपकी प्रस्तुति कितनी अच्छी तरह से डिज़ाइन की गई और जानकारीपूर्ण है, यह दर्शकों का ध्यान खींचने के लिए चुनौतीपूर्ण है।
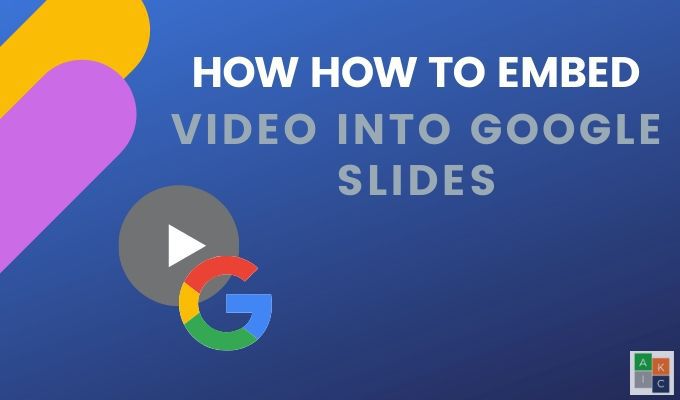
ध्यान खींचने वाले तत्वों को जोड़ना, जैसे कि Google स्लाइड में वीडियो एम्बेड करना, आपकी स्लाइड्स को अधिक रोचक, इंटरैक्टिव बना सकता है, और आपके दर्शकों को आपके संदेश पर केंद्रित रखने के लिए संलग्न कर सकता है।
क्यों वीडियो?
वीडियो एम्बेड करने के कई लाभों में से कुछ Google स्लाइड प्रस्तुति में शामिल हैं:
यह करना आसान है यदि आपके पास इंटरनेट कनेक्शन
है, तो वीडियो भावनात्मक प्रतिक्रियाएं ला सकता है और दर्शकों को प्रेरित कर सकता है
दर्शकों को गति में परिवर्तन देता है
आपको प्रदान करके आसान बनाता है। जब वीडियो चल रहा हो तो एक छोटा ब्रेक, विशेष रूप से लंबी प्रस्तुतियों के साथ
सही वीडियो चुननाg>
केवल यादृच्छिक रूप से वीडियो का चयन न करें और इसे स्लाइड पर रखें। एक वीडियो चुनें जो है:
पेशेवर
अपनी प्रस्तुति की सामग्री के लिए प्रासंगिक और मूल्य जोड़ता है
बहुत लंबा नहीं होना चाहिए (30 और के बीच होना चाहिए) 60 सेकंड)
इसे ज़्यादा मत करो। यदि आपके पास बहुत अधिक वीडियो या अन्य मल्टीमीडिया प्रभाव हैं, तो यह आपके संदेश से विचलित हो जाएगा और ध्यान खींचने वाला प्रभाव खो देगा।
in_content_1 all: [300x250] / dfp: [640x360]! pre>->
अब आप जानते हैं कि वीडियो आपकी प्रस्तुति में क्यों और कैसे मदद कर सकते हैं, आइए आपको Google स्लाइड पर वीडियो एम्बेड करने के कई तरीके दिखाते हैं।
Google स्लाइड में YouTube वीडियो एम्बेड करें
जैसा कि Google का स्वामी है और YouTube के साथ एकीकरण करता है, आप अपने स्लाइड डेक को छोड़े बिना एक वीडियो जोड़ सकते हैं।
उस स्लाइड पर जाकर शुरू करें जहां आप वीडियो जोड़ना चाहते हैं।
शीर्ष बार नेविगेशन से, सम्मिलित करेंपर क्लिक करें >वीडियो।
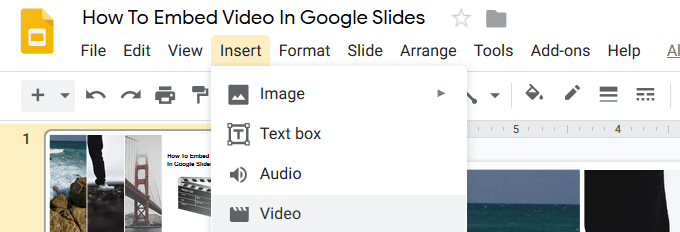 खुलने वाली पॉपअप विंडो में, आपको तीन विकल्प दिखाई देंगे:
खोजें
URL द्वारा
Google ड्राइव
खुलने वाली पॉपअप विंडो में, आपको तीन विकल्प दिखाई देंगे:
खोजें
URL द्वारा
Google ड्राइव
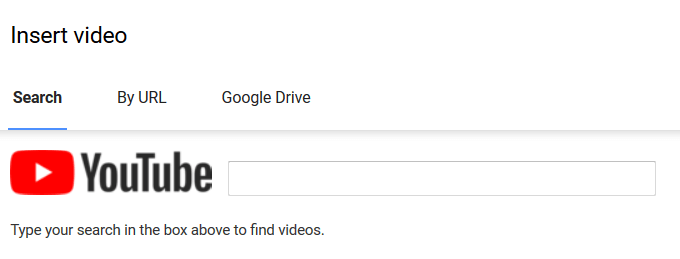 यदि आपके पास कोई विशिष्ट वीडियो नहीं है , एक प्रासंगिक कीवर्ड को खोज विंडो में टाइप करें और उस वीडियो को खोजने के लिए रिटर्न हिट करें जिसे आप उपयोग करना चाहते हैं।
यदि आपके पास कोई विशिष्ट वीडियो नहीं है , एक प्रासंगिक कीवर्ड को खोज विंडो में टाइप करें और उस वीडियो को खोजने के लिए रिटर्न हिट करें जिसे आप उपयोग करना चाहते हैं।
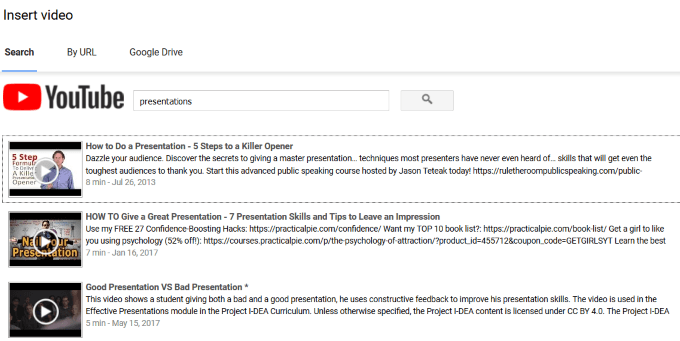 खोज विंडो से क्लिक करके परिणाम देखें वीडियो प्ले बटन जब आपको कोई पसंद आए, तो उसे स्लाइड में डालने के लिए चुनेंक्लिक करें।
खोज विंडो से क्लिक करके परिणाम देखें वीडियो प्ले बटन जब आपको कोई पसंद आए, तो उसे स्लाइड में डालने के लिए चुनेंक्लिक करें।
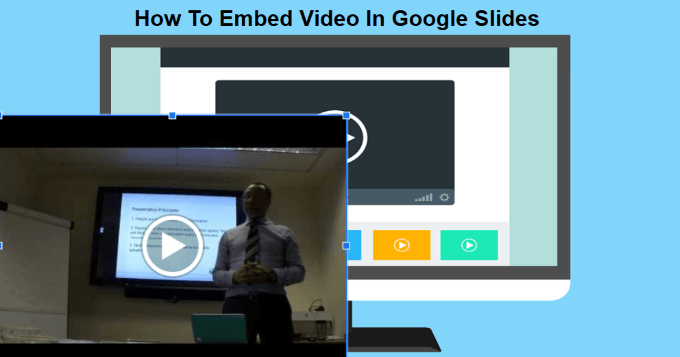 वीडियो को उस स्थान पर क्लिक करके और खींचकर इधर-उधर ले जाएँ जिससे समझ में आए और आपकी स्लाइड अच्छी लगे। अपने पहलू अनुपात को बनाए रखने के लिए वीडियो के चारों ओर के चार कोनों को पकड़कर उसका आकार बदलें।
वीडियो को उस स्थान पर क्लिक करके और खींचकर इधर-उधर ले जाएँ जिससे समझ में आए और आपकी स्लाइड अच्छी लगे। अपने पहलू अनुपात को बनाए रखने के लिए वीडियो के चारों ओर के चार कोनों को पकड़कर उसका आकार बदलें।
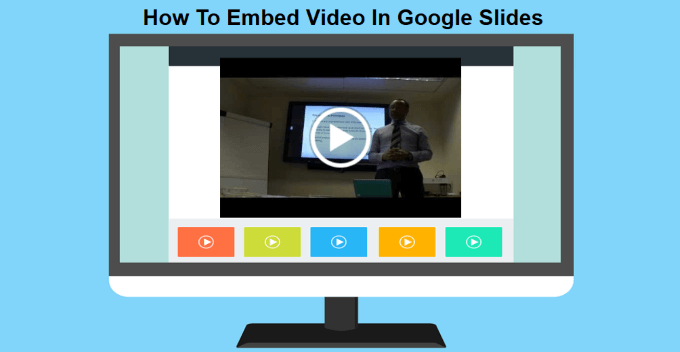
YouTube URL से वीडियो एम्बेड करें
यदि आप जानते हैं कि आप किस YouTube वीडियो का उपयोग करना चाहते हैं, तो वीडियो डालते समय By URLविकल्प चुनें।
बॉक्स में YouTube वीडियो URL पेस्ट करें और फिर चयन करें।
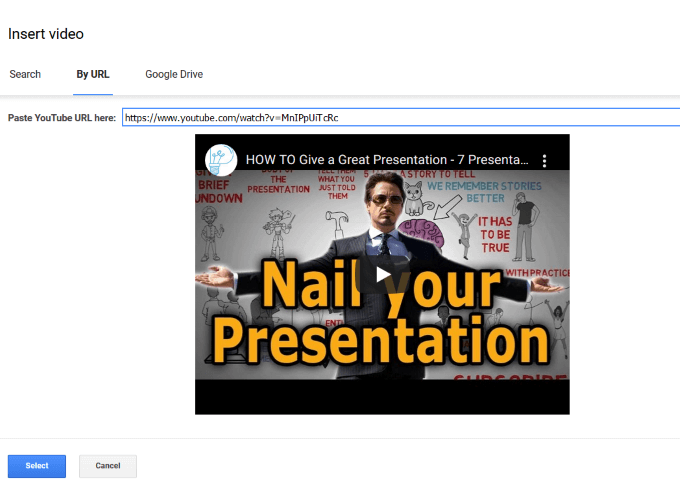
एम्बेड Google डिस्क वीडियो Google स्लाइड
कुछ व्यवसाय YouTube तक वेब पहुंच को अवरुद्ध करते हैं। यदि आप YouTube तक नहीं पहुंचते हैं, तो आप क्या कर सकते हैं? सौभाग्य से, आप Google ड्राइव से स्ट्रीम कर सकते हैं और फिर भी एक या एक से अधिक स्लाइड्स पर वीडियो एम्बेड कर सकते हैं। यदि आपके पास पहले से Google ड्राइव पर एक वीडियो है, तो इसे स्लाइड में जोड़ना आसान है।
सम्मिलित करें>
वीडियोपर क्लिक करें।
Google ड्राइवविकल्प चुनें। आपको अपने ड्राइव पर वीडियो के थंबनेल दिखाई देंगे।
जिसे आप उपयोग करना चाहते हैं उस पर क्लिक करें और फिर उसे एम्बेड करने के लिए चयन करेंपर क्लिक करें। यदि वीडियो आपके कंप्यूटर पर है, तो आप इसे अपने ड्राइव पर अपलोड कर सकते हैं और फिर इसका उपयोग कर सकते हैं।
Google ड्राइव पर वीडियो अपलोड करने के लिए, आपकी ड्राइव पर नेविगेट करें और पर क्लिक करें। ऊपरी बाएं कोने में नयाफ़ाइल अपलोड। आपको अपने Google खाते में लॉग इन होना चाहिए। सुनिश्चित करें कि यह वही खाता है जहाँ आप अपनी स्लाइड बना रहे हैं।
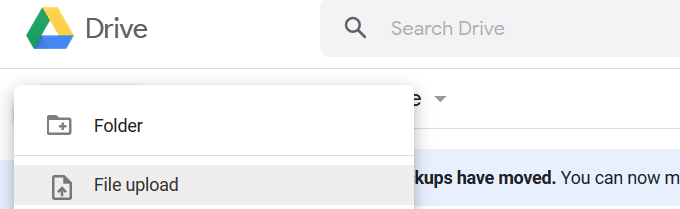 अपने कंप्यूटर पर वीडियो फ़ाइल का पता लगाएँ और उस पर डबल-क्लिक करें। यदि आपके पास अपने ड्राइव पर बहुत अधिक डेटा है, तो आपको पृष्ठ को ताज़ा करना पड़ सकता है।
वीडियो को संसाधित होने में कुछ सेकंड लगेंगे। जब यह समाप्त हो जाता है, तो आपको वीडियो के थंबनेल दिखाई देंगे।
अपने कंप्यूटर पर वीडियो फ़ाइल का पता लगाएँ और उस पर डबल-क्लिक करें। यदि आपके पास अपने ड्राइव पर बहुत अधिक डेटा है, तो आपको पृष्ठ को ताज़ा करना पड़ सकता है।
वीडियो को संसाधित होने में कुछ सेकंड लगेंगे। जब यह समाप्त हो जाता है, तो आपको वीडियो के थंबनेल दिखाई देंगे।
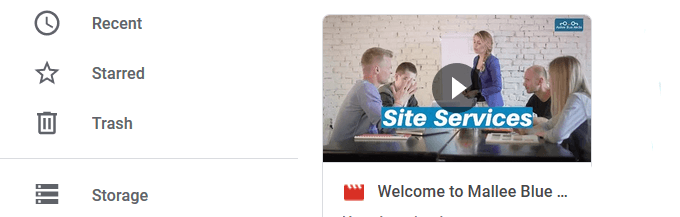 उस स्लाइड पर वापस जाएँ जहाँ आप वीडियो जोड़ना चाहते हैं और पर क्लिक करें।>वीडियोडालें और Google ड्राइवचुनें। आपके द्वारा अपनी ड्राइव पर अपलोड किया गया वीडियो आपके चयन के लिए एक विकल्प होगा।
उस स्लाइड पर वापस जाएँ जहाँ आप वीडियो जोड़ना चाहते हैं और पर क्लिक करें।>वीडियोडालें और Google ड्राइवचुनें। आपके द्वारा अपनी ड्राइव पर अपलोड किया गया वीडियो आपके चयन के लिए एक विकल्प होगा।
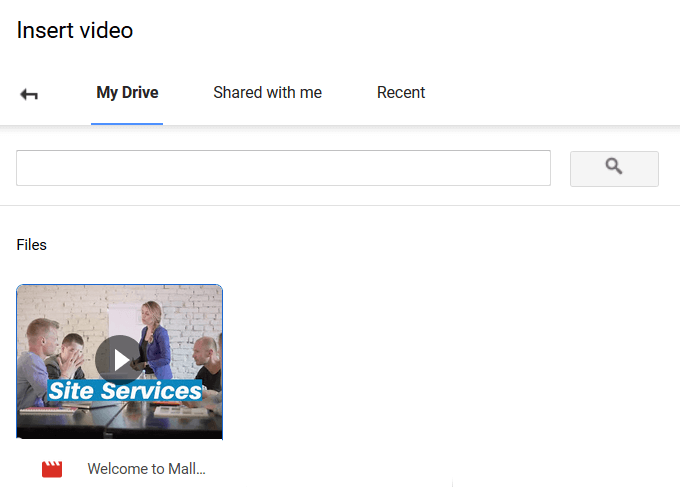 वीडियो पर क्लिक करें और डालने के लिए चयन करेंक्लिक करें स्लाइड पर। जब तक आप इसे चाहते हैं, तब तक इसे आकार दें और इसे इधर-उधर घुमाएँ।
वीडियो पर क्लिक करें और डालने के लिए चयन करेंक्लिक करें स्लाइड पर। जब तक आप इसे चाहते हैं, तब तक इसे आकार दें और इसे इधर-उधर घुमाएँ।
अपने वीडियो को ऑटोप्ले पर सेट करें
एक प्रस्तुति बनाते समय एक दर्शकों के सामने, अपने एम्बेडेड वीडियो को ऑटोप्ले पर सेट करना एक शानदार अनुभव के लिए बना देगा।
यह सरल प्रक्रिया YouTube खोज, URL और Google ड्राइव से जोड़े गए वीडियो के लिए काम करती है।
अपनी स्लाइड पर वीडियो पर क्लिक करें और फिर प्रारूप विकल्पस्थित वीडियो के ऊपर। आपकी स्लाइड के दाईं ओर खुलने वाले पैनल से, वीडियो प्लेबैकके आगे गाजर पर क्लिक करें और
![]()
आंकड़ा>
p>जब आप किसी एम्बेडेड वीडियो के साथ स्लाइड पर जाते हैं, तो यह बिना किसी बटन को क्लिक किए स्वचालित रूप से चलेगा।
उस वीडियो का चयन करके प्रारंभ करें जिसे आप संपादित करना चाहते हैं। शीर्ष टूलबार से प्रारूप विकल्पक्लिक करें। यह उसी साइड पैनल को खोलेगा जिसे आपने अपने वीडियो को ऑटोप्ले में सेट करते समय देखा था।
आप वीडियो का प्रारंभ और समाप्ति समय सेट कर सकते हैं। यदि यह एक लंबा वीडियो है, तो आप इसे समय के अनुसार समायोजित करके ट्रिम करना चाहेंगे।
वीडियो ट्रिम करने में सक्षम होना एक उपयोगी विशेषता है। यह विशेष रूप से उपयोगी है यदि आप केवल एक लंबे वीडियो से एक छोटी क्लिप दिखाना चाहते हैं।
ध्यान रखें कि आप वीडियो पर क्लिक करके आकार और स्थिति को बदल सकते हैं, इसे आकार देने के लिए एक कोने को पकड़कर, और इसे बदलने के लिए स्लाइड के चारों ओर घसीटना।
अंतिम संपादन विकल्प आपको अपने वीडियो में ड्रॉप छाया जोड़ने में सक्षम बनाता है। चुनें:
लाइव दर्शकों तक पहुंचाने से पहले अपनी प्रस्तुति का अभ्यास करें। समय से पहले पता करें कि आपके पास कौन से वीडियो हैं, उन पर स्लाइड करें और सुनिश्चित करें कि वे आपके संदेश के संदर्भ में समझ में आते हैं।
सुनिश्चित करें कि आप जिस स्थान पर प्रस्तुति दे रहे हैं उसका इंटरनेट कनेक्शन और संभाल करने के लिए पर्याप्त बैंडविड्थ है। वीडियो।
एक चिकनी अनुभव के लिए सीधे Google स्लाइड में वीडियो एम्बेड करके अपनी प्रस्तुति में कुछ pizzazz जोड़ें।
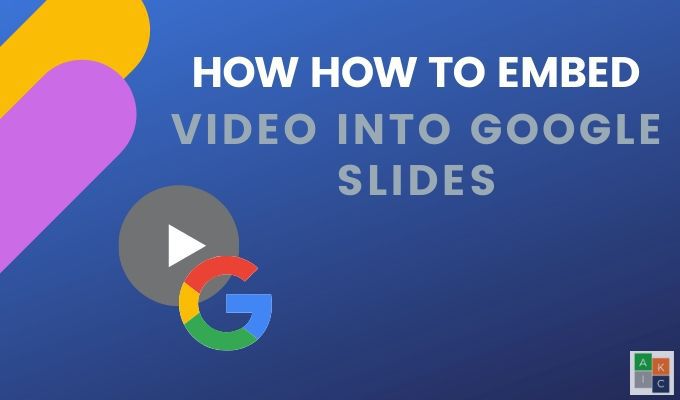
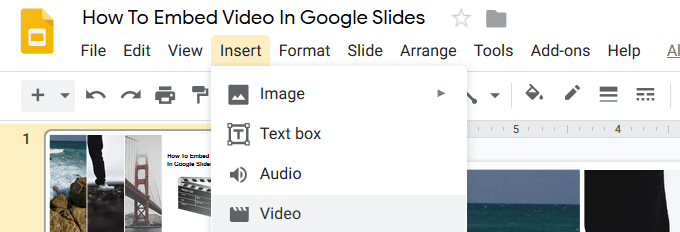
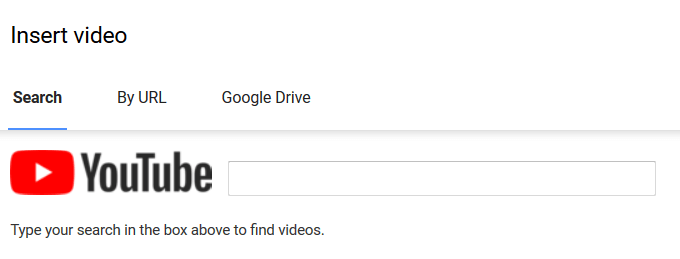
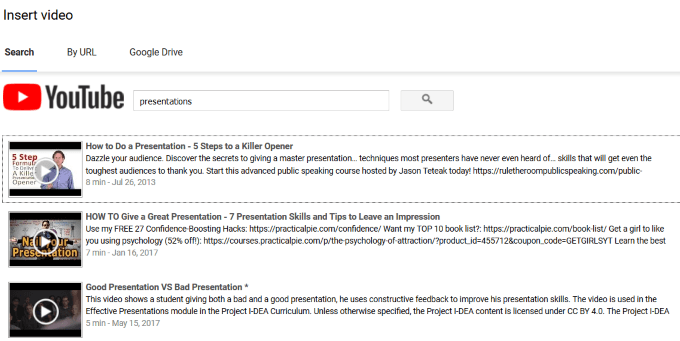
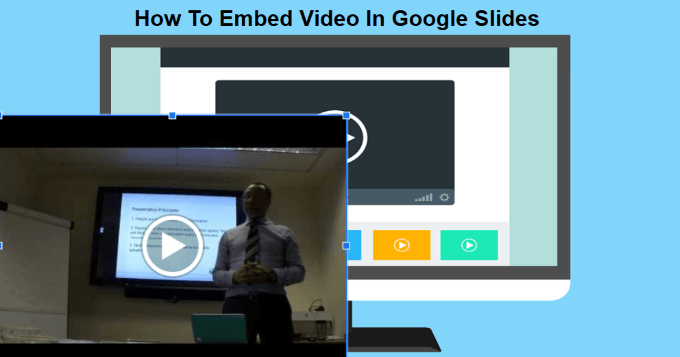
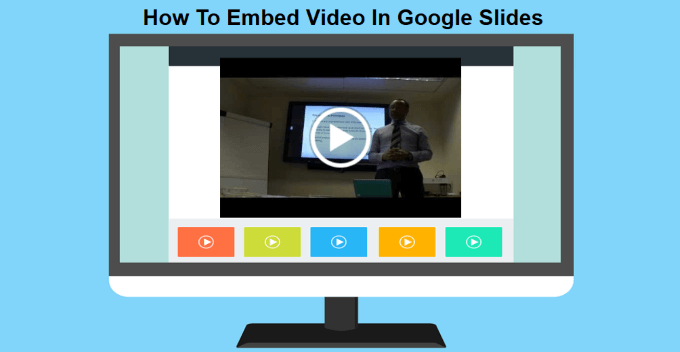
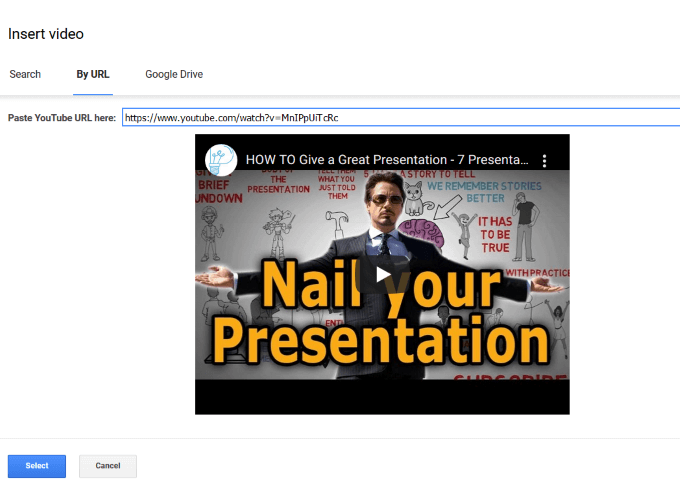
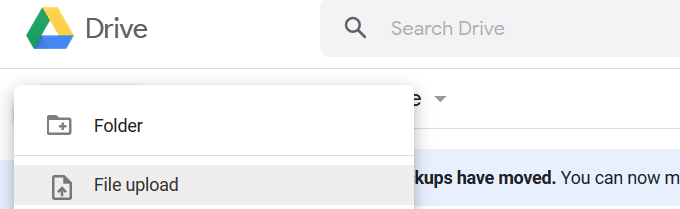
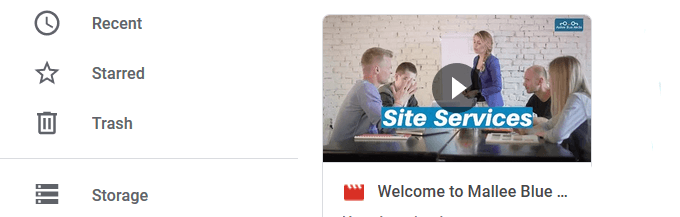
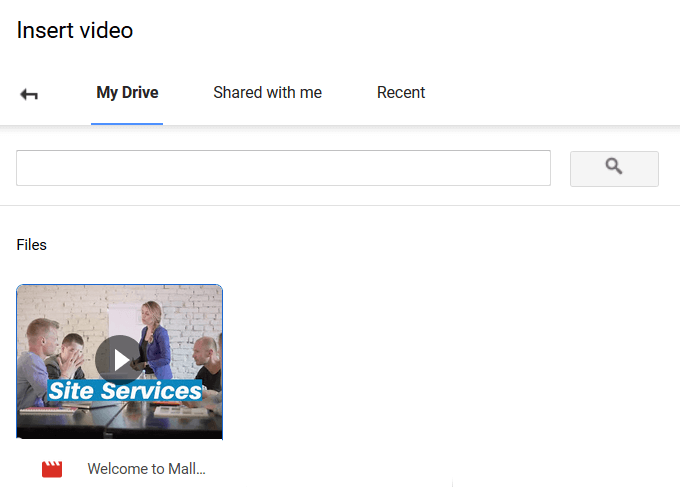
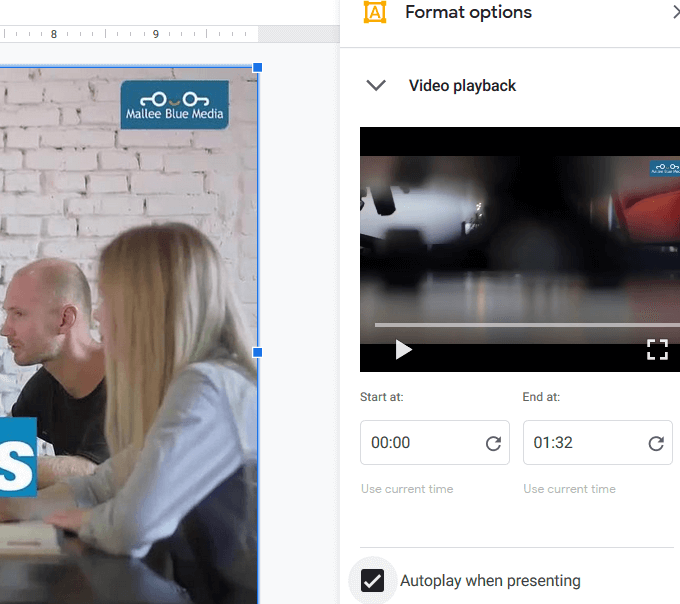 आंकड़ा>
आंकड़ा>