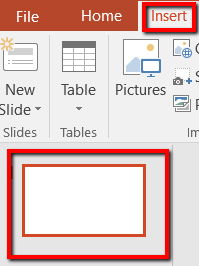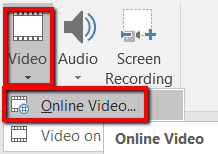यदि आप अपनी Microsoft PowerPoint प्रस्तुति को बेहतर बनाना चाहते हैं, तो एक शानदार ट्रिक इसमें वीडियो जोड़ना है। वीडियो, सब के बाद, आसानी सेलोगों का मनोरंजन कर सकते हैं और सगाई बढ़ा सकते हैं।
इस पोस्ट में, आप सीखेंगे कि PowerPoint में YouTube वीडियो कैसे एम्बेड करें। इस तरह, आप अपनी इच्छानुसार YouTube वीडियो एम्बेड कर सकते हैं और हमेशा हर प्रस्तुति को मसाला दे सकते हैं।
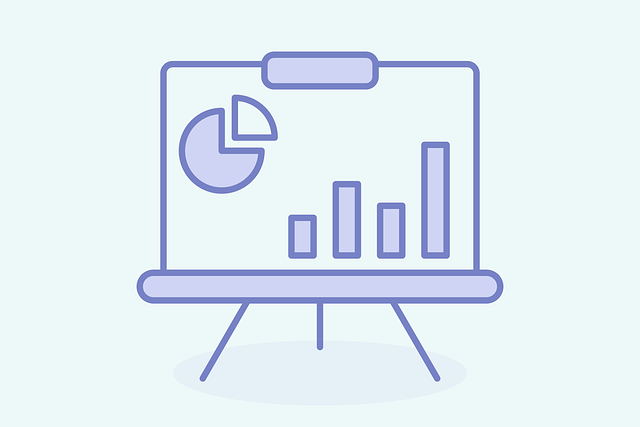
"YouTube खोजें" फ़ीचर का उपयोग करें
विचार एक ऑनलाइन वीडियो जोड़ने का है क्योंकि ऐसा करने से आपकी प्रस्तुति बेहतर होगी। यदि आपको पता नहीं है कि किस वीडियो का उपयोग करना है, तो इसके लिए बस YouTube खोजें।
वहाँ, आपके पास बाहर की जाँच करने के लिए लाखों वीडियो हैं। सौभाग्य से, PowerPoint आपके अंतर्निहित सुविधा के कारण इस प्रक्रिया को आपके लिए आसान बना देगा।
इस सुविधा के साथ, आपको बस एक सुरक्षितइंटरनेट कनेक्शन स्थापित करना होगा। एक बार जब आपने उस पर ध्यान दे दिया है, तो आप शुरू कर सकते हैं।
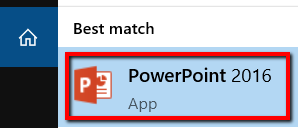
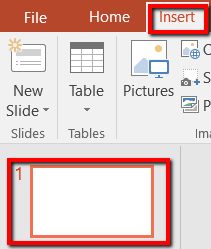
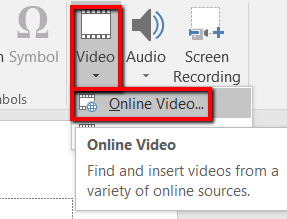 <
<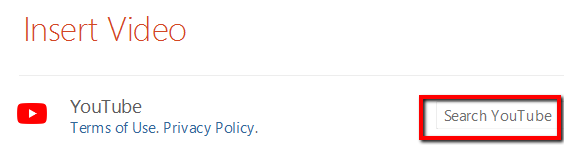
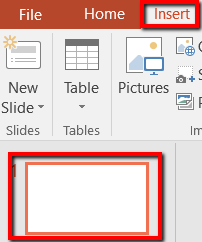
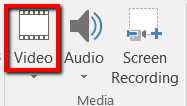
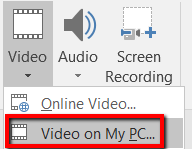
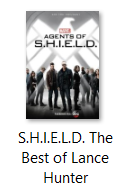

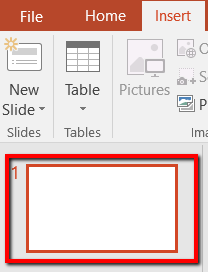
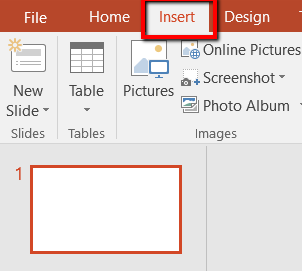
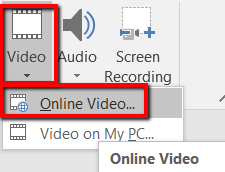
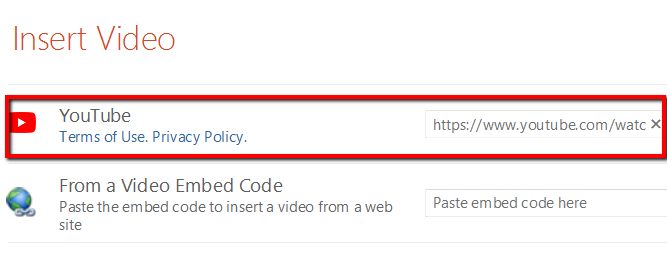
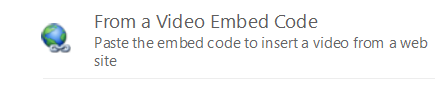
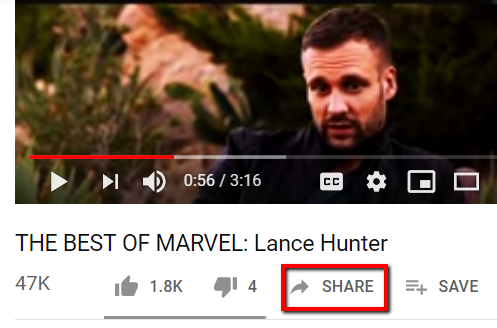
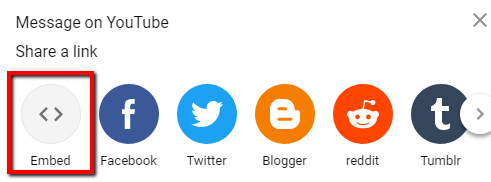
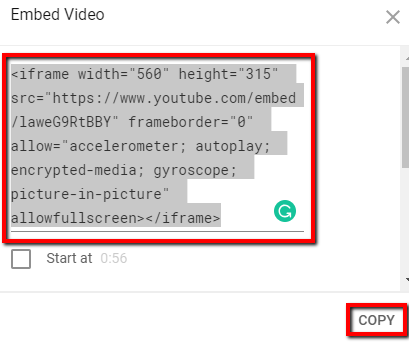 क्लिक करें। / आंकड़ा>
क्लिक करें। / आंकड़ा>