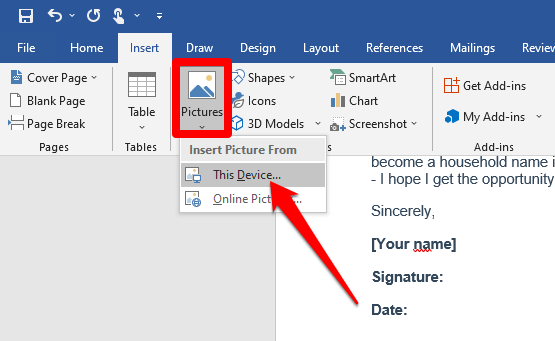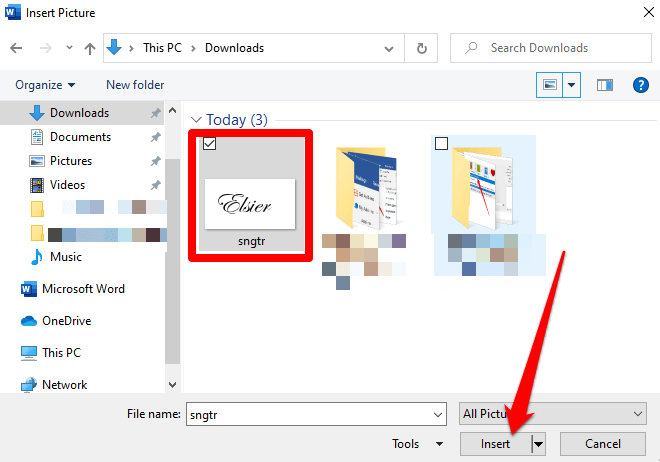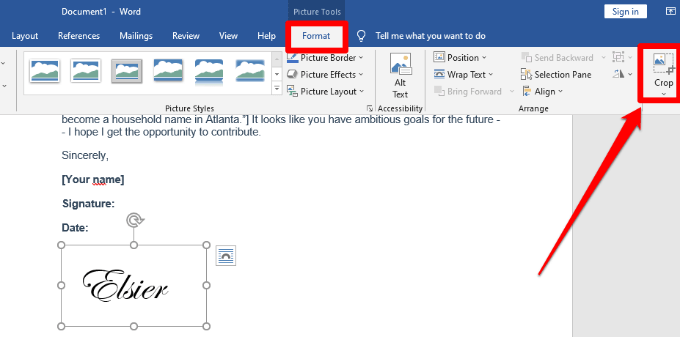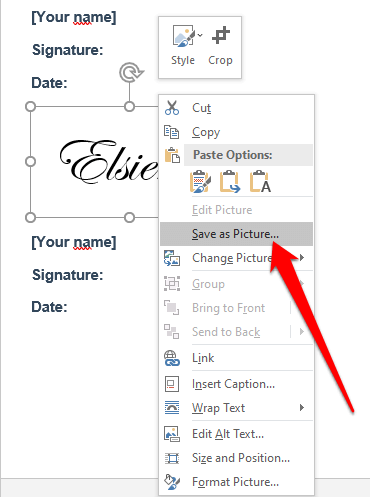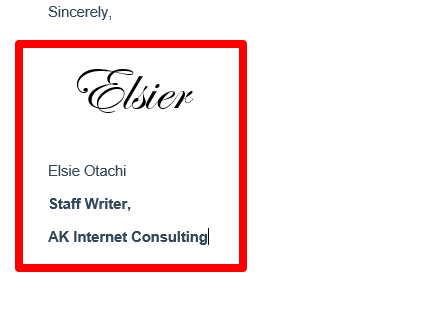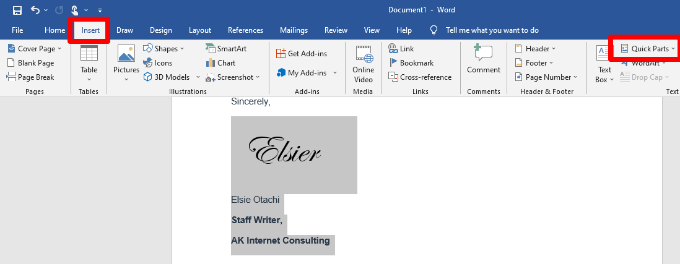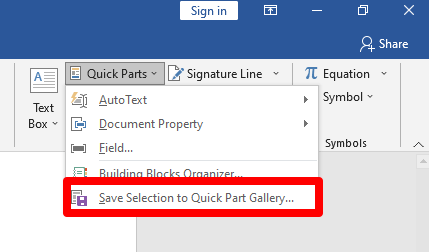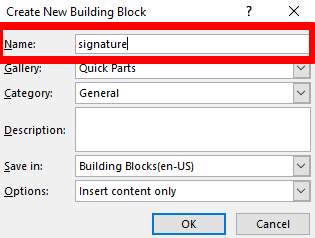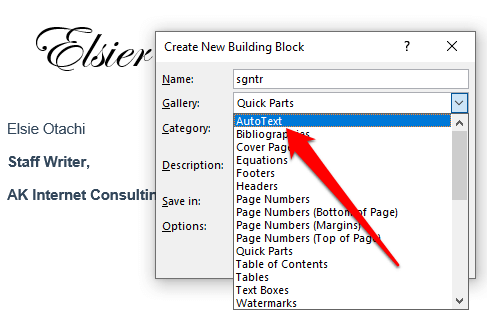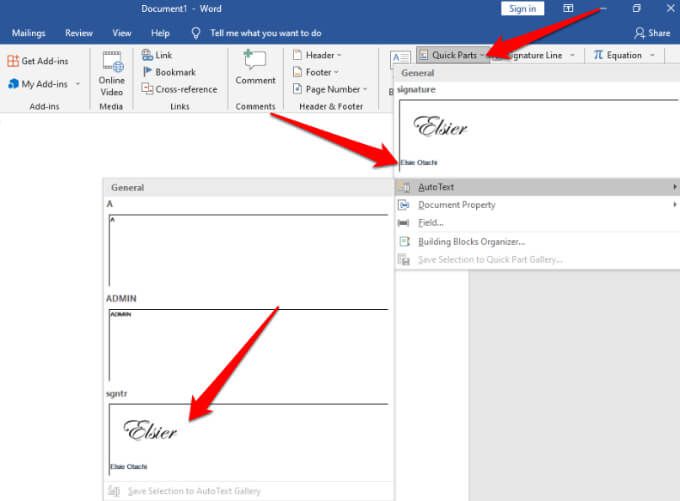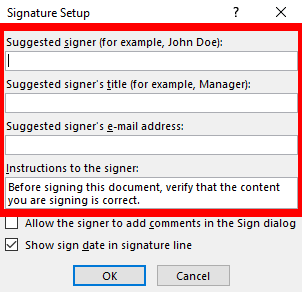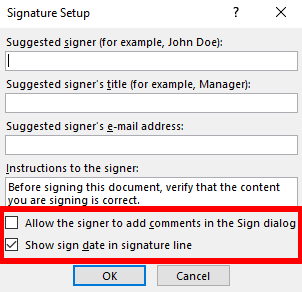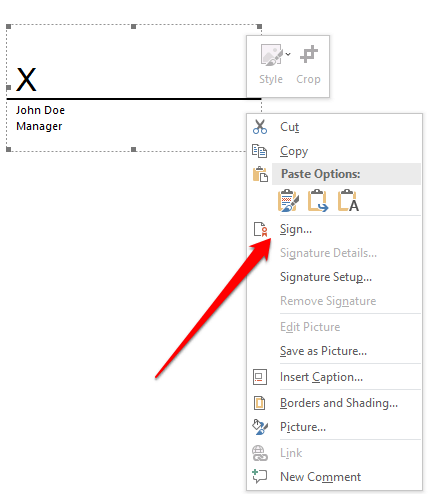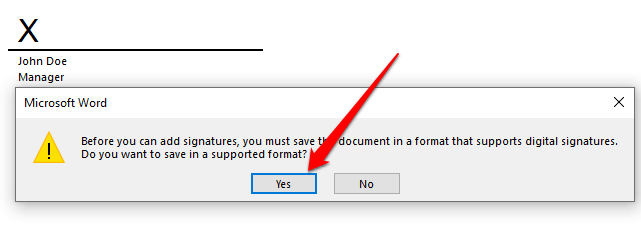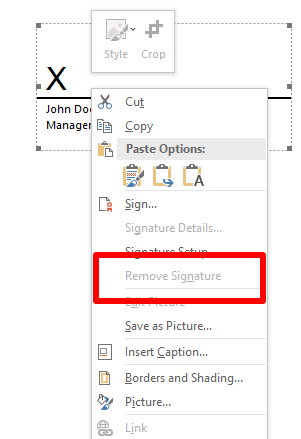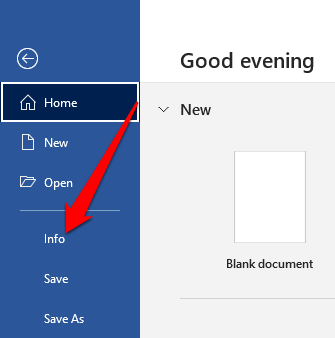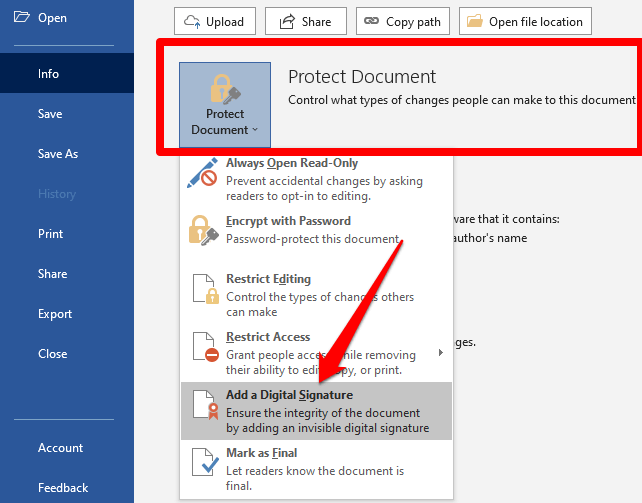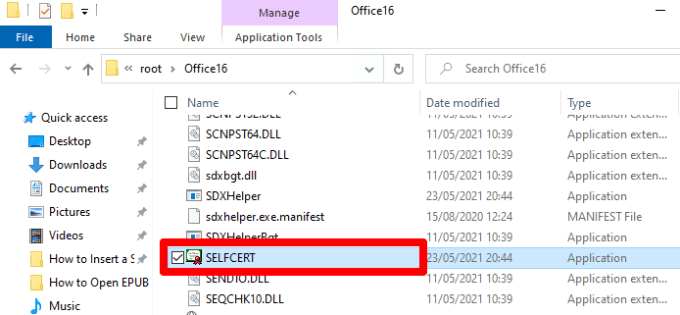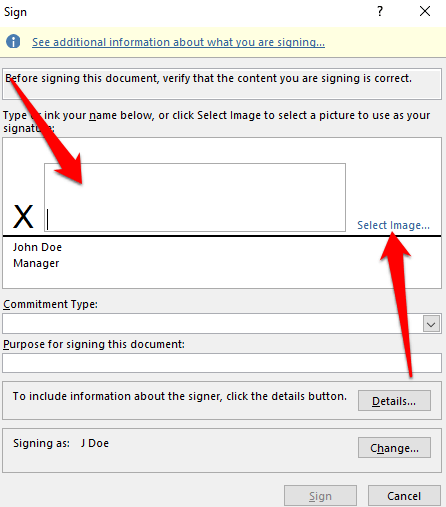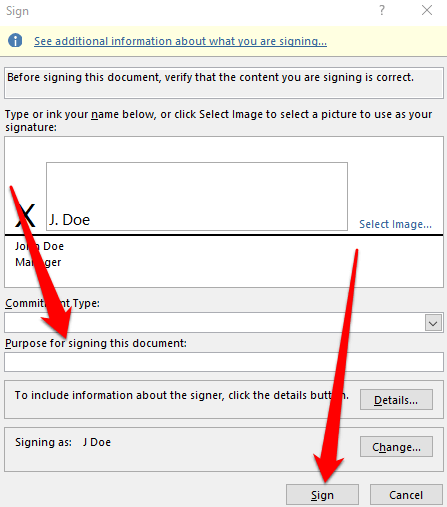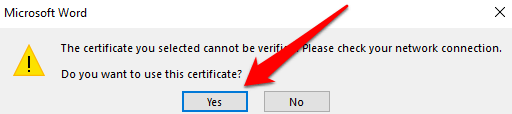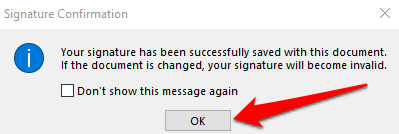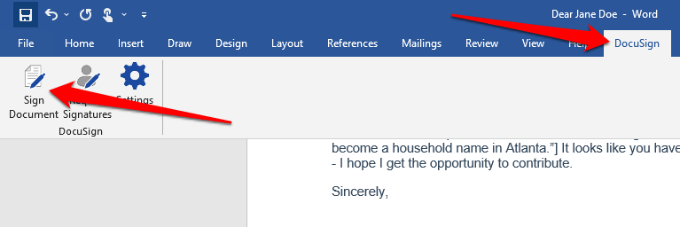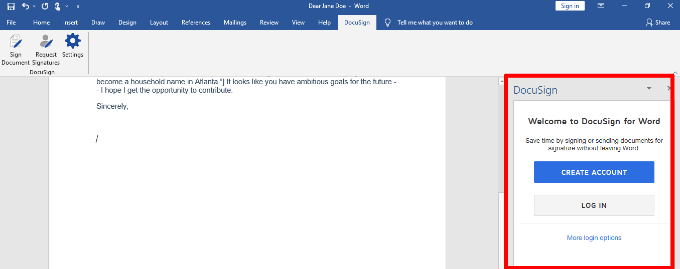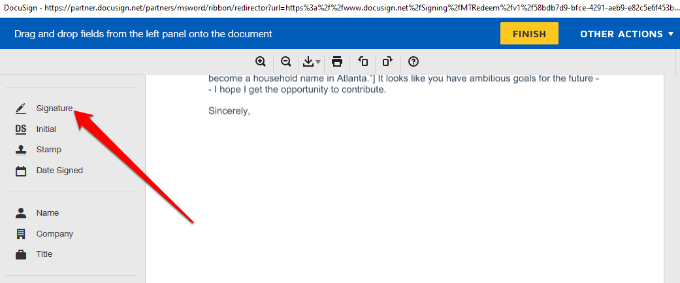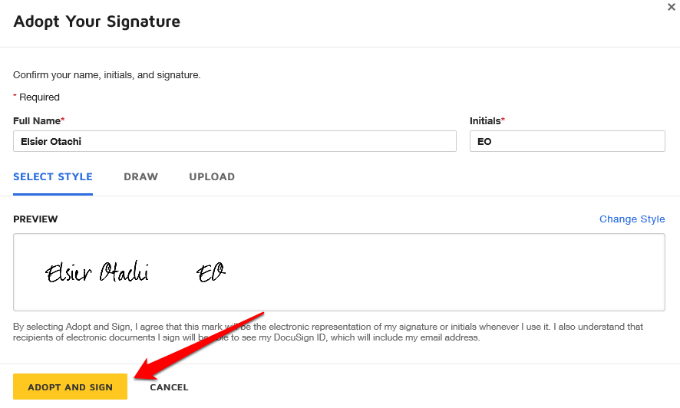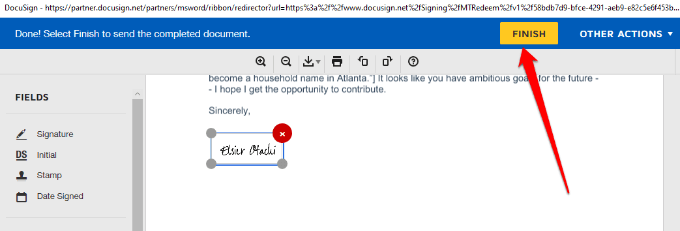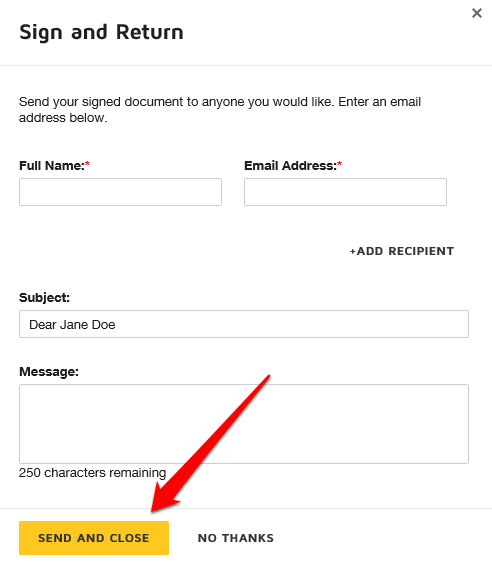यहां एक सामान्य परिदृश्य है: आपको ईमेल के माध्यम से एक Word दस्तावेज़ प्राप्त हुआ है जिस पर आपको हस्ताक्षर करने और वापस भेजने की आवश्यकता है। आप दस्तावेज़ को प्रिंट, हस्ताक्षर, स्कैन और वापस कर सकते हैं, लेकिन Word में हस्ताक्षर सम्मिलित करने का एक आसान, बेहतर और तेज़ तरीका है।
यह मार्गदर्शिका बताती है कि आपके द्वारा उपयोग किए जाने वाले डिवाइस या प्लेटफॉर्म की परवाह किए बिना किसी भी Microsoft Word दस्तावेज़ में अपना हस्ताक्षर कैसे जल्दी से डाला जाए।

वर्ड में सिग्नेचर कैसे डालें
वर्ड डॉक्यूमेंट में आप अपने हस्तलिखित सिग्नेचर को जोड़ सकते हैं। निजी अंदाज़।
हालांकि, मान लें कि आपको ईमेल या अन्य इलेक्ट्रॉनिक माध्यमों से दस्तावेज़ की एक डिजिटल कॉपी भेजने की आवश्यकता है। उस स्थिति में, आप अपने हस्ताक्षर को स्कैन कर सकते हैं, इसे एक छवि के रूप में सहेज सकते हैं और फिर दस्तावेज़ में हस्ताक्षर सम्मिलित कर सकते हैं। ऐसे।
यदि आपका हस्ताक्षर आपके कंप्यूटर पर एक छवि के रूप में सहेजा गया है, तो उस Word दस्तावेज़ को खोलें जिस पर आपको हस्ताक्षर करने की आवश्यकता है और सम्मिलित करेंचुनें।

अगला, तस्वीरें>फ़ाइल से चित्र( या इस डिवाइस से)।
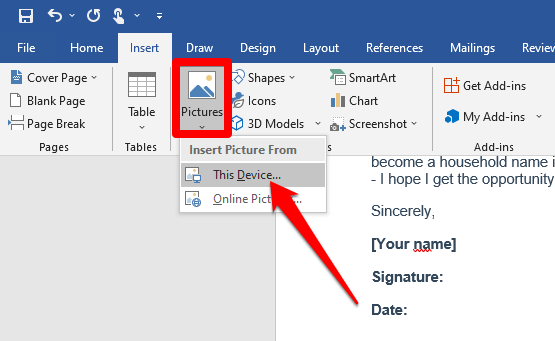
जहां आपके हस्ताक्षर की स्कैन की गई छवि सहेजी गई है, वहां जाएं, फ़ाइल पर क्लिक करें और सम्मिलित करें<का चयन करें /मजबूत>.
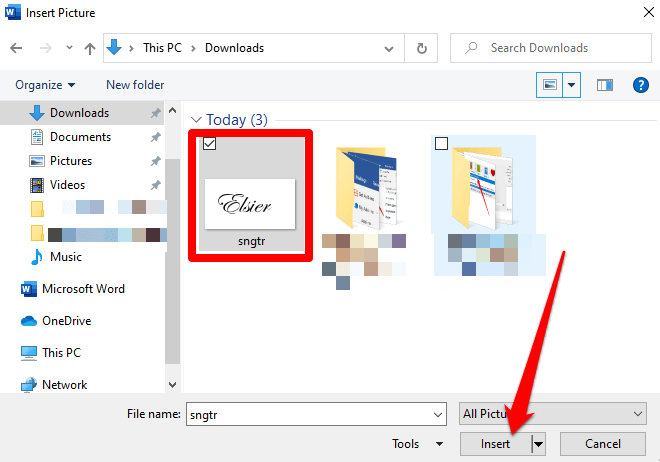
चित्र प्रारूपटैबपर जाएं और <का चयन करें मजबूत>क्रॉपऔर छवि को अपने इच्छित विनिर्देशों के अनुसार समायोजित करें। क्रॉप मोड से बाहर निकलने के लिए फिर से क्रॉप करेंक्लिक करें।
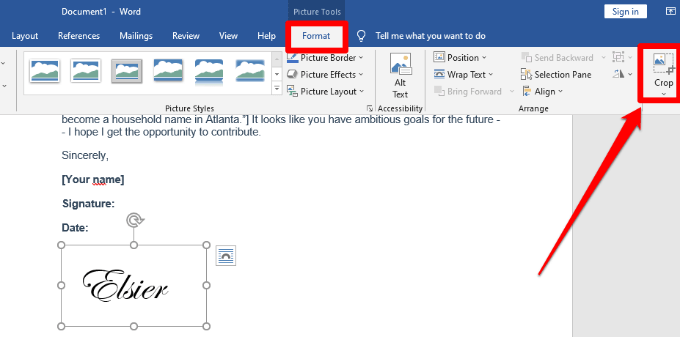
छवि पर राइट-क्लिक करें और चित्र के रूप में सहेजेंचुनें। आप अन्य Word दस्तावेज़ों या एक पीडीएफ दस्तावेज़ में हस्ताक्षर डालें या गूगल दस्तावेज में उसी हस्ताक्षर छवि का उपयोग कर सकते हैं।
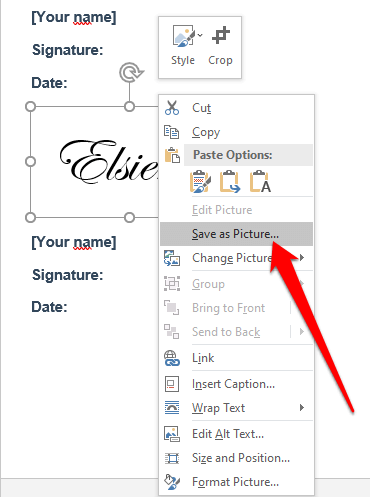
<मजबूत>वर्ड में सिग्नेचर डालने के लिए क्विक पार्ट और ऑटोटेक्स्ट का इस्तेमाल करें
वर्ड बिल्ट-इन टूल्स जैसे क्विक पार्ट्स और ऑटो टेक्स्ट को पूरा सिग्नेचर बनाने में मदद करता है, जिसमें आपके हस्तलिखित सिग्नेचर, ईमेल शामिल हो सकते हैं। पता, नौकरी का शीर्षक, फोन नंबर, आदि।
यहां बताया गया है कि Word में हस्ताक्षर डालने के लिए इन उपकरणों का उपयोग कैसे करें।
किसी Word दस्तावेज़ में अपनी स्कैन की गई हस्ताक्षर छवि डालें और फिर उस पाठ को टाइप करें जिसे आप हस्ताक्षर के तहत उपयोग करना चाहते हैं।
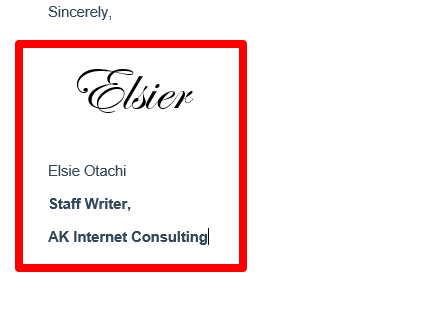
हस्ताक्षर और टेक्स्ट को चुनने और हाइलाइट करने के लिए अपने माउस का उपयोग करें, और फिर सम्मिलित करेंचुनें >त्वरित भाग।
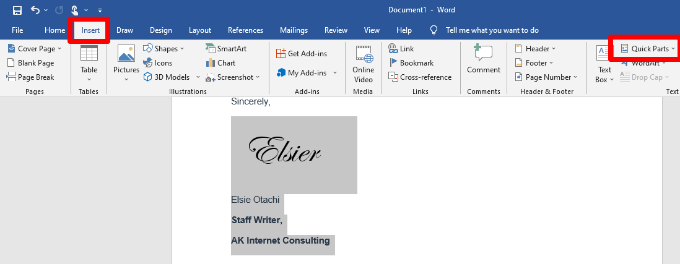
चुनें त्वरित भाग गैलरी में चयन सहेजेंमजबूत>.
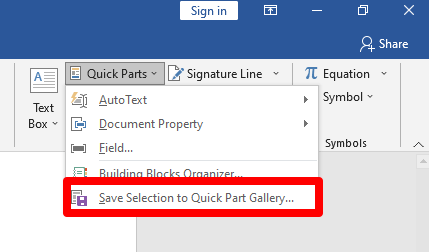
नया बिल्डिंग ब्लॉक बनाएंडायलॉग बॉक्स में, इसके लिए एक नाम टाइप करें सिग्नेचर ब्लॉक।
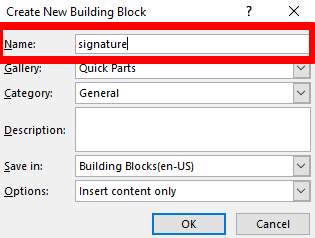
गैलरी बॉक्स में ऑटो टेक्स्टचुनें और ठीक क्लिक करें.
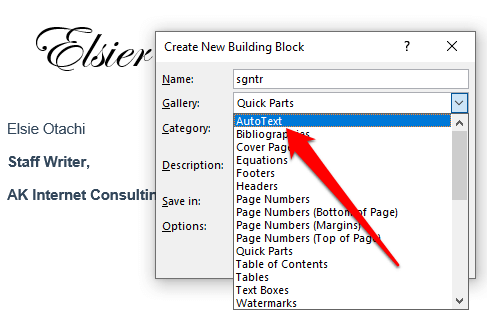
आपका सिग्नेचर ब्लॉक सेव हो जाएगा, और आप इसे चुनकर अन्य Word दस्तावेज़ों में सम्मिलित कर सकते हैं सम्मिलित करें>त्वरित भाग>स्वतः पाठऔर हस्ताक्षर ब्लॉक का नाम चुनें।
21
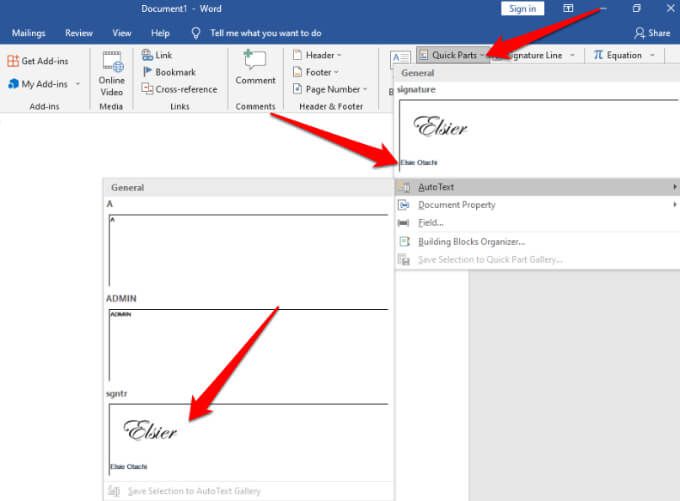
वर्ड में डिजिटल हस्ताक्षर डालें
इलेक्ट्रॉनिक और डिजिटल सिग्नेचर में अंतर होता है:
एक इलेक्ट्रॉनिक सिग्नेचरआपके सिग्नेचर की एक इमेज होती है जो ऊपर से ढकी होती है किसी Word दस्तावेज़ का, जो कि आपने पिछले अनुभाग में डाला है।
एक डिजिटल हस्ताक्षरएक दस्तावेज़ पर प्रमाणीकरण का एक इलेक्ट्रॉनिक लेकिन एन्क्रिप्टेडरूप है। सत्यापित करता है कि आपने दस्तावेज़ को देखा और अधिकृत किया है।
आप Word में अपनी पहचान प्रमाणित करें में एक डिजिटल हस्ताक्षर सम्मिलित कर सकते हैं। अगर दस्तावेज़ में पहले से ही हस्ताक्षर रेखा है, तो आपको एक जोड़ने की ज़रूरत नहीं है, लेकिन अगर कोई हस्ताक्षर लाइन नहीं है, तो आप इन चरणों का उपयोग करके जल्दी से एक जोड़ सकते हैं।
सम्मिलित करें>हस्ताक्षर रेखा>Microsoft Office हस्ताक्षर रेखाका चयन करके Word दस्तावेज़ में एक हस्ताक्षर पंक्ति बनाएं।

वह विवरण लिखें जो आप सिग्नेचर लाइन के नीचे दिखाना चाहते हैं।
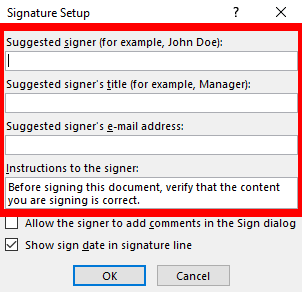
निम्न बॉक्स चेक करें:
हस्ताक्षरकर्ता को साइन डायलॉग में टिप्पणियां जोड़ने की अनुमति दें
हस्ताक्षर में हस्ताक्षर दिनांक दिखाएं लाइन
ऐसा करने से आप हस्ताक्षर करने का उद्देश्य प्रदान कर सकते हैं और दस्तावेज़ पर हस्ताक्षर करने की तिथि जोड़ सकते हैं।
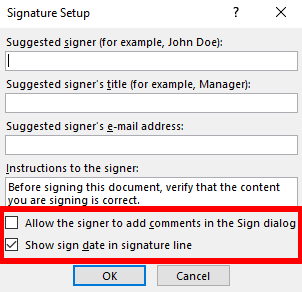
अगला, सिग्नेचर लाइन पर राइट-क्लिक करें और मेनू से साइनचुनें।
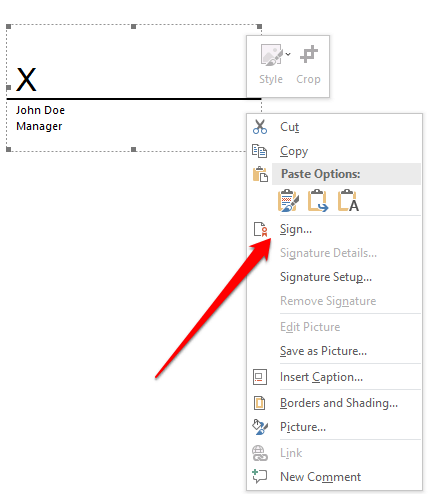
नोट: फ़ाइल को समर्थित प्रारूप में सहेजने के लिए हांका चयन करें, और वैसे भी संपादित करेंयदि फ़ाइल संरक्षित दृश्य में खुलती है। यदि आप प्राप्त हुई फ़ाइल खोल रहे हैं, तो सुनिश्चित करें कि आपको विश्वास है कि दस्तावेज़ एक विश्वसनीय स्रोत से है।
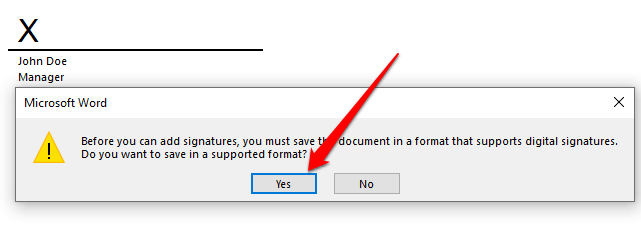
एक प्राप्त करें 4जो आपको बॉक्स में अपने हस्ताक्षर का टेक्स्ट या छवि संस्करण जोड़ने की अनुमति देगा।

वर्ड से डिजिटल हस्ताक्षर हटाएं
यदि आपने गलती से गलत हस्ताक्षर जोड़ दिया है और हटाना चाहते हैं यह, हस्ताक्षर वाले दस्तावेज़ को खोलें और हस्ताक्षर पंक्ति पर राइट-क्लिक करें।
हस्ताक्षर निकालें>हांचुनें। वैकल्पिक रूप से, हस्ताक्षर फलकमें हस्ताक्षर के आगे वाले तीर का चयन करें और फिर हस्ताक्षर निकालेंचुनें।
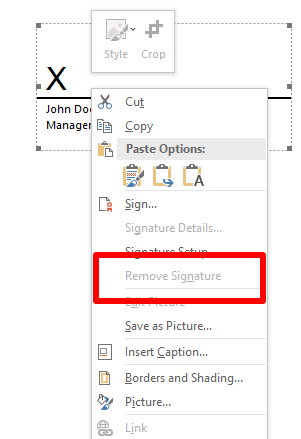
नोट: एक हस्ताक्षरित Word दस्तावेज़ में दस्तावेज़ के निचले भाग में हस्ताक्षरबटन होगा, और फ़ाइल आगे के संशोधनों को रोकने के लिए केवल-पढ़ने के लिए बन जाएगी।
वर्ड में एक अदृश्य डिजिटल हस्ताक्षर डालें
एक अदृश्य डिजिटल हस्ताक्षर एक दृश्य डिजिटल हस्ताक्षर की तरह काम करता है और आपके दस्तावेज़ की सामग्री की प्रामाणिकता की रक्षा करता है। आप निम्न चरणों का उपयोग करके एक अदृश्य डिजिटल हस्ताक्षर जोड़ सकते हैं।
फ़ाइल>जानकारीचुनें।
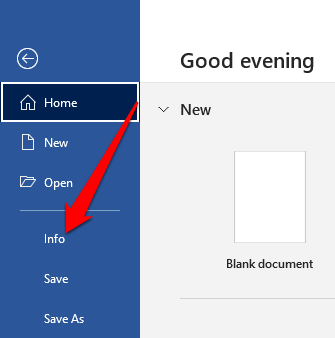
दस्तावेज़ सुरक्षित करें>डिजिटल हस्ताक्षर जोड़ेंचुनें।
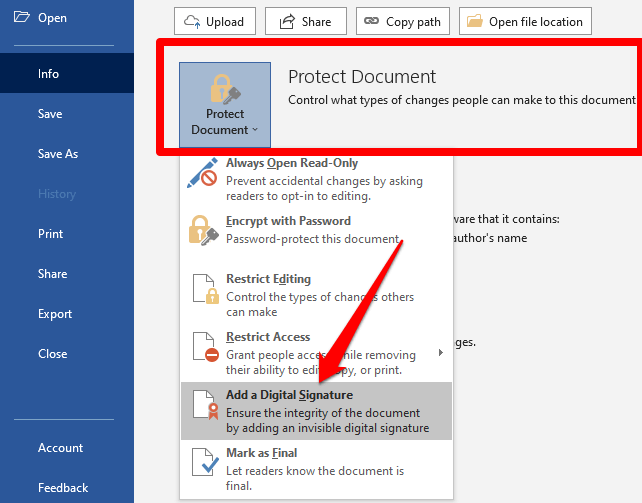
यदि आपसे डिजिटल आईडी मांगी जाती है, तो ठीकचुनें। यदि आपके पास अपने हस्ताक्षर के लिए सुरक्षा प्रमाणपत्र नहीं है, तो आप ग्लोबलसाइन जैसे Microsoft भागीदार के साथ जा सकते हैं, या अपना स्वयं का डिजिटल प्रमाणपत्र बनाने के लिए Selfcertटूल का उपयोग कर सकते हैं।

Selfcertटूल का उपयोग करने के लिए, फाइल एक्सप्लोरर>यह पीसी>लोकल डिस्क/विंडोज (C:)>प्रोग्राम फाइल्स>माइक्रोसॉफ्ट ऑफिस><मजबूत>रूट>कार्यालय 16और SELFCERTफ़ाइल तक स्क्रॉल करें।
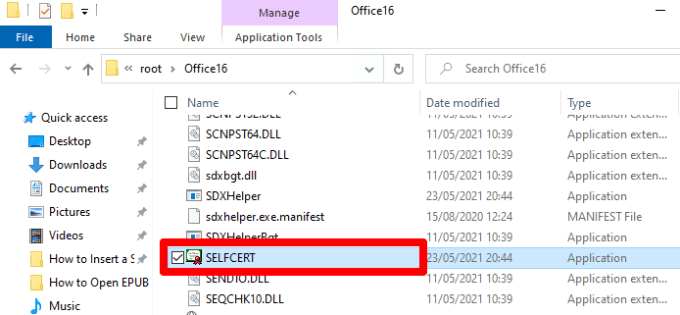
SELFCERT फ़ाइल को खोलने के लिए उस पर डबल-क्लिक करें और आपके प्रमाणपत्र का नामफ़ील्ड में एक नाम टाइप करें।
33
33s>
सर्टिफिकेट इंस्टाल करने के बाद, अपने वर्ड डॉक्यूमेंट पर सिग्नेचर लाइन पर डबल-क्लिक करें। साइनसंवाद बॉक्स में, हस्ताक्षर के रूप में अपना नाम लिखें या छवि के रूप में अपना हस्ताक्षर सम्मिलित करने के लिए छवि का चयन करेंक्लिक करें।
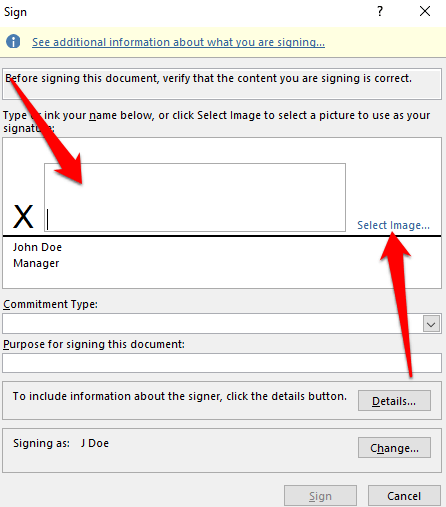
इस दस्तावेज़ पर हस्ताक्षर करने का उद्देश्यबॉक्स भरें और फिर हस्ताक्षर सम्मिलित करने के लिए हस्ताक्षरचुनें।
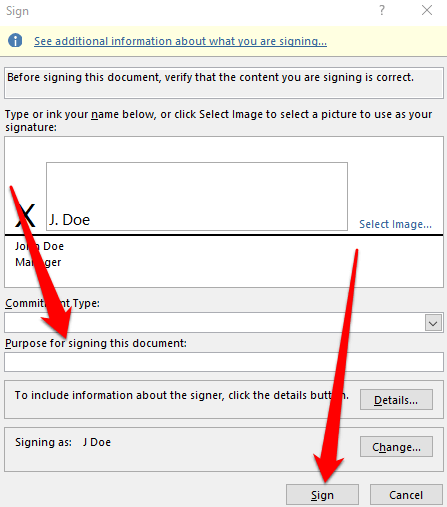
यदि आपको यह पूछते हुए सूचना मिलती है कि क्या आप प्रमाणपत्र का उपयोग करना चाहते हैं, तो हांचुनें। li>
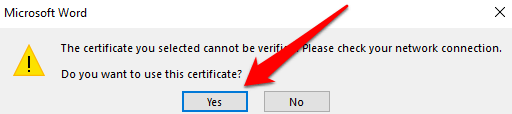
शब्द पुष्टि करेगा कि आपका हस्ताक्षर सफलतापूर्वक सहेज लिया गया है। ठीकचुनें।
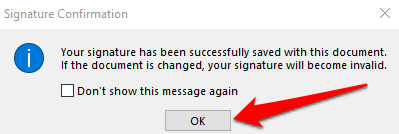
वर्ड में हस्ताक्षर डालने के लिए किसी तृतीय-पक्ष ऐप का उपयोग करें
यदि Word में कार्यक्षमता आपके लिए हस्ताक्षर सम्मिलित करने के लिए पर्याप्त विकल्प प्रदान नहीं करती है, तो आप त्वरित रूप से हस्ताक्षर करने और अपने दस्तावेज़ भेजने के लिए DocuSign जैसे तृतीय-पक्ष ऐप का उपयोग कर सकते हैं। Word दस्तावेज़ पर हस्ताक्षर करने के लिए दस्तावेज़ साइन का उपयोग करने का तरीका यहां दिया गया है।
वर्ड में दस्तावेज़ साइन ऐड-इन इंस्टॉल करें। दस्तावेज़ हस्ताक्षर>हस्ताक्षरदस्तावेज़चुनें।
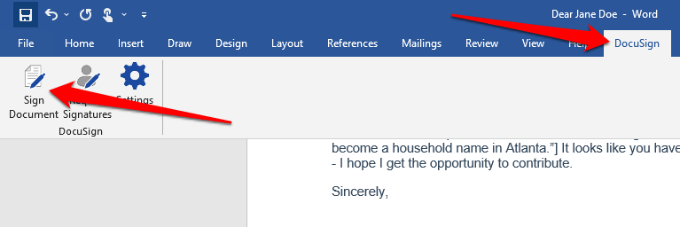
यदि आपके पास एक दस्तावेज़ साइन खाता है, तो अपने उपयोगकर्ता नाम और पासवर्ड के साथ लॉग इन करें। यदि नहीं, तो आप एक निःशुल्क दस्तावेज़ साइन खाता बना सकते हैं और साइन इन कर सकते हैं।
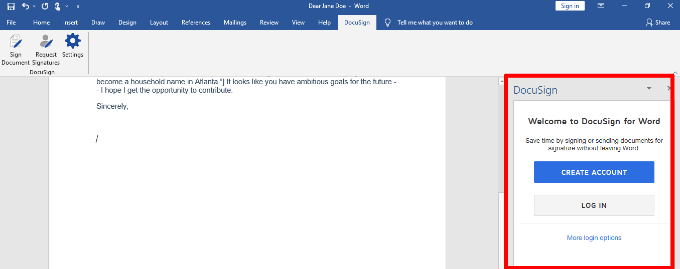
हस्ताक्षर फ़ील्ड को खींचें और छोड़ेंदस्तावेज़ में हस्ताक्षर डालने के लिए।
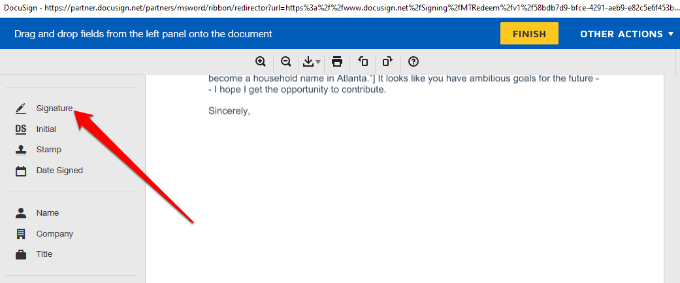
हस्ताक्षरचुनें और जोड़ें प्रासंगिक क्षेत्रों में अपना हस्ताक्षर करें और फिर अपनाएं और हस्ताक्षर करेंचुनें।
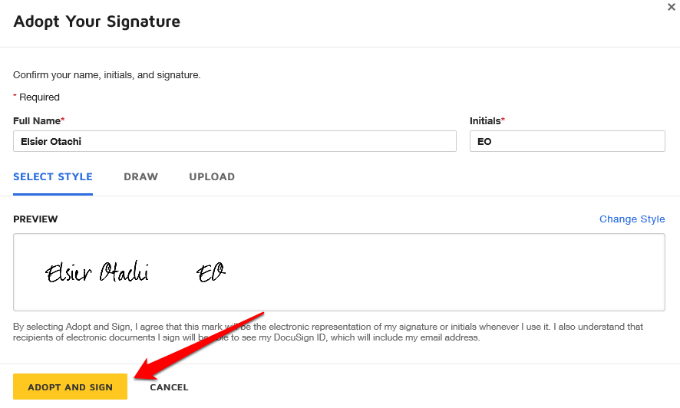
समाप्तWord दस्तावेज़ पर हस्ताक्षर करने के लिए।
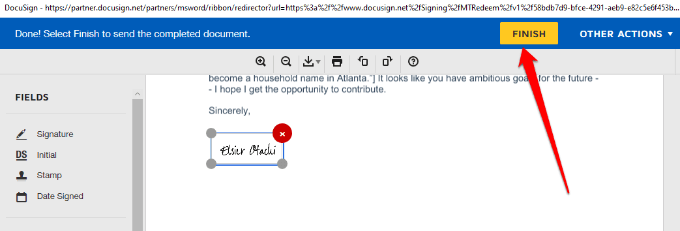
साइन और रिटर्नविंडो में, उस व्यक्ति का नाम और ईमेल पता दर्ज करें जिसने आपके हस्ताक्षर का अनुरोध किया था ताकि वे एक प्रति प्राप्त कर सकें, और फिर भेजें और बंद करेंचुनें।
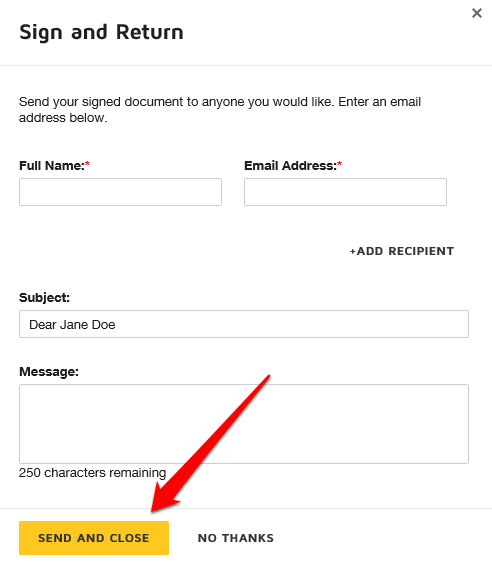
वर्ड दस्तावेज़ों पर तेज़ी से हस्ताक्षर करें
इलेक्ट्रॉनिक हस्ताक्षरों ने अनुबंधों या बिक्री अनुबंधों जैसे दस्तावेज़ों पर हस्ताक्षर करना आसान बना दिया है। इससे समय और संसाधनों की बचत होती है जो अन्यथा हस्ताक्षरित कागजी कार्रवाई को प्रिंट करने, स्कैन करने और वापस भेजने में खर्च किए जाते।
यदि आप Mac का उपयोग कर रहे हैं, तो 8 Mac . पर PDF पर हस्ताक्षर करने के लिए.
टिप्पणी करें और हमें बताएं कि क्या इस मार्गदर्शिका ने आपको Microsoft Word में हस्ताक्षर डालने में मदद की है।
संबंधित पोस्ट: