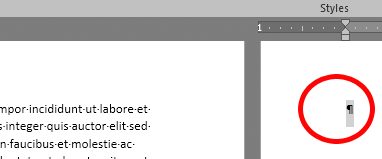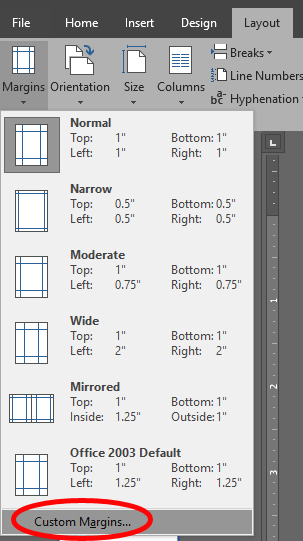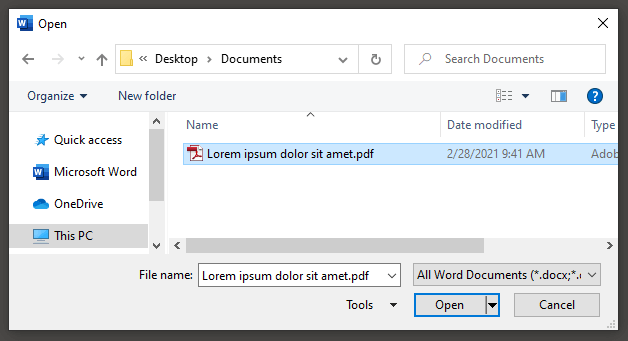0में एक पृष्ठ हटाने में परेशानी के लिए बुरा नहीं लगता। जबकि ऐसा लगता है कि यह एक सरल कार्य होना चाहिए, वर्ड में एक पेज को हटाना बेहद निराशाजनक हो सकता है। यहां तक कि उपयोगकर्ताओं के सबसे तकनीक-प्रेमी को वर्ड में एक पेज को हटाना मुश्किल हो सकता है।
समस्या सबसे अधिक बार तब होती है जब आप अपने दस्तावेज़ के अंत में एक रिक्त पृष्ठ हटाना चाहते हैं। कोई फर्क नहीं पड़ता कि आप क्या करते हैं, आप उस खाली पृष्ठ को हटा नहीं सकते। यह कई कारणों से हो सकता है, लेकिन चिंता न करें। यदि आप नीचे दिए गए सुझावों की कोशिश करते हैं, तो उनमें से एक आपकी समस्या को हल करने के लिए बाध्य है।
3 हटाने के तरीके Microsoft Word में एक पृष्ठ
यहां तीन तरीके हैं जिनसे आप अपने Microsoft Word दस्तावेज़ से एक पृष्ठ हटा सकते हैं। यदि एक विधि काम नहीं करती है, तो दूसरों का प्रयास करें!
1। अपने कीबोर्ड का उपयोग करके Word में एक अंतिम रिक्त पृष्ठ हटाएं
यह विधि बहुत ही सीधी है और उस समय के सबसेकाम करता है।
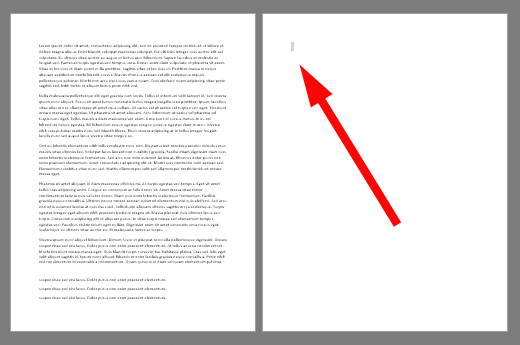
2। पृष्ठ विराम को हटाकर एक रिक्त पृष्ठ हटाएं
पैराग्राफ के निशान और अन्य छिपे हुए प्रतीक को चालू करके, आप देखेंगे कि Microsoft Word ने एक पृष्ठ विराम कहाँ डाला है। एक बार जब आप जान जाते हैं कि पृष्ठ विराम कहां है, तो आप इसे हटा सकते हैं। आप अपने दस्तावेज़ में एक अंतिम रिक्त पृष्ठ को हटाने के लिए इस विधि का उपयोग कर सकते हैं।
3। Word में एक रिक्त पृष्ठ हटाएं दृश्य मेनू
Word दस्तावेज़ से किसी रिक्त पृष्ठ को हटाने का यह तरीका किसी भी रिक्त पृष्ठ को हटाने के लिए अच्छा है, चाहे वह दस्तावेज़ में कोई भी हो।
In_content_1 सभी: [300x250] / dfp: [640x360] >> googletag.cmd.push (function () {googletag.display ('snhb-In_content_1-0');});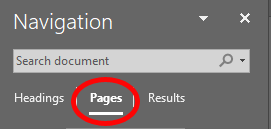
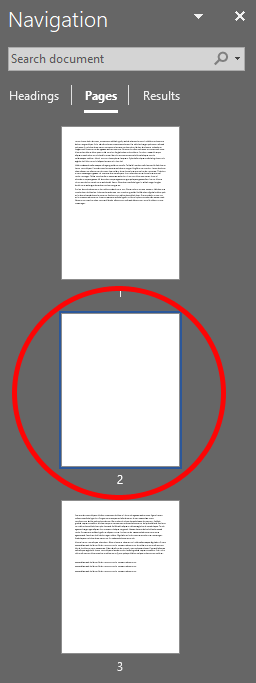 आंकड़ा>
आंकड़ा>