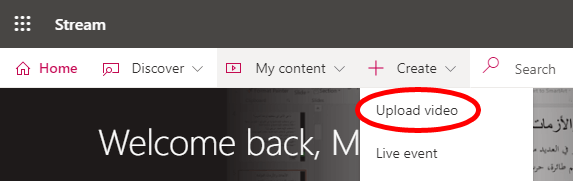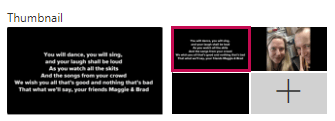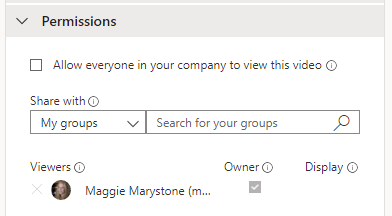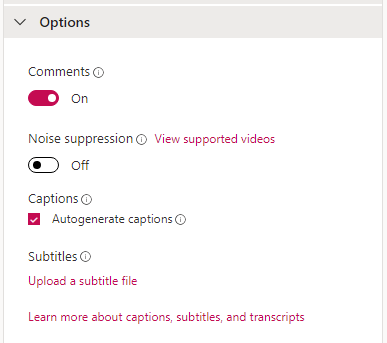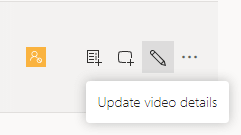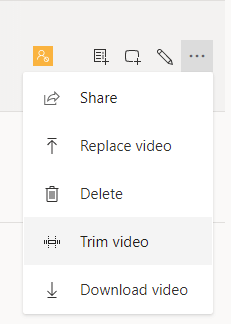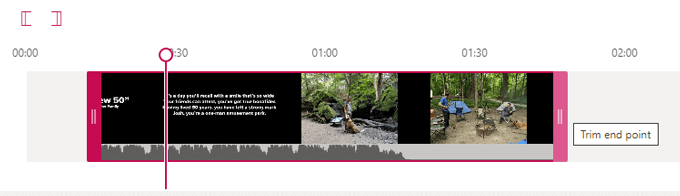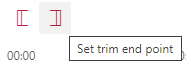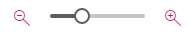स्ट्रीम Microsoft की वीडियो-शेयरिंग सेवा है जहाँ उपयोगकर्ता उसी संगठन के अन्य लोगों के साथ सुरक्षित रूप से वीडियो देख, अपलोड और साझा कर सकते हैं। यह केवल Microsoft 365 ग्राहकों के लिए उपलब्ध है, और यह ब्राउज़र-आधारित है, यानी, कोई स्टैंड-अलोन स्ट्रीम डेस्कटॉप ऐप नहीं है।
जबकि Microsoft स्ट्रीम निश्चित रूप से 1 , यह आपको वीडियो की शुरुआत और / या अंत को काफी आसानी से ट्रिम करने की अनुमति देता है। यदि ट्रिमिंग एकमात्र प्रकार का संपादन है जिसे आपको अपने वीडियो पर करने की आवश्यकता है, तो स्ट्रीम ठीक काम करेगी।
हैं, पर दूसरी ओर, आप अधिक गहन वीडियो संपादन करना चाहते हैं, आप बेहतर वीडियो संपादक से बेहतर होंगे जो साउंडट्रैक जैसे तत्वों को संभाल सकते हैं, वीडियो के बीच से कटिंग, बी-रोल और संक्रमण जोड़ सकते हैं। क्लिप के बीच।
Microsoft स्ट्रीम में अपने वीडियो को कैसे खोजें
Microsoft स्ट्रीम पर ट्रिम करने के लिए वीडियो को शुरू या अपलोड करना है। Microsoft 365 प्लेटफ़ॉर्म से आपके द्वारा रिकॉर्ड किए गए वीडियो स्वचालित रूप से आपके Microsoft स्ट्रीम में सहेज लिए जाते हैं, जिसमें आपके द्वारा रिकॉर्ड की गई कोई भी Microsoft टीम बैठकें शामिल हैं, जिन्हें आपने स्ट्रीम के साथ बनाया है। वेब ब्राउजर में
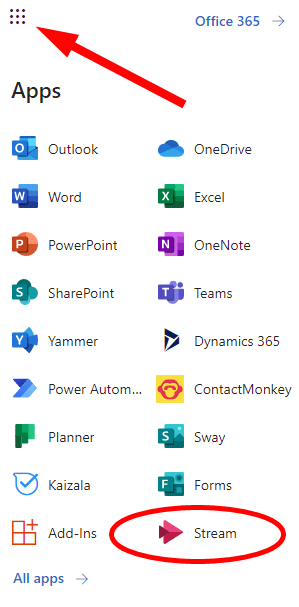
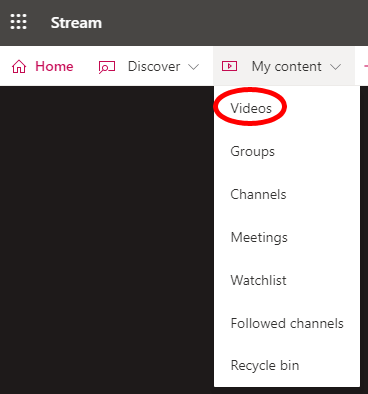 आकृति>
आकृति>