संभवतः दो सबसे सफल और लोकप्रिय ई-मेल प्रोग्राम जीमेल लगीं और आउटलुक को अक्सर पूरी तरह से अलग माना जाता है। जीमेल ने ज्यादातर व्यक्तिगत ई-मेल के रूप में सेवा शुरू की, जबकि आउटलुक ने ज्यादातर व्यवसायों की सेवा की। लेकिन Gmail and आउटलुक एक साथ आ सकते हैं। आइए देखें कि आउटलुक में जीमेल आईएमएपी सेटिंग्स सेट करके ऐसा कैसे करें।
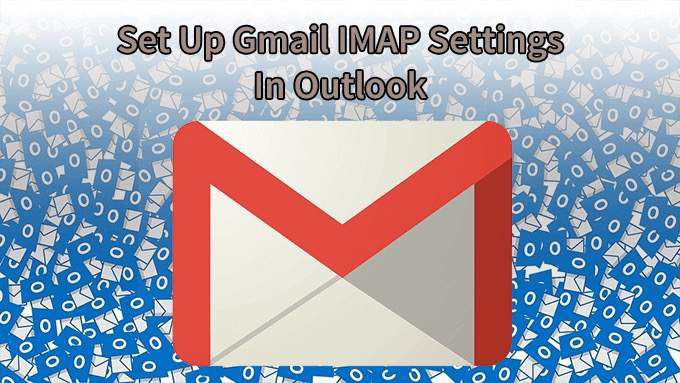
POP के बजाय Gmail में IMAP का उपयोग क्यों करें?
यदि आप IMAP और POP ईमेल के बीच विस्तृत अंतर प्रोटोकॉल समझते हैं, तो संभवतः आपके पास पहले से ही आपका जवाब है। हममें से बाकी लोगों के लिए, यहाँ दोनों का संक्षिप्त रूप है।
IMAP (इंटरनेट मैसेज एक्सेस प्रोटोकॉल) ईमेल के जरिए सीधे सर्वर से होस्ट करता है। Gmail IMAP सेटिंग के मामले में, यह Google का Gmail सर्वर है। POP (पोस्ट ऑफिस प्रोटोकॉल) आपके डिवाइस पर निवास करने के लिए ईमेल डाउनलोड करता है और आप स्थानीय स्तर पर इसके साथ काम करते हैं। एक बार ईमेल आपके डिवाइस पर होने के बाद, यह सर्वर पर नहीं है।

यदि आपके पास iPhone या Android की तरह ईमेल तक पहुँचने के लिए कई उपकरण हैं, तो आप अपना सारा ईमेल नहीं चाहते हैं सिर्फ एक उपकरण। आप जहां भी जाएं, इसे अपने साथ ले जाना चाहते हैं। इसीलिए IMAP का उपयोग POP से अधिक किया जा रहा है। इसलिए हम आपको यह भी बताने जा रहे हैं कि आउटलुक में जीमेल आईएमएपी सेटिंग्स कैसे सेट करें और पीओपी सेटिंग्स के बारे में चिंता न करें।
Gmail को IMAP उपयोग करने के लिए सक्षम करें
इसके लिए काम करने के लिए, IMAP को आपके Gmail खाते में सक्षम करना होगा।
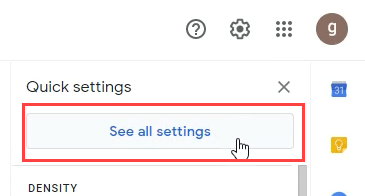



Outlook डेस्कटॉप ऐप में Gmail IMAP सेटिंग्स कैसे सेट करें
कुछ भी जोड़ना मुश्किल हुआ करता था, लेकिन Microsoft Exchange ईमेल खाते आउटलुक को। आपको अलग-अलग सर्वर सेटिंग्स को देखना होगा और उन्हें मैन्युअल रूप से दर्ज करना होगा। नवीनतम आउटलुक में, यह बहुत सरल है।
In_content_1 सभी: [300x250] / dfp: [640x360]->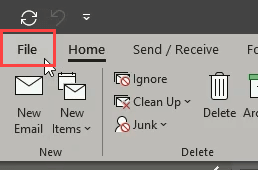
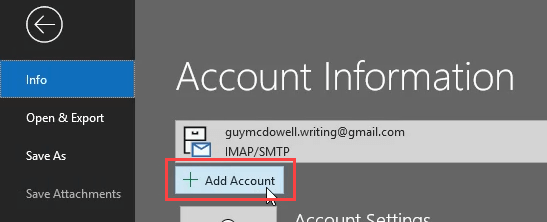
क्षमा करें, हम आपको Google में साइन नहीं कर सके - IMAP
यद्यपि ऊपर दिए गए निर्देश स्वचालित रूप से और निर्दोष रूप से काम करना चाहिए, कभी-कभी वे नहीं करते हैं। आपको त्रुटि संदेश मिल सकता है, "क्षमा करें, हम आपको Google - IMAP में प्रवेश नहीं कर सकते"। जब हमें आउटलुक में जीमेल आईएमएपी सेटिंग्स को खोदना होगा।
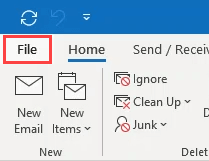
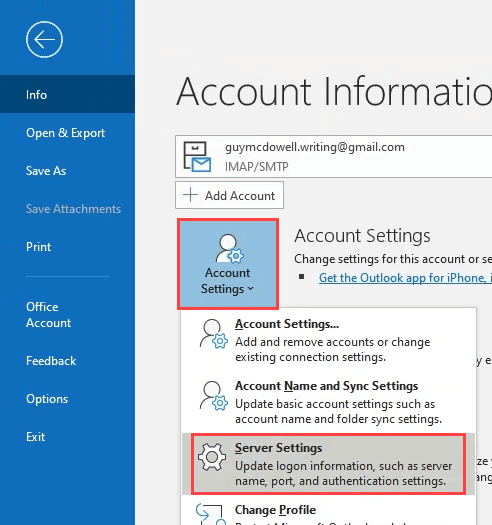
उपयोगकर्ता नाम:आपका Gmail पता
सर्वर:imap.gmail.com
मजबूत>पोर्ट:993
एन्क्रिप्शन विधि:एसएसएल / टीएलएस
सुरक्षित पासवर्ड प्रमाणीकरण (एसपीए) का उपयोग कर लॉगऑन की आवश्यकता:अनियंत्रित
br>इसे नीचे हाइलाइट किया गया है क्योंकि यह कनेक्शन के काम न करने का सबसे संभावित कारण है।
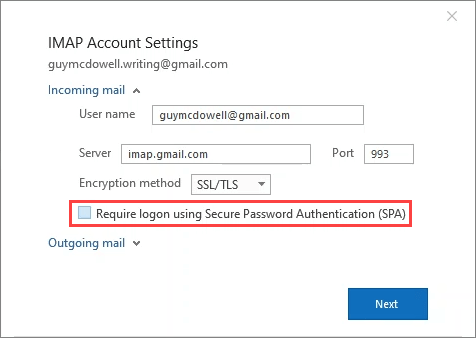
सर्वर:smtp.gmail.com
पोर्ट:465
एन्क्रिप्शन विधि:एसएसएल / टीएलएस
मजबूत>सर्वर टाइमआउट:डिफ़ॉल्ट आमतौर पर ठीक है। यदि आप टाइमआउट का अनुभव कर रहे हैं, तो इसे दाईं ओर स्लाइड करें।
सुरक्षित पासवर्ड प्रमाणीकरण (एसपीए) का उपयोग करके लॉगऑन की आवश्यकता है:अनियंत्रित
यह नीचे डाला गया है क्योंकि यह सबसे अधिक है कनेक्शन के काम न करने का संभावित कारण।
मेरे आउटगोइंग (SMTP) सर्वर के लिए प्रमाणीकरण की आवश्यकता है: जाँच की गई, और मेरे आने वाले सर्वर के समान सेटिंग का उपयोग करें।
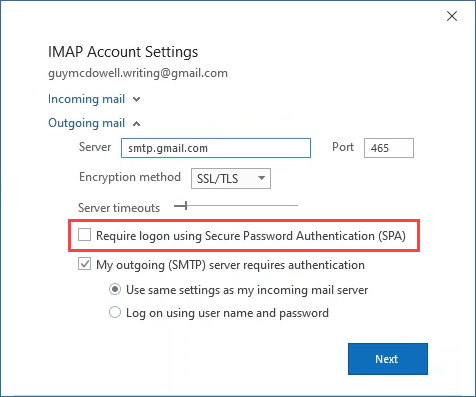
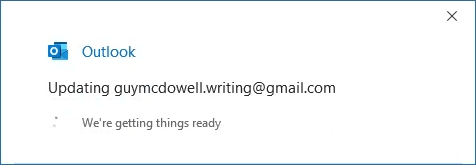
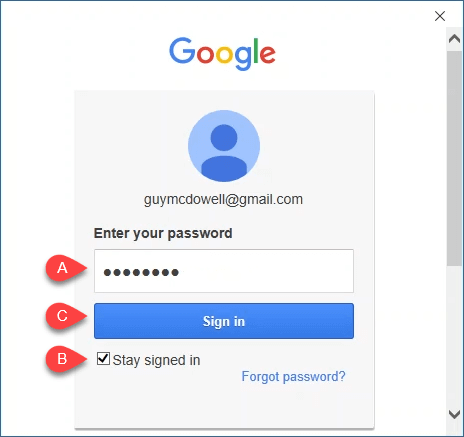
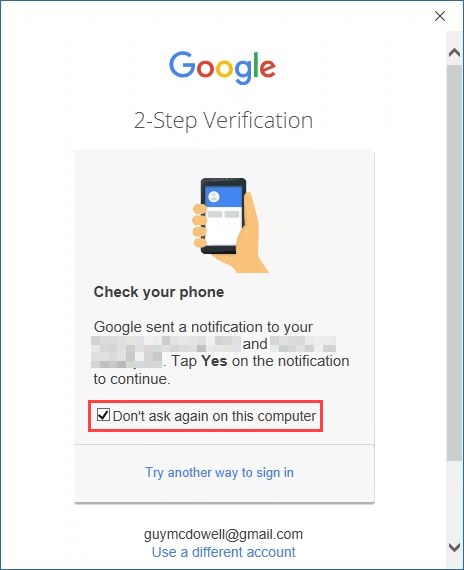
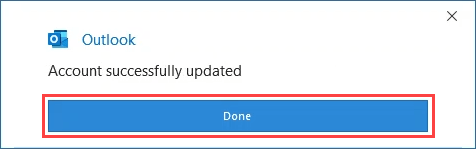
Gmail IMAP अब आउटलुक में सेट है
यही सब है इसके लिए। आपकी Gmail IMAP सेटिंग्स को ट्विक करने की पूरी प्रक्रिया में 5 मिनट से भी कम समय लगेगा, चाहे वह स्वचालित खाता जोड़ विधि हो या सर्वर सेटिंग से गुजर रही हो। हमें उम्मीद है कि इस लेख ने आपकी मदद की है।
अगर आपको अभी भी कुछ समस्याएं हैं या कुछ आपके लिए स्पष्ट नहीं है, तो हमें टिप्पणियों में बताएं। हम मदद करने की पूरी कोशिश करेंगे!