नीरस पावरपॉइंट प्रस्तुति के माध्यम से बैठना बहुत दुखी हो सकता है। प्रस्तुतकर्ता के रूप में, आप चाहते हैं कि आपके दर्शक केंद्रित रहें और उन्हें स्लाइड बनाने के बजाय अपनी स्लाइड का आनंद लें। आपकी प्रस्तुति में YouTube वीडियो जोड़ने के लिए अपने PowerPoint स्लाइड शो को और अधिक आकर्षक बनाएं का एक तरीका है
PowerPoint के किस संस्करण का उपयोग कर रहे हैं इसके आधार पर, आपके YouTube वीडियो को सम्मिलित करने के विभिन्न तरीके हैं प्रस्तुतीकरण। जानें कि YouTube वीडियो को PowerPoint में कैसे एम्बेड किया जाए और आप इसे पहले स्थान पर क्यों करना चाहते हैं।
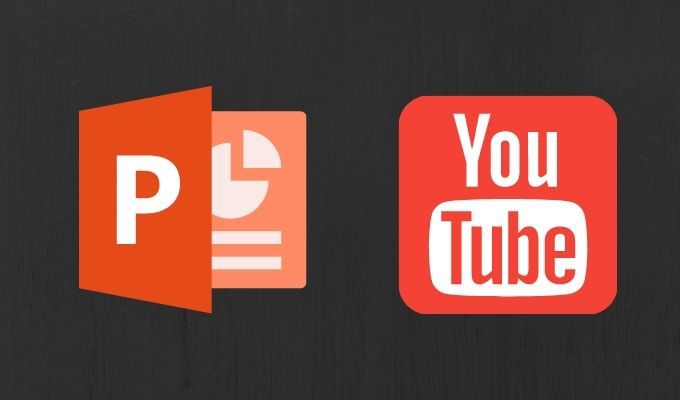
YouTube वीडियो को अपने PowerPoint प्रस्तुतियों में क्यों जोड़ें
आप चाहते हैं कि आपके दर्शक प्रस्तुति का आनंद लें और इससे नई जानकारी भी सीखें। एक अच्छी तरह से संतुलित पावरपॉइंट प्रेजेंटेशन के लिए सबसे अच्छा फॉर्मूला है अपने मीडिया को मिक्स करना, जिसमें टेक्स्ट, इमेज, चार्ट और वीडियो शामिल हैं। इससे आपका स्लाइड शो न केवल सूचनात्मक होगा, बल्कि मनोरम भी होगा।
कुछ लोग दृश्यों से अधिक सीखते हैं, जबकि अन्य उन चीजों को याद करते हैं जो वे जो देखते हैं उससे बेहतर सुनते हैं। आपकी प्रस्तुति में एक YouTube वीडियो यह सुनिश्चित करेगा कि सभी को बैठक से मुख्य रास्ते मिलेंगे।
PowerPoint में YouTube वीडियो कैसे एम्बेड करें
यदि आप अपनी PowerPoint प्रस्तुति में YouTube वीडियो जोड़ना चाहते हैं, लेकिन यह नहीं जानते कि कहां से शुरू करें, तो नीचे दिए चरणों का पालन करें।
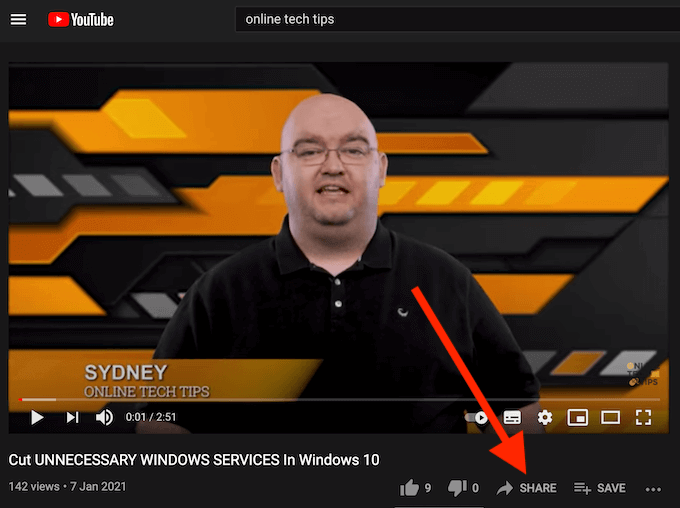
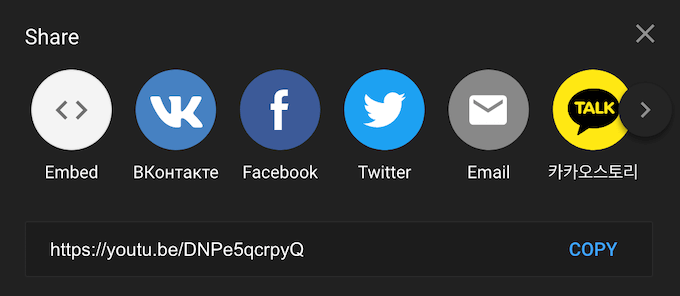
- एम्बेड कोड को कॉपी करने के लिए
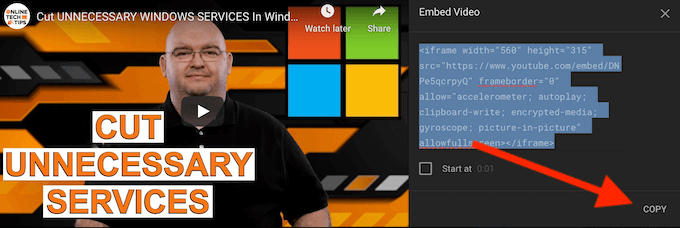
अब आपके पास अपने वीडियो का एम्बेड कोड है, जो आपके PowerPoint प्रस्तुति के ऊपर है।
In_content_1 सभी: [300x250] / dfp: [640x360]->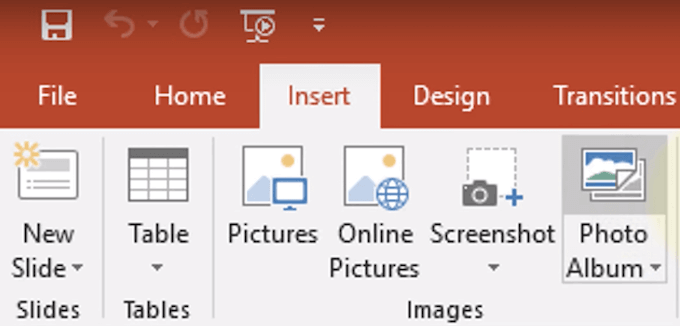
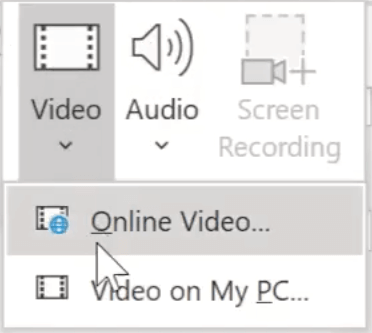
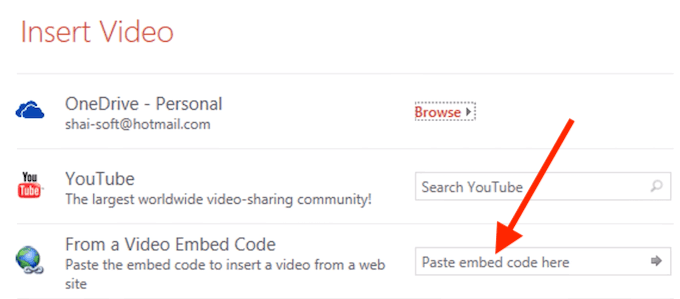
आपको अपनी PowerPoint प्रस्तुति में स्लाइड पर YouTube वीडियो दिखाई देगा।
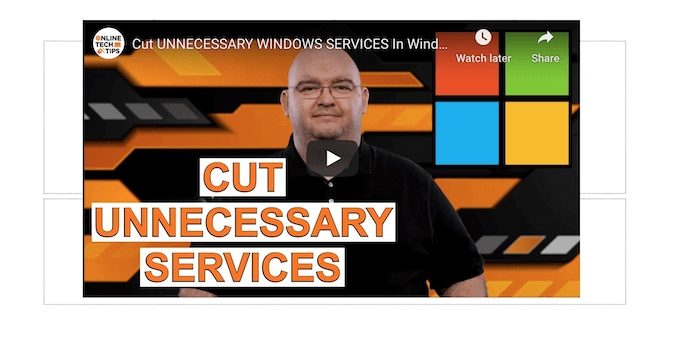
यदि आप अपनी स्लाइड का लेआउट बदलें चाहते हैं, तो आप इसके कोनों को खींचकर अपने वीडियो को स्थानांतरित और आकार दे सकते हैं।
पावरपॉइंट में आपका वीडियो एम्बेड करते समय आपको पता होना चाहिए
कुछ सुझाव और ट्रिक्स हैं जो आपको अपने PowerPoint प्रस्तुति में YouTube वीडियो जोड़ते समय पता होना चाहिए।
क्या आपको अपना वीडियो एम्बेड करना चाहिए या इसके बजाय अपनी स्लाइड में लिंक जोड़ना चाहिए?
कई उपयोगकर्ता केवल प्रस्तुति में एक YouTube वीडियो से लिंक करते हैं, यह विकल्प आसान है। एंबेडिंग एक बेहतर विकल्प है। यह आपकी प्रस्तुति को अधिक पेशेवर रूप देता है, और प्रस्तुतकर्ता के रूप में आपके लिए इसे आसान भी बनाता है। यदि वीडियो एम्बेडेड है, तो जैसे ही आप YouTube साइट खोलने के लिए स्लाइड को छोड़े बिना उस पर क्लिक करेंगे।
आप YouTube पर किसी भी वीडियो के लिए साझा करेंविकल्प के तहत एम्बेड कोड आसानी से पा सकते हैं।
PowerPoint में YouTube वीडियो कैसे खोजें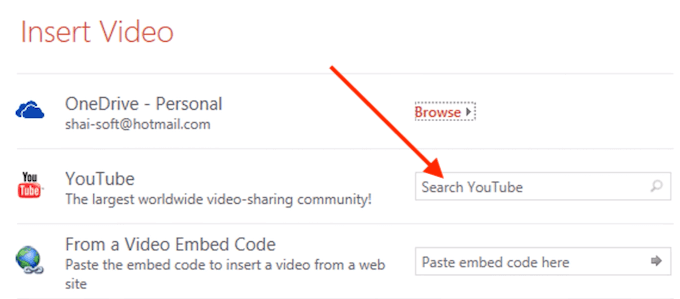
स्लाइड में अपना वीडियो जोड़ते समय, वीडियो सम्मिलित करेंविंडो में खोज YouTubeचुनें और वीडियो के नाम पर टाइप करें 'तलाश कर रहे हैं पुष्टि करने के लिए खोज आइकन का चयन करने के बाद, आप YouTube से विकल्पों की सूची देखेंगे। अपनी प्रस्तुति में आप जिस वीडियो का उपयोग करना चाहते हैं उसे चुनें और अपनी स्लाइड पर एम्बेड करने के लिए सम्मिलित करेंका चयन करें।
क्या होगा यदि वीडियो आपके PowerPoint प्रस्तुति के अंदर काला दिखाई देता है?
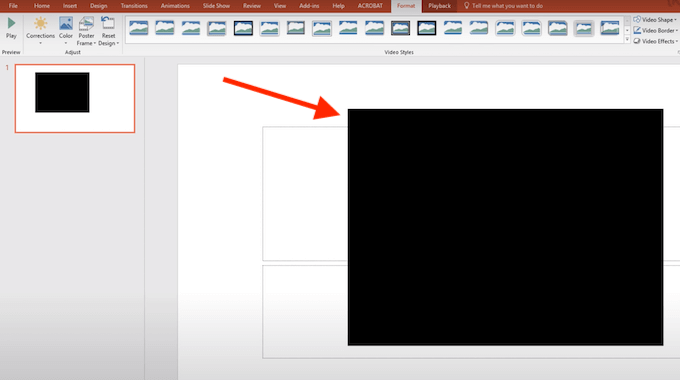
अपने PowerPoint स्लाइड में वीडियो जोड़ने के बाद, यह पहली बार एक काले आयत के रूप में दिखाई दे सकता है। यदि आप अपनी प्रस्तुति में वीडियो के पूर्वावलोकन को देखने के लिए इसे बदलना चाहते हैं, तो वीडियो पर राइट-क्लिक करें और पूर्वावलोकनका चयन करें। फिर आप यह देख सकते हैं कि प्रस्तुति के दौरान आपकी स्लाइड पर वीडियो कैसा दिखेगा।
PowerPoint में स्थानीय वीडियो कैसे एम्बेड करें
यदि आप चिंतित हैं कि आप अपनी प्रस्तुति के दौरान इंटरनेट कनेक्शन की समस्याओं में भाग ले सकते हैं और / या पहले से ही वह वीडियो है जिसे आप एम्बेड करना चाहते हैं PowerPoint में डाउनलोड किया गया, इसे अपनी स्लाइड्स में सम्मिलित करने का एक आसान तरीका है।
PowerPoint में स्थानीय रूप से संग्रहीत वीडियो को एम्बेड करने के लिए, नीचे दिए चरणों का पालन करें।
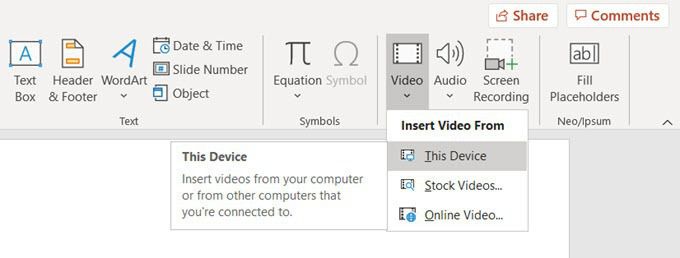
आपको अपने PowerPoint प्रस्तुति में स्लाइड पर वीडियो दिखाई देगा। आप इसके कोनों को खींचकर इसे स्थानांतरित और आकार दे सकते हैं।
PowerPoint में स्थानीय रूप से संग्रहीत या डाउनलोड किए गए वीडियो को एम्बेड करना एक अच्छा समाधान है जब आप अपनी प्रस्तुति के लिए स्थिर इंटरनेट कनेक्शन सुनिश्चित नहीं कर सकते। हालाँकि, यह PowerPoint फ़ाइल को बहुत बड़ा बना देगा जो बदले में प्रदर्शन समस्याओं का कारण बन सकता है।
अपनी अगली PowerPoint प्रस्तुति को जाज करें
अपने स्लाइड शो में YouTube वीडियो जोड़ना आपकी प्रस्तुति को आपके दर्शकों के लिए आकर्षक बनाने का एक प्रभावी तरीका है। यदि आप अक्सर PowerPoint के साथ काम करते हैं, तो आप अपनी प्रस्तुति के लिए मीडिया के अन्य स्वरूपों को सम्मिलित करना भी सीख सकते हैं जैसे संगीत, पीडीएफ फाइलें, या यहां तक कि एनिमेटेड GIF । ।
आप अपने दर्शकों के लिए एक PowerPoint प्रस्तुति को और अधिक रोचक और मनोरंजक कैसे बनाते हैं? नीचे दिए गए टिप्पणियों में हमारे साथ अपनी सर्वश्रेष्ठ पावरपोइंट प्रथाओं को साझा करें।