हालांकि कोडी के लिए आधिकारिक तौर पर समर्थित कोई Roku चैनल नहीं है, लेकिन ऐसे कई तरीके हैं जिनसे उपयोगकर्ता प्लेटफॉर्म तक पहुंच प्राप्त कर सकते हैं। चूंकि कोडी ओपन-सोर्स है, यह विंडोज, मैक, एंड्रॉइड और आईओएस के प्लेटफॉर्म पर काम करता है।
अगर आप अपने मीडिया को कोडी से Roku . तक स्ट्रीम करें चाहते हैं, तो ऐसा करने के कई आसान तरीके हैं। याद रखें कि कोडी एक मीडिया सर्वर और संगठनात्मक उपकरण है, इसलिए आपको कोडी पर फिल्में या वीडियो नहीं मिलेंगे। आपको अपनी सामग्री प्रदान करनी होगी।
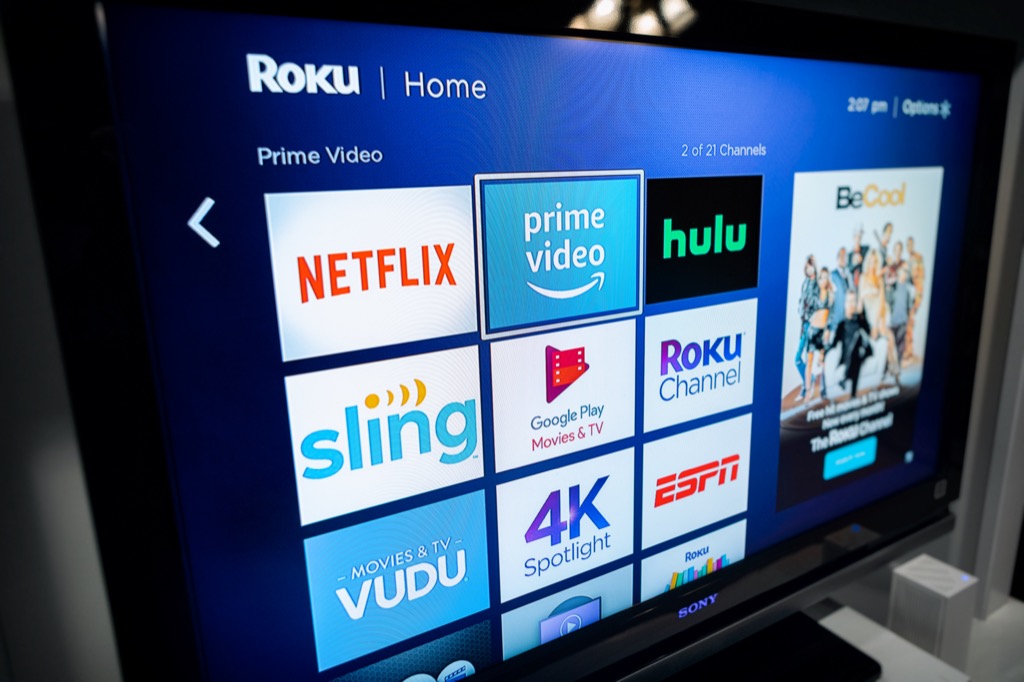
Roku पर स्क्रीन मिररिंग कैसे सक्षम करें
पहली चीज़ जो आपको करने की ज़रूरत है यह सुनिश्चित करता है कि Roku अन्य उपकरणों से स्क्रीन मिरर को अनुमति देता है।
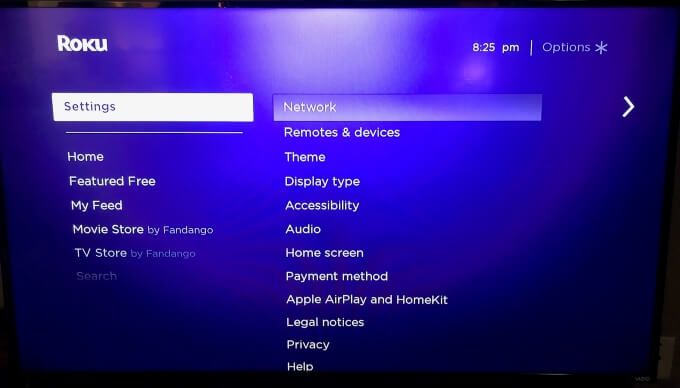
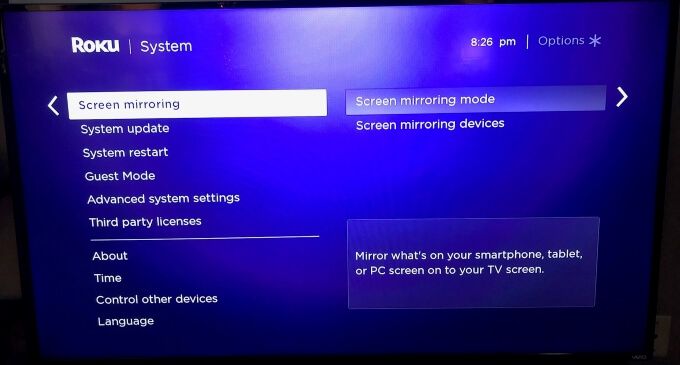
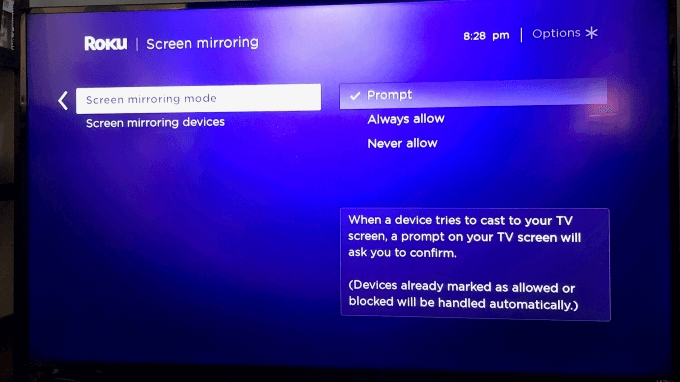
यह कदम आपके Roku डिवाइस पर कोडी को चलाने के लिए आवश्यक है, चाहे आप किसी भी तरीके का उपयोग करें।
स्क्रीन मिररिंग (मैक) के माध्यम से Roku पर कोडी कैसे प्राप्त करें
अपने Roku को स्ट्रीम कोडिक करने का सबसे आसान तरीका है: अपने डिवाइस की स्क्रीन को मिरर करना। जबकि यह एक जेलब्रेक फोन के साथ संभव है, एक आधुनिक आईफोन को जेलब्रेक करने में कठिनाई इस विकल्प को कई उपयोगकर्ताओं के लिए पहुंच से बाहर कर देती है। अगला सबसे अच्छा विकल्प एक मैक को मिरर करना है।
अपने Mac पर कोडी सामग्री लॉन्च करें
यह आपकी स्क्रीन को आपके टीवी पर कॉपी कर देता है, जिससे बेहतर तस्वीर के लिए छवियों को पूर्ण आकार तक उड़ाना आसान हो जाता है। पहला कदम कोडी सामग्री को लॉन्च करना है।
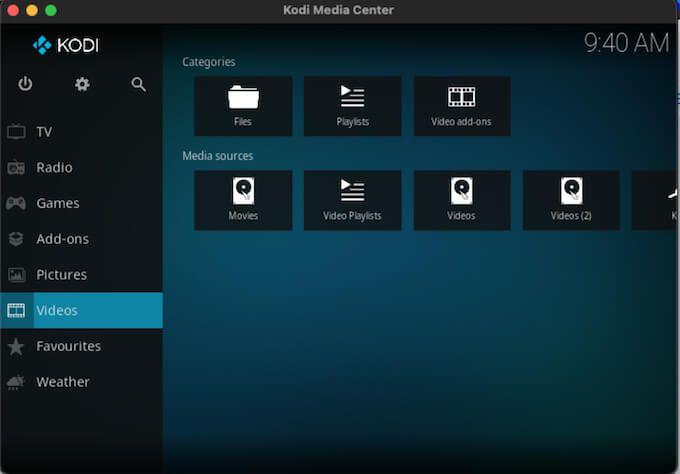
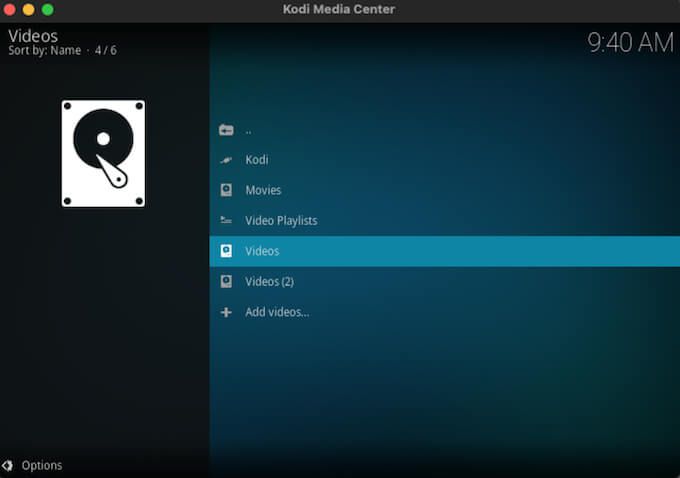
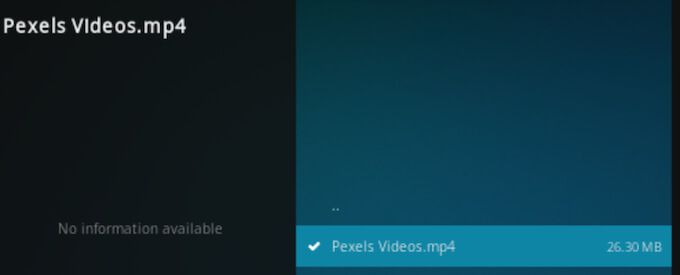
यह कोडीक के माध्यम से चल रही फिल्म से शुरू होता है। आप इस प्रक्रिया को संगीत या फ़ोटो के लिए भी दोहरा सकते हैं। अंतर केवल शुरुआती फ़ाइल फ़ोल्डर का है।
अपने मैक स्क्रीन को Roku में मिरर करें
एक बार जब वीडियो कोडी पर चलना शुरू हो जाता है, तो यह आपके Mac से आपके Roku में स्क्रीन को मिरर करने का समय है। p>
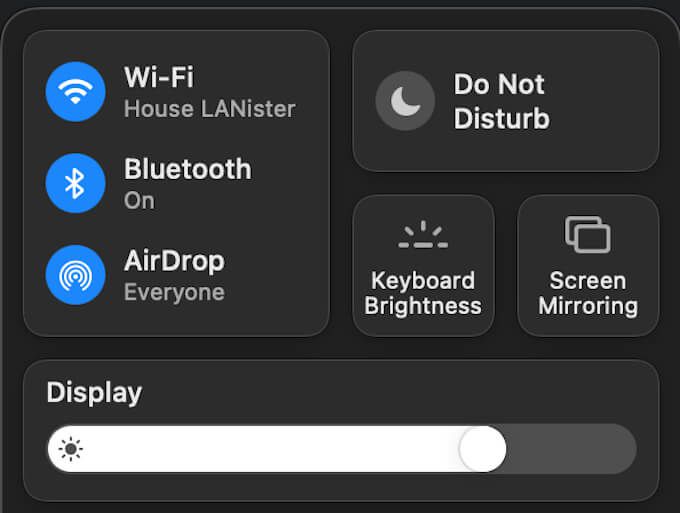
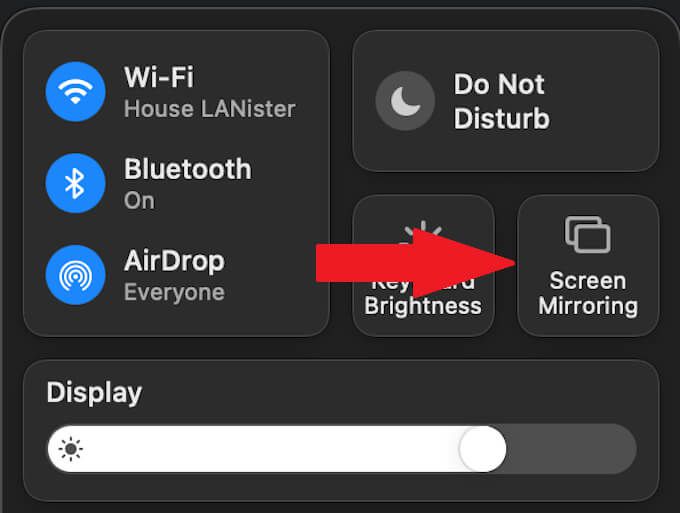
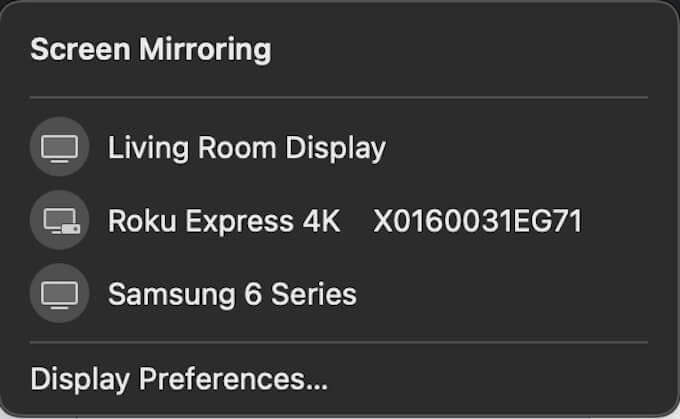
वीडियो आपके टीवी पर दिखाई देगा (या जहां भी Roku प्लग इन है)। आपको पूरी स्क्रीन लेने के लिए वीडियो को बड़ा करने की आवश्यकता हो सकती है, लेकिन आप अपने Roku पर कोडी के भीतर संग्रहीत किसी भी सामग्री को देख पाएंगे।
Windows 10 प्रोजेक्ट सुविधाओं के माध्यम से Roku पर कोडी कैसे प्राप्त करें
आपके विंडोज 10 पीसी के माध्यम से कोडी से रोकू तक। विंडोज के बिल्ट-इन प्रोजेक्शन टूल स्क्रीन मिररिंग के उपयोग की तुलना में इसे आसान बनाते हैं।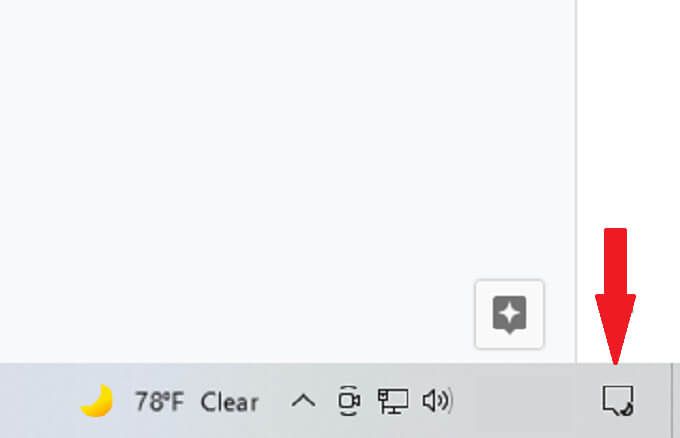
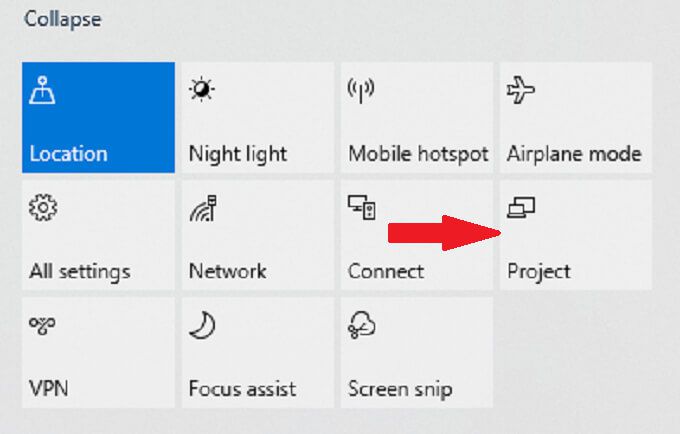
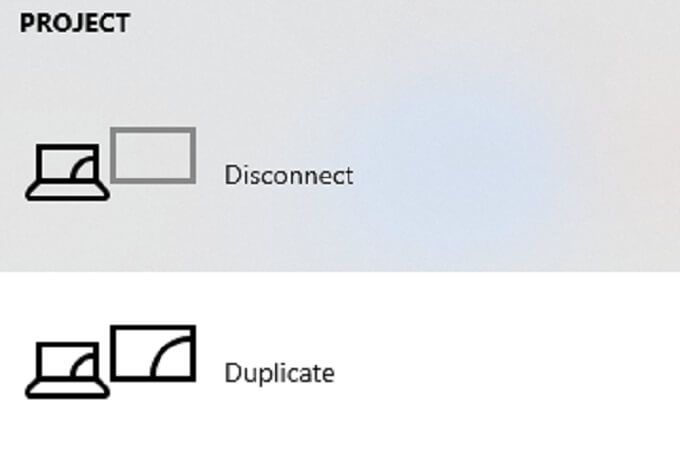
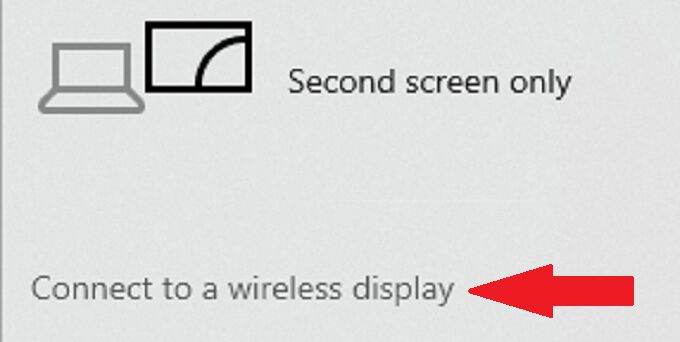
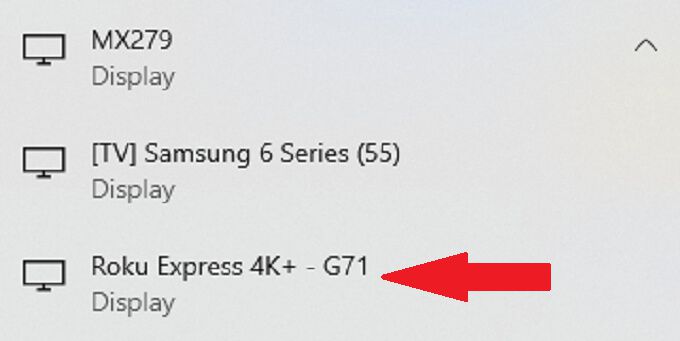
यदि आप पहली बार अपने Roku से जुड़ रहे हैं, तो आपकी टेलीविज़न स्क्रीन पर एक संकेत दिखाई देगा, और पुष्टि करने के लिए आपको अपने Roku रिमोट का उपयोग करना होगा अनुमति। बाद में, आपकी कोडी सामग्री चलेगी।
यह विधि आपकी स्क्रीन को डुप्लिकेट करके कार्य करती है। यह सुनिश्चित करने के लिए अपने कोडी प्लेयर को फ़ुल-स्क्रीन मोड पर सेट करना सुनिश्चित करें कि यह आपके टेलीविज़न पर उसी तरह दिखाई देता है।
विंडोज 10 कनेक्ट सुविधाओं के माध्यम से Roku पर कोडी कैसे प्राप्त करें
जबकि आप अपने Roku पर सामग्री प्रदर्शित करने के लिए Windows की अंतर्निहित प्रोजेक्शन सुविधाओं का उपयोग कर सकते हैं, आप इसे Connect सुविधा के माध्यम से भी कर सकते हैं बशर्ते आपकी मशीन मिराकास्ट के साथ संगत हो।
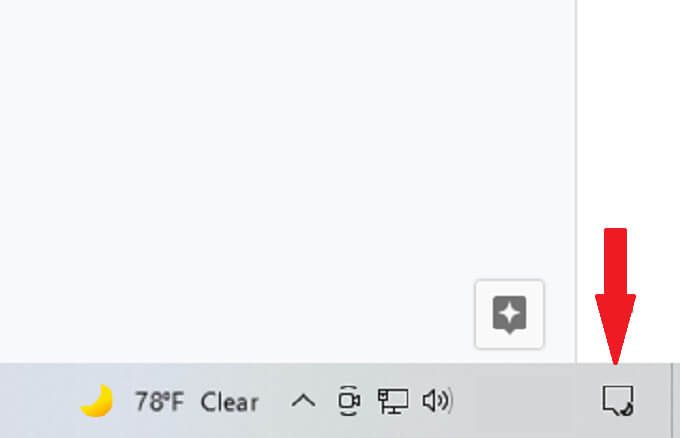
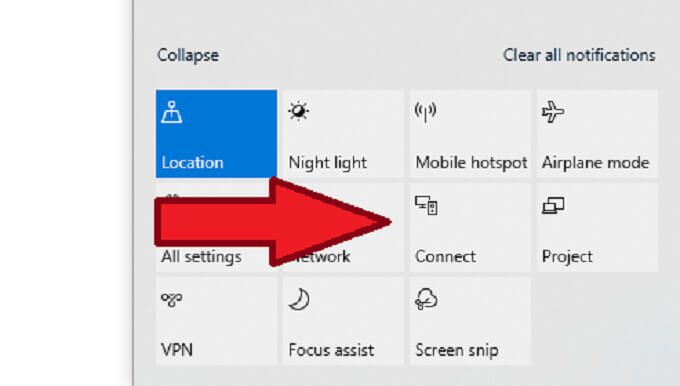
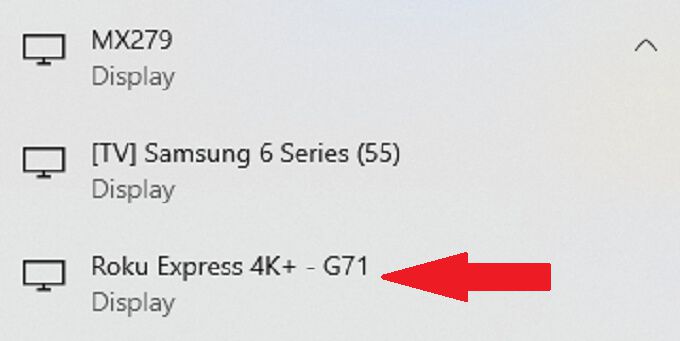
आपके PC मॉनीटर के शीर्ष पर एक संदेश दिखाई देगा जो आपको बताएगा कि आप Roku से कनेक्टेड हैं, और आपकी सामग्री टेलीविज़न स्क्रीन पर दिखाई देगी।
एंड्रॉइड पर Roku पर कोडी कैसे प्राप्त करें
हालांकि आपके डिवाइस को जेलब्रेक किए बिना iOS पर कोई कोडी ऐप नहीं है, लेकिन 6. आरंभ करने के लिए Google Play Store से कोडी ऐप डाउनलोड करें।
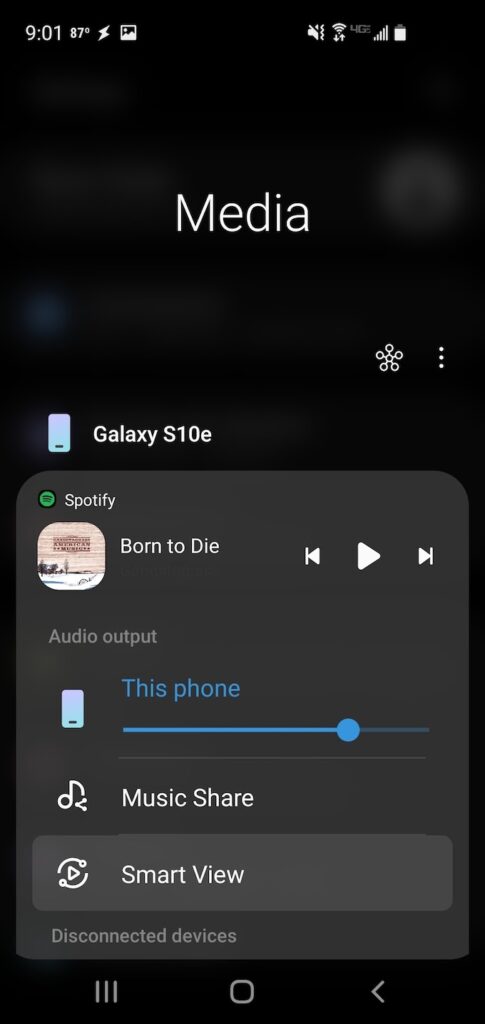
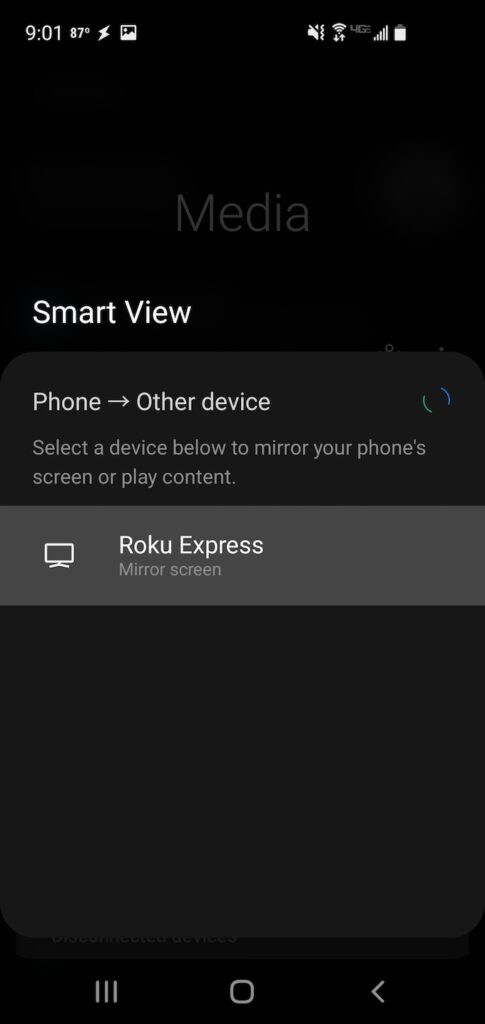
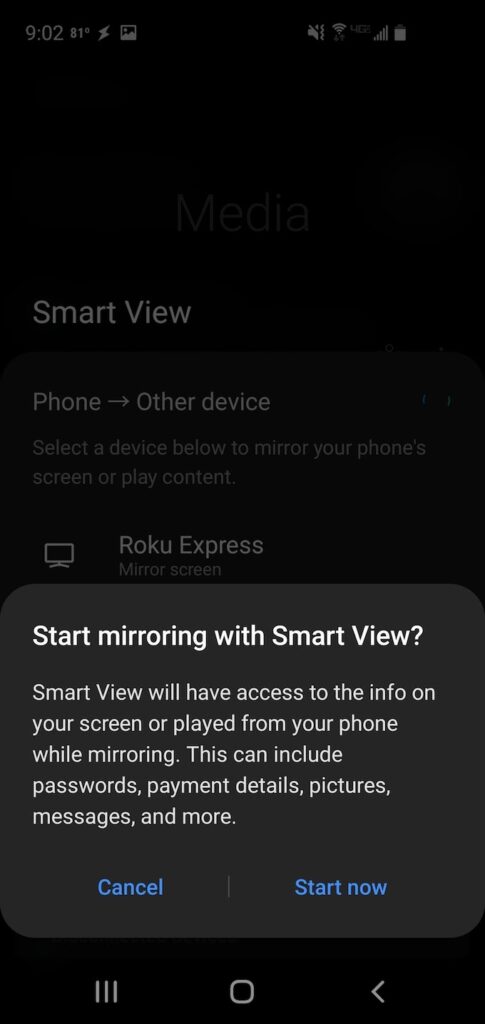
ध्यान रखें कि Android उपकरणों की संख्या के कारण, शामिल प्रक्रियाओं के सटीक नाम भिन्न हो सकते हैं। हालाँकि, आपके पास जो भी Android डिवाइस है, उसी प्रक्रिया को काम करना चाहिए।
ध्यान दें कि अगर आपके पास Android स्मार्ट टीवी है तो भी इसी तरह का तरीका काम करता है। सुनिश्चित करें कि Roku टीवी में अंतर्निहित है, और फिर सेटिंग मेनू से स्क्रीन मिररिंग सक्षम करें (निर्देशों के लिए लेख के शीर्ष पर पहला शीर्षक देखें।)
अपनी सामग्री स्ट्रीम करें
मजबूत>
कई लोगों के पास उनके कंप्यूटर और मोबाइल उपकरणों पर केवल फिल्में और टीवी शो से अधिक सामग्री संग्रहीत होती है। हो सकता है कि आपके पास होम मूवी, मज़ेदार वीडियो और बहुत कुछ है जो अभी चलने की प्रतीक्षा कर रहा है।
आधिकारिक कोडी ऐप की अनुपस्थिति को आपको रोकने न दें। कोडी से रोकू में अपनी पसंदीदा सामग्री को स्ट्रीम करने के लिए इन चार विधियों में से एक का उपयोग करें और उन वीडियो को टीवी पर अपने दोस्तों और परिवार के साथ साझा करें, न कि कंप्यूटर मॉनीटर या फोन स्क्रीन के आसपास भीड़-भाड़ में।