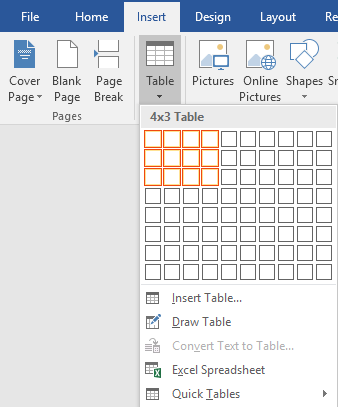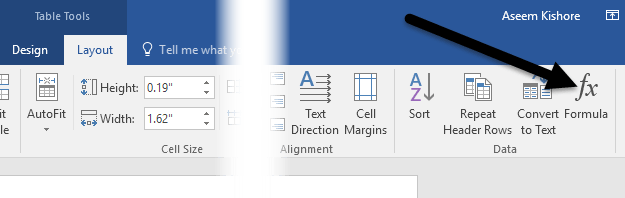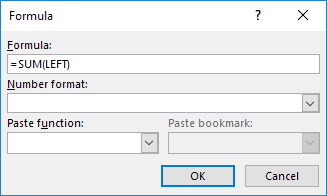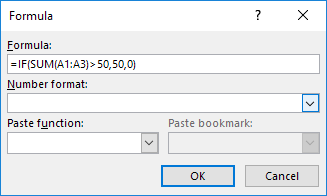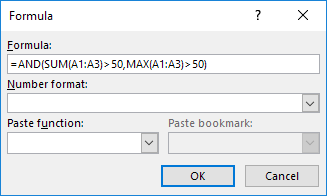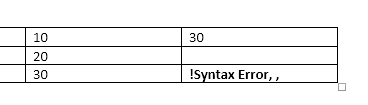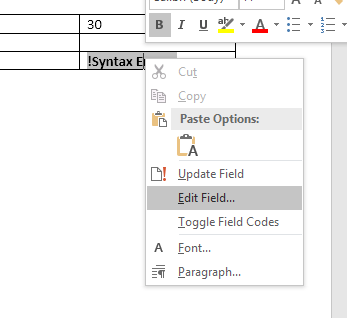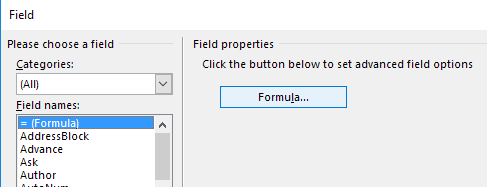ऐसे कई बार होते हैं जब मुझे Word दस्तावेज़ में कुछ सरल डेटा गणना शामिल करने की आवश्यकता होती है और एक तालिका सबसे अच्छा विकल्प होता है। आप हमेशा अपने वर्ड डॉक में एक संपूर्ण एक्सेल स्प्रेडशीट डालें का प्रयास कर सकते हैं, लेकिन यह कभी-कभी ओवरकिल हो जाता है।
इस आलेख में, मैं इस बारे में बात करने जा रहा हूं कि आप Word में तालिकाओं के अंदर सूत्रों का उपयोग कैसे कर सकते हैं। केवल कुछ मुट्ठी भर सूत्र हैं जिनका आप उपयोग कर सकते हैं, लेकिन कुल योग, गणना, गोल संख्या आदि प्राप्त करने के लिए पर्याप्त है। इसके अलावा, यदि आप एक्सेल से पहले ही परिचित हैं, तो Word में सूत्रों का उपयोग करना केक का एक टुकड़ा होगा।
वर्ड टेबल्स में फॉर्मूला डालें
चलिए एक साधारण टेस्ट टेबल बनाकर शुरू करते हैं। सम्मिलित करेंटैब पर क्लिक करें और फिर तालिकापर क्लिक करें। चुनें कि आप ग्रिड से कितनी पंक्तियां और कॉलम चाहते हैं।
एक बार आपकी तालिका डाली जाने के बाद, आगे बढ़ें और कुछ डेटा जोड़ें। मैंने अभी अपने उदाहरण के लिए कुछ संख्याओं के साथ एक बहुत ही सरल तालिका बनाई है।
अब आगे बढ़ें और एक सूत्र डालें। पहले उदाहरण में, मैं पहली पंक्ति में पहले तीन मानों को एक साथ जोड़ने जा रहा हूं (10 + 10 + 10)। ऐसा करने के लिए, चौथे कॉलम में अंतिम कक्ष के अंदर क्लिक करें, रिबन में लेआउटपर क्लिक करें और फिर दाईं ओर फ़ॉर्मूलापर क्लिक करें।
यह फ़ॉर्मूला संवाद को डिफ़ॉल्ट = SUM (LEFT)के साथ लाएगा।
यदि आप बस ठीक क्लिक करना चाहते हैं, तो आप उस सेल को देखेंगे जिसे हम सेल (30) में ढूंढ रहे हैं।
चलो सूत्र के बारे में बात करते हैं। एक्सेल की तरह, एक सूत्र एक बराबर चिह्न के साथ शुरू होता है, उसके बाद फ़ंक्शन नाम और ब्रांड्स में तर्क होते हैं। एक्सेल में, आप केवल सेल संदर्भ या नामांकित श्रेणियां जैसे ए 1, ए 1: ए 3 इत्यादि निर्दिष्ट करते हैं, लेकिन वर्ड में, आपके पास इन स्थितित्मक शर्तें हैं जिनका आप उपयोग कर सकते हैं।
उदाहरण में, LEFT का अर्थ है सभी कक्ष उस सेल के बाईं ओर हैं जिसमें सूत्र दर्ज किया गया है। आप दाएं, ऊपरऔर नीचेका भी उपयोग कर सकते हैं। आप इन स्थितित्मक तर्कों का उपयोग एसयूएम, उत्पाद, MIN, MAX, COUNT और औसत के साथ कर सकते हैं।
इसके अतिरिक्त, आप संयोजन में इन तर्कों का उपयोग कर सकते हैं। उदाहरण के लिए, मैं = SUM (बाएं, दाएं)में टाइप कर सकता हूं और यह उस सेल के बाएं और दाएं सभी कक्षों को जोड़ देगा। = SUM (ऊपर, दाएं)सेल से ऊपर और दाईं ओर मौजूद सभी संख्याएं जोड़ देगा। आपको तस्वीर मिलती है।
अब चलो कुछ अन्य कार्यों के बारे में बात करते हैं और हम अलग-अलग तरीकों से कोशिकाओं को कैसे निर्दिष्ट कर सकते हैं। अगर मैं पहले कॉलम में अधिकतम संख्या खोजना चाहता था, तो मैं एक और पंक्ति जोड़ सकता था और फिर 30 पाने के लिए = MAX (ABOVE)फ़ंक्शन का उपयोग कर सकता था। हालांकि, ऐसा करने का एक और तरीका है। मैं बस किसी भी सेल में जा सकता हूं और = MAX (ए 1: ए 3)में टाइप कर सकता हूं, जो पहले कॉलम में पहली तीन पंक्तियों का संदर्भ देता है।
6
यह वास्तव में सुविधाजनक है क्योंकि आप तालिका में कहीं भी सूत्र बना सकते हैं। आप = SUM (A1, A2, A3)लिखने जैसी व्यक्तिगत कोशिकाओं का भी संदर्भ दे सकते हैं, जो आपको एक ही परिणाम देगा। यदि आप = SUM (A1: B3)लिखते हैं, तो यह ए 1, ए 2, ए 3, बी 1, बी 2 और बी 3 जोड़ देगा। इन संयोजनों का उपयोग करके, आप अपने पसंदीदा डेटा को बहुत अधिक संदर्भित कर सकते हैं।
यदि आप अपने वर्ड फॉर्मूला में उपयोग कर सकने वाले सभी कार्यों की एक सूची देखना चाहते हैं, तो बस पेस्ट फ़ंक्शनबॉक्स पर क्लिक करें।
7
आप IFकथन, औरऔर याऑपरेटरों और अधिक का उपयोग कर सकते हैं। आइए एक और जटिल सूत्र का उदाहरण देखें।
उपर्युक्त उदाहरण में, मेरे पास = IF (SUM (A1: A3) & gt; 50, 50, 0), जिसका अर्थ है कि यदि ए 1 से ए 3 की राशि 50 से अधिक है, तो 50 दिखाएं, अन्यथा 0 दिखाएं। यह ध्यान देने योग्य है कि ये सभी कार्य वास्तव में केवल संख्याओं के साथ काम करते हैं। आप पाठ या स्ट्रिंग के साथ कुछ भी नहीं कर सकते हैं और आप किसी भी पाठ या स्ट्रिंग को आउटपुट नहीं कर सकते हैं। सबकुछ एक संख्या होना चाहिए।
एंड फ़ंक्शन का उपयोग करके एक और उदाहरण यहां दिया गया है। इस उदाहरण में, मैं कह रहा हूं कि यदि ए 1 से ए 3 के योग और अधिकतम मान दोनों 50 से अधिक हैं, तो सत्य अन्यथा गलत है। सही 1 और गलत से 0 द्वारा दर्शाया गया है।
यदि आप सूत्र में टाइप करते हैं और इसमें कोई त्रुटि है, तो आपको एक वाक्यविन्यास त्रुटि संदेश दिखाई देगा।
सूत्र को ठीक करने के लिए, बस त्रुटि पर राइट क्लिक करें और फ़ील्ड संपादित करेंचुनें।
यह फ़ील्डसंवाद लाएगा। यहां आपको बस फ़ॉर्मूलाबटन पर क्लिक करना होगा।
यह वही फॉर्मूला संपादन संवाद लाएगा जो कि हम शुरुआत के बाद से काम कर रहे हैं। वर्ड में सूत्रों को सम्मिलित करने के बारे में यही सब कुछ है। आप माइक्रोसॉफ्ट से ऑनलाइन दस्तावेज भी देख सकते हैं जो प्रत्येक फंक्शन को विस्तार से बताता है।
कुल मिलाकर, यह एक्सेल की शक्ति के करीब भी कुछ नहीं है, लेकिन यह कुछ मूल स्प्रेडशीट गणनाओं के लिए पर्याप्त है शब्द के अंदर ठीक है। यदि आपके कोई प्रश्न हैं, तो टिप्पणी करने के लिए स्वतंत्र महसूस करें। का आनंद लें!