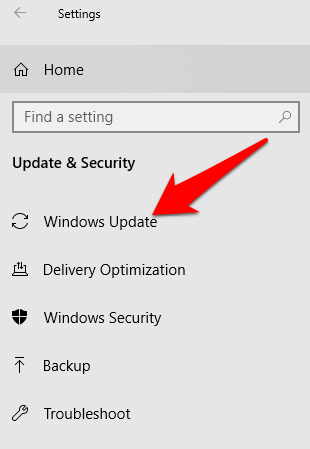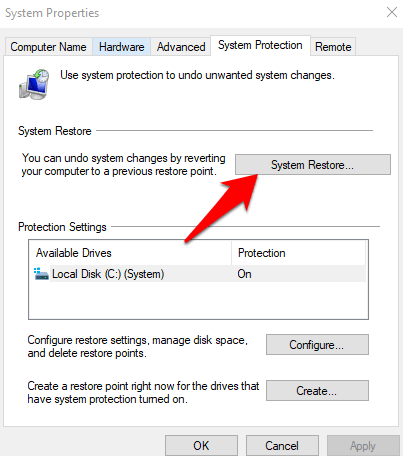मुझे किसी चीज़ पर काम करते समय अपने हेडफ़ोन पर संगीत सुनना पसंद है क्योंकि यह मेरे सिर में चोंच को रोकता है, और मुझे हाथ में काम पर ध्यान केंद्रित करने में मदद करता है। यह मुझे एक सुकून देने वाले मूड में रखता है इसलिए मैं समय और समय सीमा के बारे में तनावग्रस्त नहीं हूं, और मेरी उत्पादकता में सुधार करता है पूरी तरह से।
जब मेरे हेडफोन में काम करना बंद हो जाता है तो कुछ चीजें अधिक कष्टप्रद होती हैं। रों>1। हालांकि, समय के साथ, मैंने अपनी जोड़ी के साथ आने वाली कुछ समस्या निवारण समस्याओं के कुछ त्वरित सुधारों और अन्य उन्नत समाधानों का पता लगाना सीख लिया है।

यह पोस्ट कुछ में से कुछ को सूचीबद्ध करती है जब आप अपने हेडफ़ोन को विंडोज में काम नहीं कर पाते हैं, तो आप कोशिश कर सकते हैं और परीक्षण की गई चीजें।
हेडफोन का कारण नहीं काम करना विंडोज में
कुछ सामान्य समस्याएं आप अपने हेडफ़ोन के साथ सामना कर सकते हैं जिसमें एक क्षतिग्रस्त केबल, हेडफोन जैक काम नहीं करता है, ब्लूटूथ कनेक्टिविटी मुद्दों, वीडियो के साथ ऑडियो सिंक करने में असमर्थता, या शोर-रद्द को चालू या बंद करने के लिए।
ये हालांकि कुछ ही मुद्दे हैं, लेकिन वे उपलब्ध हेडफोन मॉडल की संख्या के रूप में विविध हो सकते हैं।

हेडफ़ोन के विंडोज में काम न करने के कारणों में असंगत ओपराटी शामिल हैं एनजी प्रणाली और ड्राइवर, या उसके बाद Windows अद्यतन स्थापित करना, जो आपके कंप्यूटर में हेडफोन और अन्य घटकों को तोड़ सकता है।
In_content_1 all: [300x250] / dfp: 640x360 ]->कई उपयोगकर्ता जिन्होंने अपने विंडोज 10 कंप्यूटरों को अपडेट किया है 1903 अपडेट ने बताया कि उनके कंप्यूटर अपने हेडफ़ोन को पहचान नहीं रहे थे, इसलिए वे स्पीकरों के बावजूद कुछ भी नहीं सुन सकता ठीक काम किया।
यह आमतौर पर एक प्रणाली की समस्या है, लेकिन यह हेडफ़ोन के साथ किसी समस्या का संकेत भी दे सकता है।
हेडफ़ोन को काम नहीं करना विंडोज में
 आंकड़ा>
आंकड़ा>


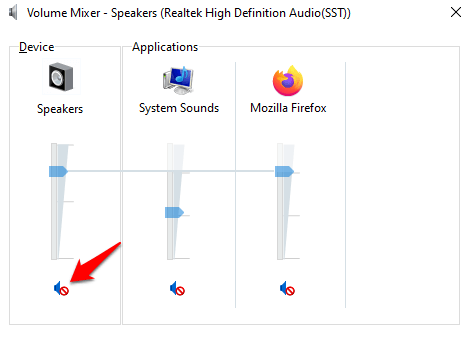

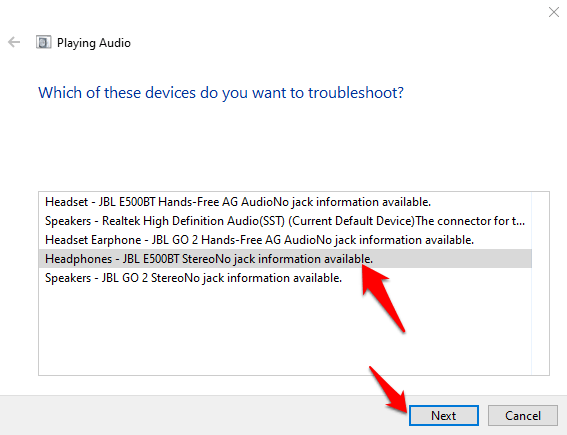
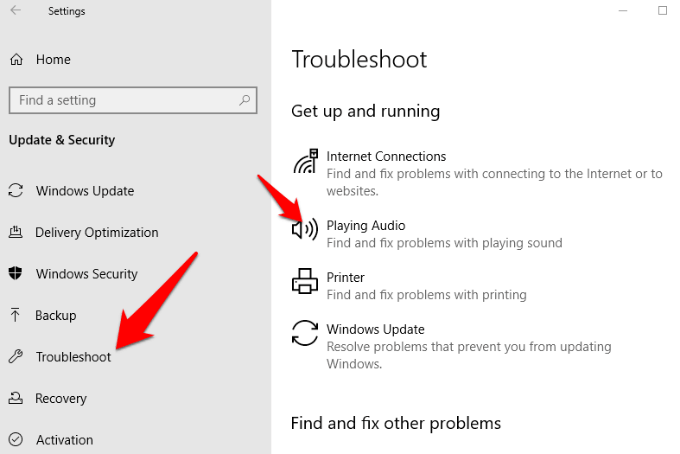
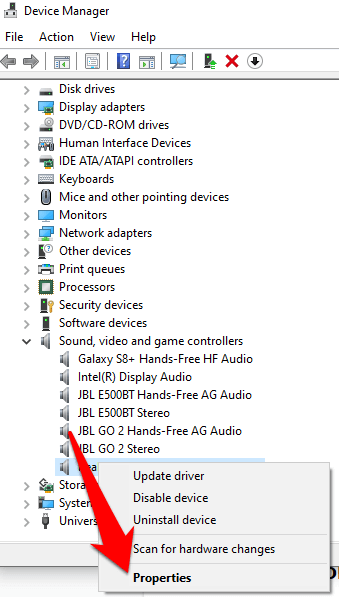
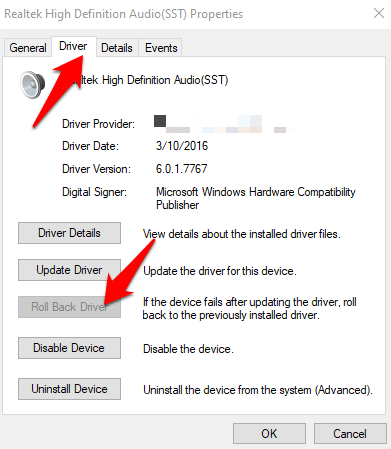 आंकड़ा>
आंकड़ा>