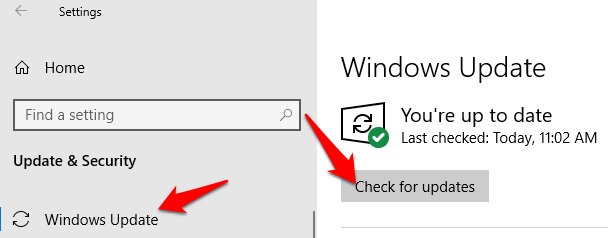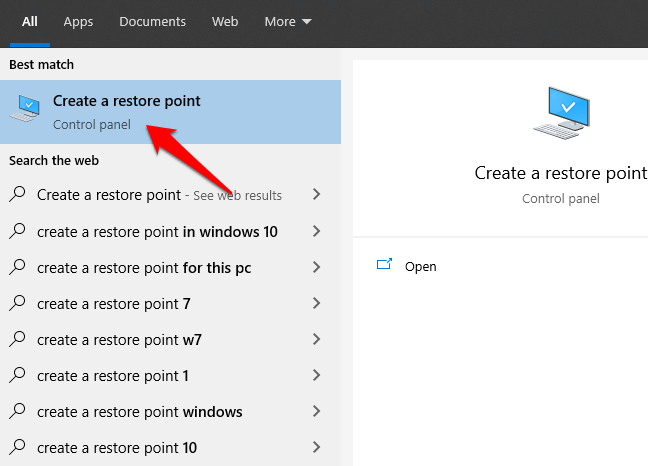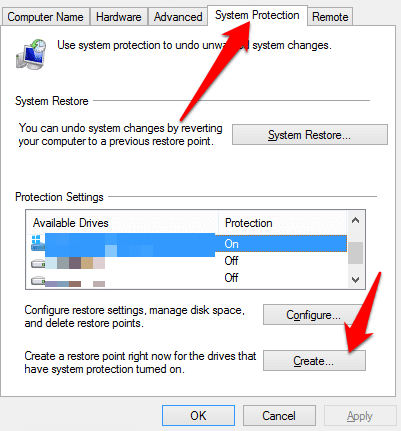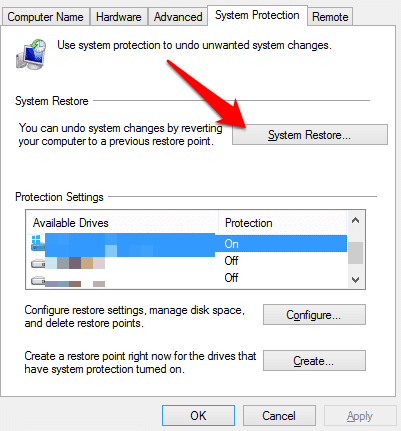विंडोज 10 कार्रवाई केंद्र एक केंद्रीय स्थान है जो सिस्टम सूचनाओं को एकत्र करता है और दिखाता है और आपके कंप्यूटर पर विभिन्न सेटिंग्स तक त्वरित पहुंच प्रदान करता है।
यदि अक्षम किया गया है, तो विंडोज 10 एक्शन सेंटर टास्कबार अधिसूचना क्षेत्र में खुला या प्रदर्शित नहीं होता है। आप हमेशा की तरह सूचनाएं प्राप्त करें होंगे, लेकिन आप एक्शन सेंटर में उनकी समीक्षा नहीं कर पाएंगे।

कुछ कारण जो विंडोज 10 एक्शन सेंटर ने जीते ' t खुले में शामिल हैं:
क्रिया केंद्र सक्षम नहीं है
उपयोगकर्ता प्रोफ़ाइल भ्रष्टाचार
दूषित सिस्टम फ़ाइलें
गैर-तुच्छ सिस्टम ग्लिच
ये समस्याएँ Windows को अस्थिर करने का कारण बन सकती हैं, यही कारण है कि आपको समस्या को जल्द से जल्द हल करने की आवश्यकता है।
कैसे ठीक करें: Windows 10 एक्शन सेंटर नहीं खुलेंगे
एक्शन सेंटर खोलने का सबसे तेज़ तरीका टास्कबार पर आइकन का उपयोग करना है। यदि वह काम नहीं करता है, तो आप अभी भी Windows लोगो कुंजी + Aकुंजीपटल संक्षिप्त रीति का उपयोग कर सकते हैं और देखें कि क्या यह मदद करता है।
यदि वे दो त्वरित पहुँच हैं। तरीके काम नहीं करते हैं, और आपने अपने पीसी को बिना किसी भाग्य के रीबूट किया है, यहां कुछ चीजें हैं जिन्हें आप आज़मा सकते हैं।
In_content_1 all: [300x250] / dfp: [640x360]->
Windows Explorer को पुनरारंभ करें
टास्कबार पर राइट-क्लिक करें और कार्य प्रबंधक
क्लिक करें। ol>
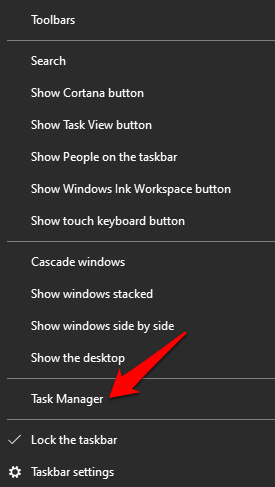
explorer.exeया
Windows एक्सप्लोररपर राइट-क्लिक करें और
कार्य समाप्त करेंचुनें >
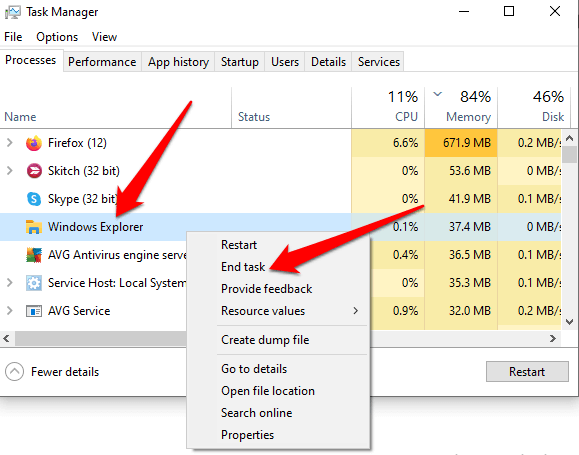
कार्य प्रबंधक में, फ़ाइल>नया कार्य चलाएँ
पर क्लिक करें। >
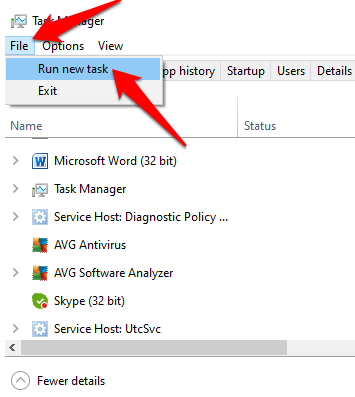
टाइप करें explorer.exe, Windows Explorer, और पुनरारंभ करने के लिए ठीकक्लिक करें और कार्य प्रबंधक से बाहर निकलें।
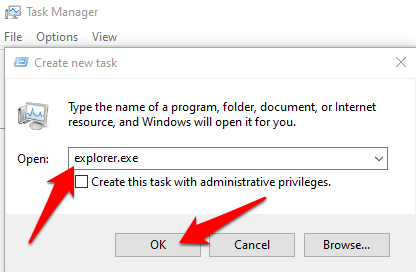
डिस्क क्लीनअप करें
जब विंडोज 10 डिस्क स्पेस और मेमोरी पर कम है, ऑपरेटिंग सिस्टम महत्वपूर्ण रूप से धीमा कर सकता है एक्शन सेंटर के प्रयास और खोलने में विफल जैसी प्रक्रियाएं। एक डिस्क क्लीनअप अस्थायी फ़ाइलों को हटा देगा जो विंडोज 10 एक्शन सेंटर को खोलने का कारण नहीं हो सकता है, और अपनी हार्ड ड्राइव पर मुफ्त स्थान ।
अस्थायी फ़ाइलों को हटाने के लिए, टाइप करें डिस्क क्लीनअप खोज बॉक्स मेंखोज परिणामों से डिस्क क्लीनअपका चयन करें।
उन फ़ाइलों के प्रकार का चयन करें जिन्हें आप फ़ाइलों को हटाने के लिएअनुभाग के अंतर्गत चाहते हैं, और ठीक
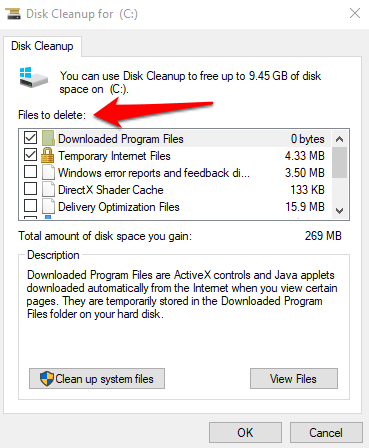
अधिक स्थान खाली करने के लिए, डिस्क क्लीनअप में क्लीन अप सिस्टम फाइल्सक्लिक करें, उन फ़ाइलों का चयन करें जिन्हें आप हटाना चाहते हैं, और फिर ठीक।
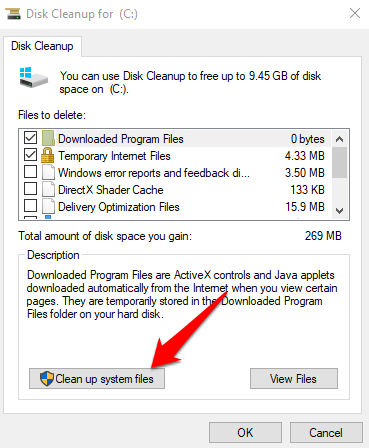
सिस्टम क्लीनअप पूरा होने के बाद, विंडो अपने आप बंद हो जाएगी। फ़ाइलों को पूरी तरह से हटाने के लिए अपने कंप्यूटर को पुनरारंभ करें, और जांचें कि क्या एक्शन सेंटर खुल जाएगा।
एक्शन सेंटर सक्षम करें
कभी-कभी विंडोज 10 एक्शन सेंटर जीता ' t खुला क्योंकि यह सिस्टम में सक्षम नहीं है।
एक्शन सेंटर को सक्षम करने के लिए, सर्च बार में सिस्टम आइकन चालू या बंद करेंटाइप करें और सिस्टम आइकन चालू या बंद करेंपर क्लिक करें। / li>
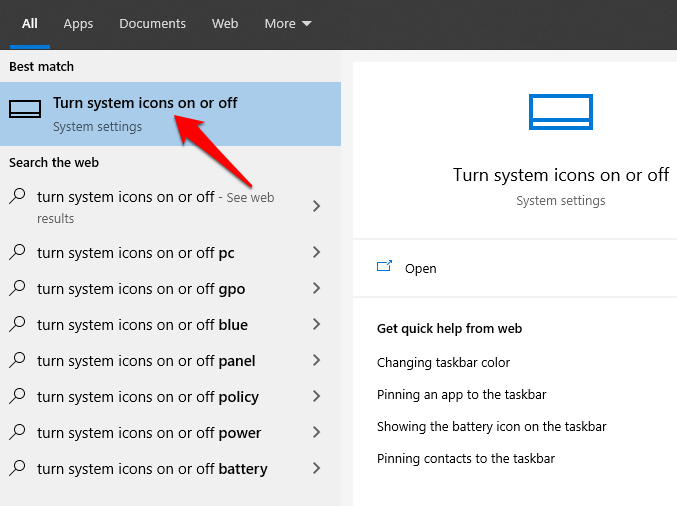
चालू करने के लिए क्लिक करें क्रिया केंद्रचालू करें, और उसके बाद जांचें कि क्या क्रिया केंद्र खुलेगा।
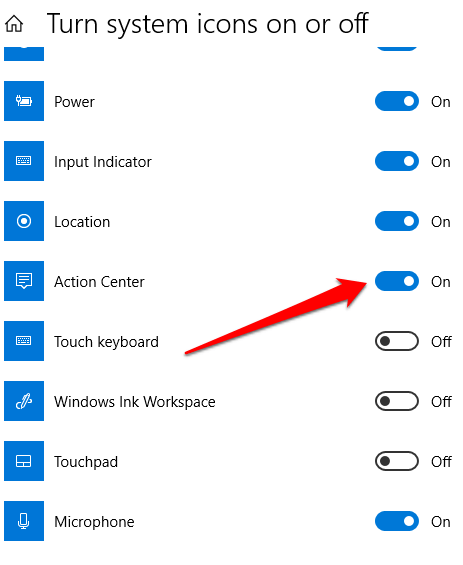
हार्ड ड्राइव को साफ करें
अस्थायी, कबाड़, और दूषित फाइलें आपके पीसी को रोकना और विंडोज 10 के साथ मुद्दों का कारण बनती हैं। सफाई SFC और DISM स्कैन करके हार्ड ड्राइव भ्रष्ट सिस्टम फाइलों को स्कैन और रिपेयर करने में मदद कर सकती है।
टास्कबार पर राइट-क्लिक करें और टास्क मैनेजरपर क्लिक करें। >। फ़ाइल>नया कार्य चलाएँक्लिक करें। टाइप करें CMDऔर इस कार्य को प्रशासनिक विशेषाधिकारों के साथ बनाएँफ़ाइल।
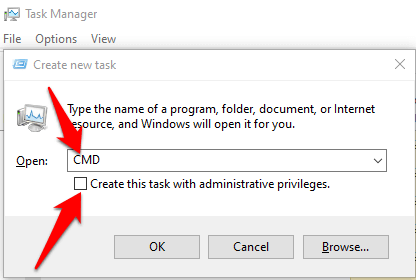
कमांड प्रॉम्प्ट विंडो में, निम्न कमांड एक-एक करके टाइप करें और प्रत्येक कमांड के बाद एंटरदर्ज करें:
पतन / ऑनलाइन / सफाई-छवि / रिस्टोरहेल्थ
sfc / scannow
powerhell
Get-AppXPackage>AllUsers | जहाँ-जहाँ {$ _। InstallLocation- जैसा "* SystemApps *"} | Toeach {Add-AppxPackage -DisableDevelopmentMode -Register “$ ($ _। InstallLocation) \ AppXManifest.xml”}
कमांड प्रॉम्प्ट विंडो बंद करें, अपना पुनरारंभ करें। कंप्यूटर, और जांचें कि क्या आप क्रिया केंद्र खोलने में सक्षम हैं।
नया उपयोगकर्ता खाता बनाएँ
एक दूषित उपयोगकर्ता प्रोफ़ाइल विंडोज 10 एक्शन सेंटर को न खोलने का कारण। इसे हल करने के लिए, एक नया उपयोगकर्ता खाता बनाएं और जांचें कि क्या समस्या बनी रहती है।
प्रारंभ करें>सेटिंग>खाते
![]()
आंकड़ा>
इफ , किसी कारण से, विंडोज 10 एक्शन सेंटर भ्रष्ट हो गया है, आप इसे विंडोज पॉवरशेल के माध्यम से फिर से पंजीकृत कर सकते हैं, और इसे एक कार्यशील स्थिति में वापस ला सकते हैं। यहां बताया गया है कि कैसे
यदि विंडोज 10 एक्शन सेंटर आपके कंप्यूटर पर नहीं खुलेगा या नहीं दिखा रहा है, तो जाँच करें कि क्या रजिस्ट्री मान एक्शन सेंटर को प्रदर्शित होने से रोक रहा है।
UsrClass फ़ाइल एक .DAT फ़ाइल है जो डेस्कटॉप के लिए ShellBag जानकारी संग्रहीत करती है। शेलबाग में रजिस्ट्री कुंजियों (विंडोज एक्सप्लोरर के संबंध में) होती हैं, जिसमें उपयोगकर्ता गतिविधि को पहचानने में मदद करने के लिए आकार, आइकन और स्थिति जैसे फ़ोल्डर के बारे में विवरण होता है।
प्लस, usrclass.dat फ़ाइल दूरस्थ और स्थानीय फ़ोल्डर, ज़िप फ़ाइलें, वर्चुअल फ़ोल्डर और Windows फ़ोल्डर फ़ोल्डर संग्रहीत करता है।
यदि आप सिस्टम से UsrClass फ़ाइल को हटाते हैं, तो कुछ चीजें जैसे खोज और डेस्कटॉप विकल्प, प्रारंभ मेनू, ध्वनि बटन, और कैलेंडर काम नहीं करेगा । p>
हालाँकि, आप usrclass.dat फ़ाइल का नाम बदल सकते हैं, और इसे पुनर्स्थापित करने के लिए अपने कंप्यूटर को पुनरारंभ कर सकते हैं, और फिर फ़ाइल का नाम बदल सकते हैं ताकि एक्शन सेंटर सहित सभी चीजें डिफ़ॉल्ट रूप से काम करें।

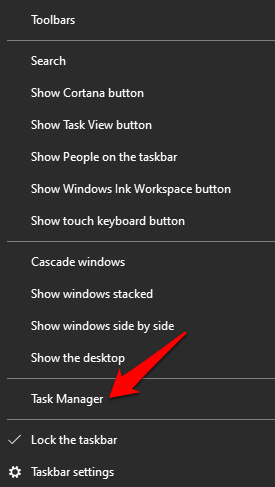
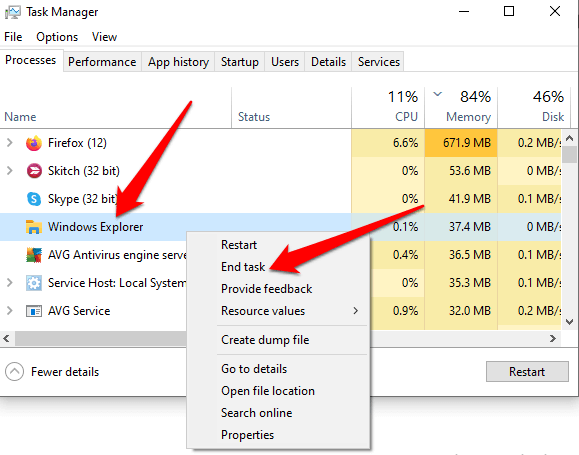
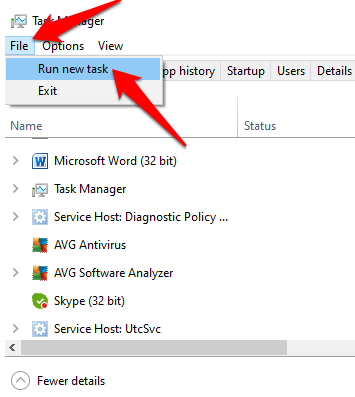
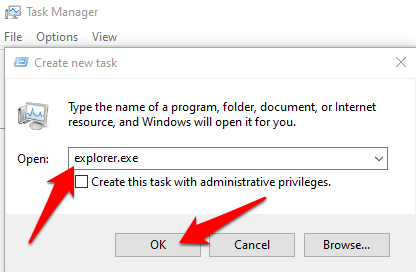
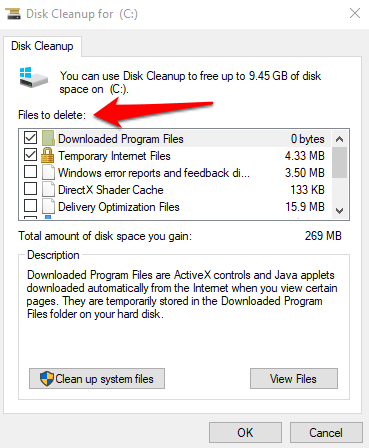
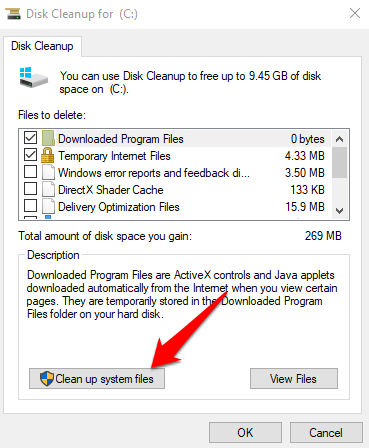
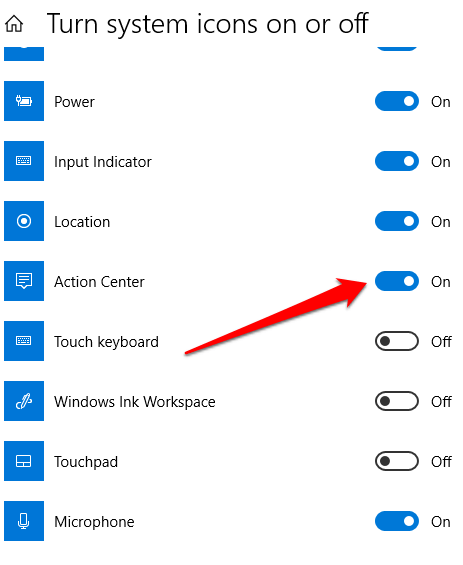
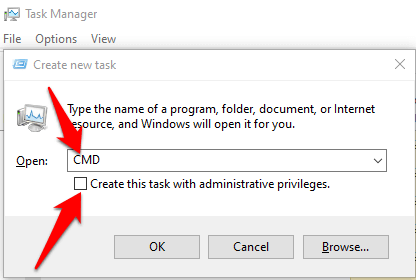
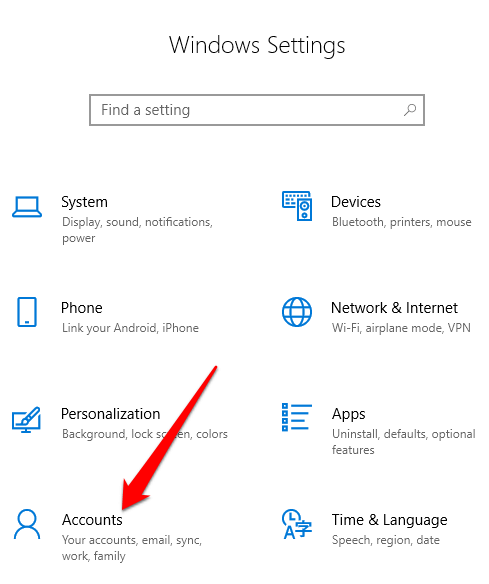 आंकड़ा>
आंकड़ा>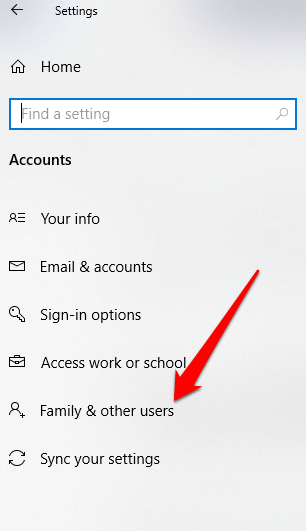
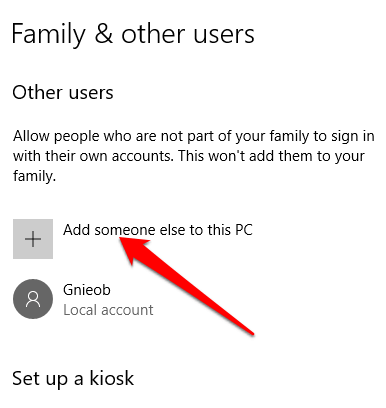
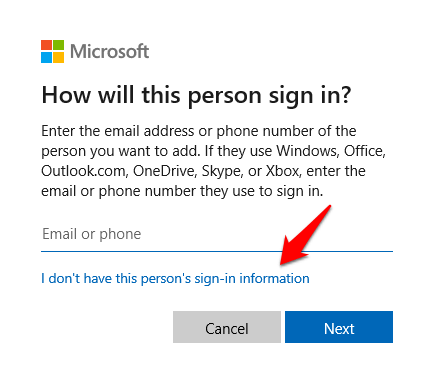
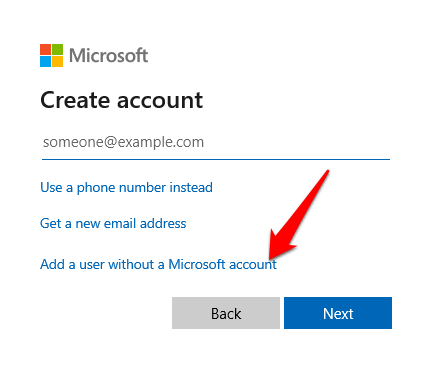
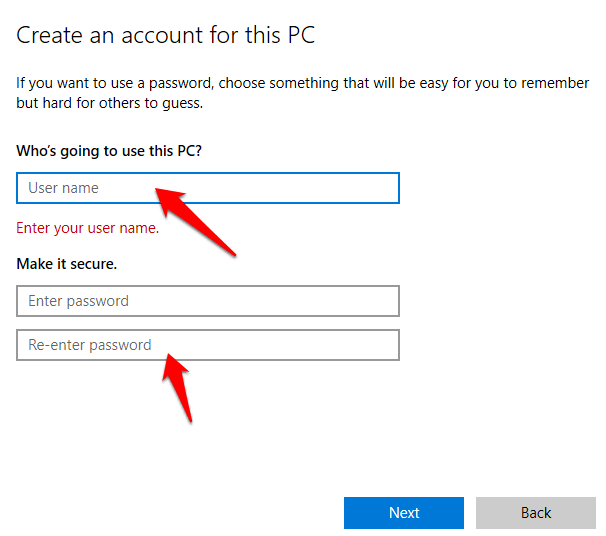
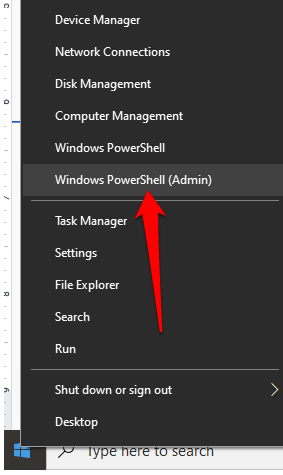
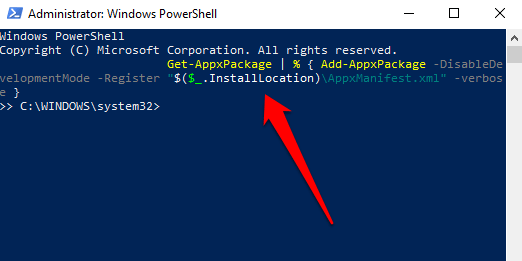 आंकड़ा>
आंकड़ा>
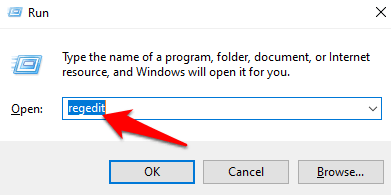
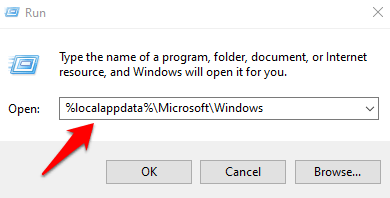
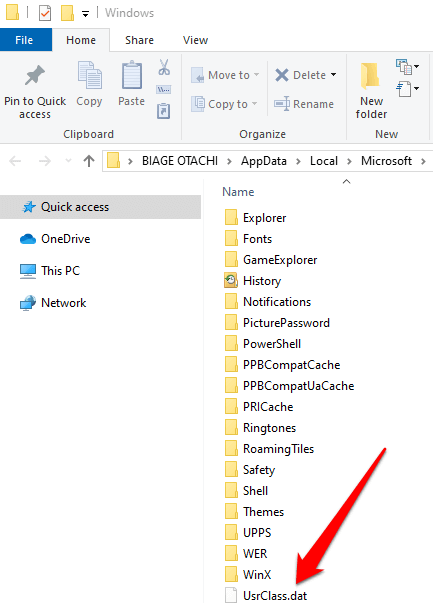 आंकड़ा>
आंकड़ा>