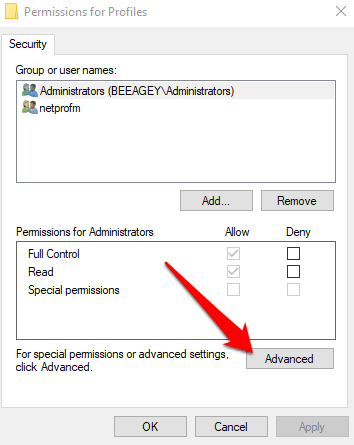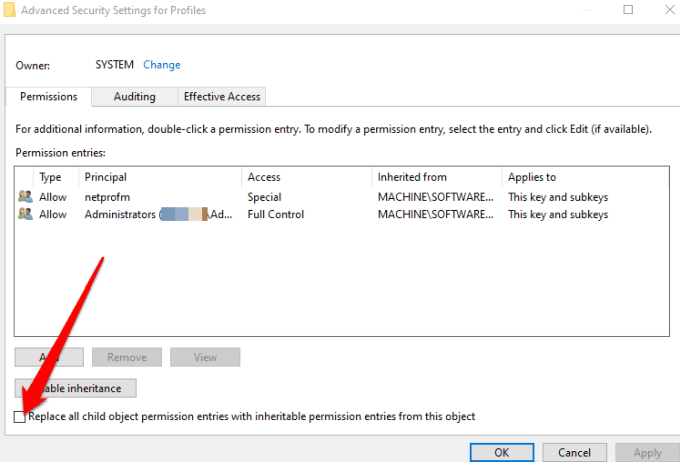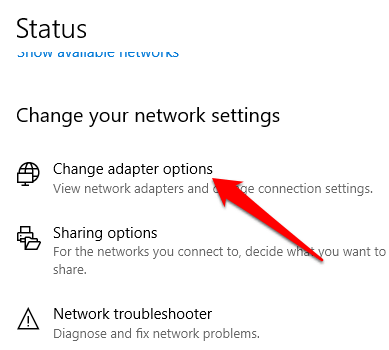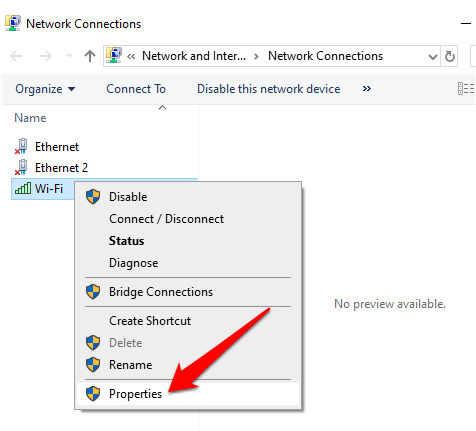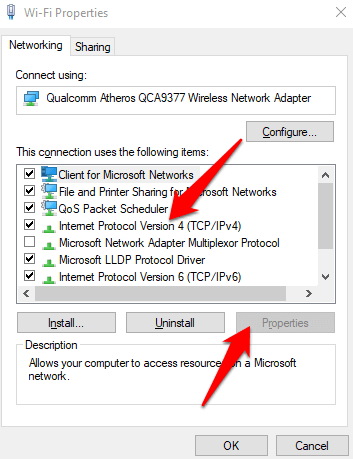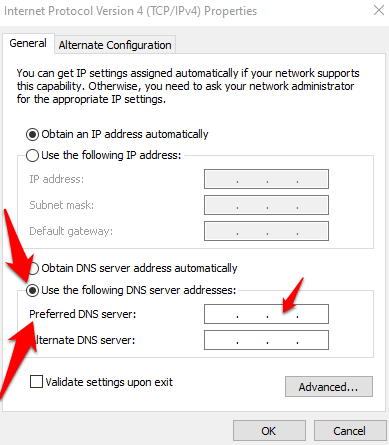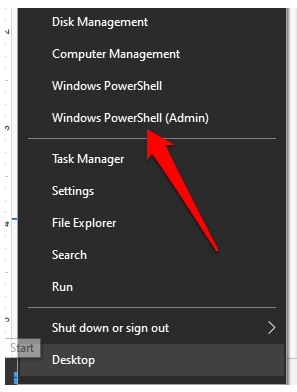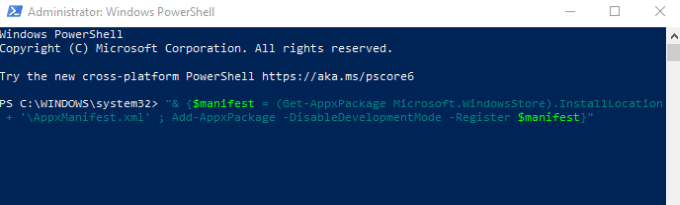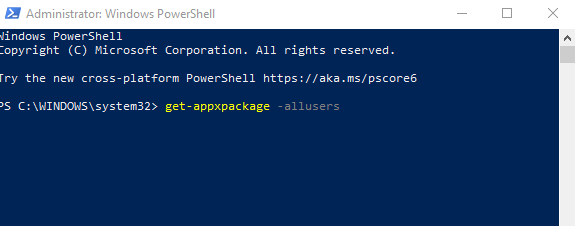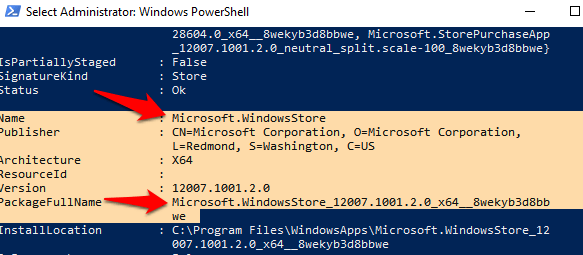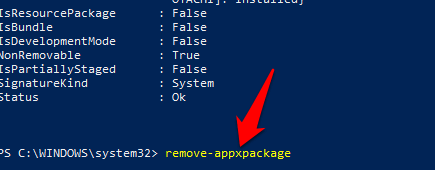विंडोज स्टोर, जिसे अब माइक्रोसॉफ्ट स्टोर के रूप में जाना जाता है, आधिकारिक डिजिटल स्टोरफ्रंट है जो डिफ़ॉल्ट रूप से विंडोज 10 के साथ शामिल है। आप अपने विंडोज डिवाइस पर डाउनलोड और उपयोग करने के लिए ऐप, सॉफ्टवेयर, पेशेवर और व्यक्तिगत डिवाइस, संसाधन, और गेम पा सकते हैं।
Microsoft स्टोर तक पहुंचने के लिए, आप वेब संस्करण का उपयोग कर सकते हैं। के माध्यम से ब्राउज़ करने और अतिरिक्त आइटम खोजने के लिए जो वेब संस्करण के लिए अनन्य हैं। आप Microsoft स्टोर से कुछ मुफ्त ऐप्स भी ब्राउज़ और इंस्टॉल कर सकते हैं बिना अपने माइक्रोसॉफ्ट खाता का उपयोग करके विंडोज 10 में साइन इन करें। दूसरा तरीका यह है कि विंडोज एप्स के लिए वेबपेज स्टोर करें का उपयोग करें।
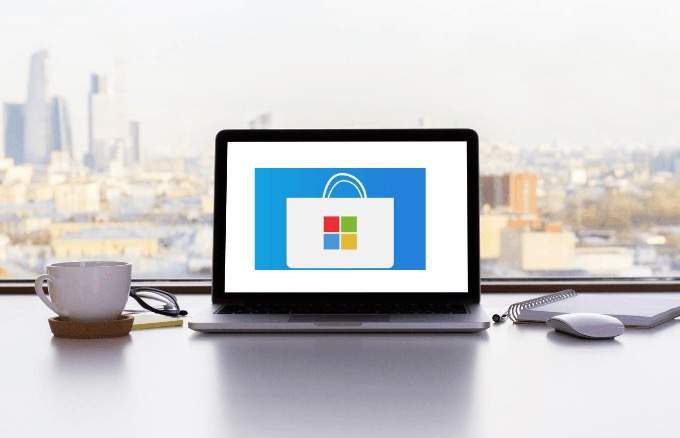
हालाँकि, चुनौती तब आती है जब आपको कुछ Windows ऐप्स की आवश्यकता होती है, जो केवल विशेष रूप से Microsoft स्टोर पर उपलब्ध हैं, लेकिन विंडोज स्टोर नहीं खुलेगा हमने आपको कुछ उपयोगी युक्तियां दी हैं जो आपको दिखाती हैं कि अगर विंडोज स्टोर नहीं खुलेगा तो क्या करना है।
नोट: इस आलेख के चरण Windows 10.
जब विंडोज स्टोर नहीं खुलेगा तो कैसे ठीक करें
इससे पहले कि आप विंडोज स्टोर के लिए फिक्स में काम नहीं कर रहे हैं या समस्या नहीं खोल रहे हैं, यहाँ हैं कुछ चीजें जिन्हें आप देख सकते हैं:

यदि आप पुष्टि करते हैं कि ये सभी जगह हैं, लेकिन विंडोज स्टोर अभी भी नहीं खुलेगा, तो निम्न लिखित प्रयास करें।
In_content_1 all: [300x250] / dfp: [640x360]->अपने कंप्यूटर का स्थान, दिनांक और समय सेटिंग की जाँच करें
यदि आपके कंप्यूटर की तिथि और समय गलत है, तो Windows स्टोर खुला नहीं है। यह अजीब लग सकता है लेकिन यह प्रभावित करता है कि स्टोर कैसे काम करता है। जब स्टोर बूट हो जाता है, तो यह समय को ट्रैक करता है इसलिए यह देखने के लिए हमेशा जांचें कि क्या आपके कंप्यूटर का समय और स्टोर का समय सिंक में है।
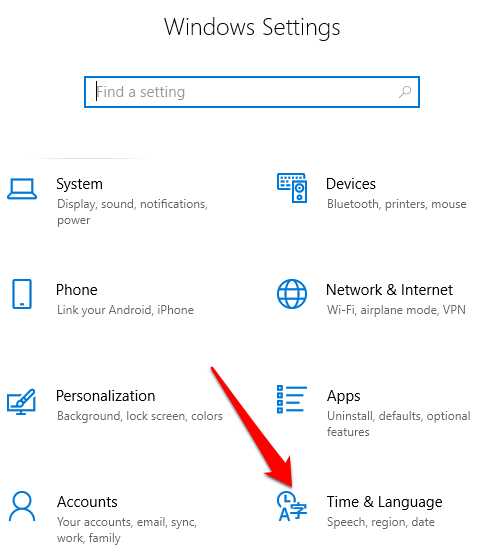
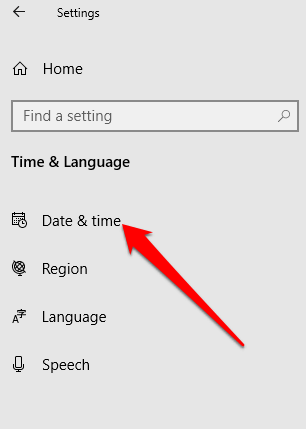
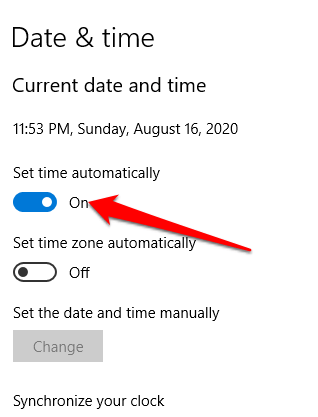
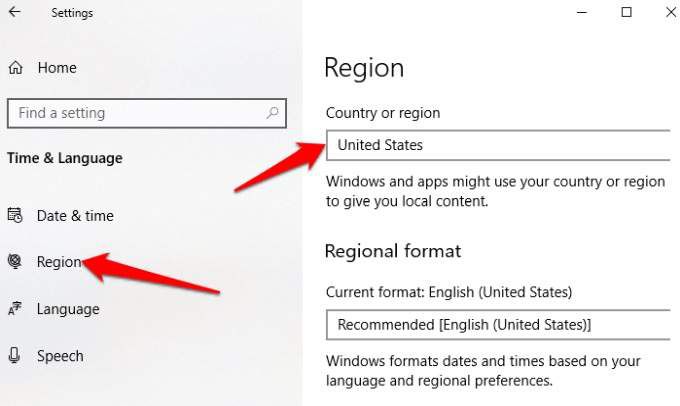
एक बार आपका स्थान, दिनांक और समय सेटिंग सटीक हो जाने के बाद, खोलने का प्रयास करें विंडोज स्टोर फिर से देखें और देखें कि क्या यह काम करता है।
विंडोज स्टोर कैश
समय के साथ, विंडोज स्टोर कैश दूषित हो सकता है। इसके कारण स्टोर ठीक से नहीं खुल सकता है या काम नहीं कर सकता है। स्टोर के कैश को साफ़ करने से किसी भी अंतर्निहित समस्या या गड़बड़ को हल करने में मदद मिल सकती है।
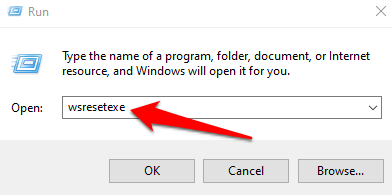
Microsoft विंडोज उपयोगकर्ताओं के लिए लगातार अपडेट और बग फिक्स प्रदान करता है। जैसा कि अक्सर होता है विंडोज 10 अपडेट वे आ सकते हैं, बस ठीक हो सकता है कि आपको विंडोज स्टोर में सुधार करने और इसे फिर से काम करने की आवश्यकता हो।
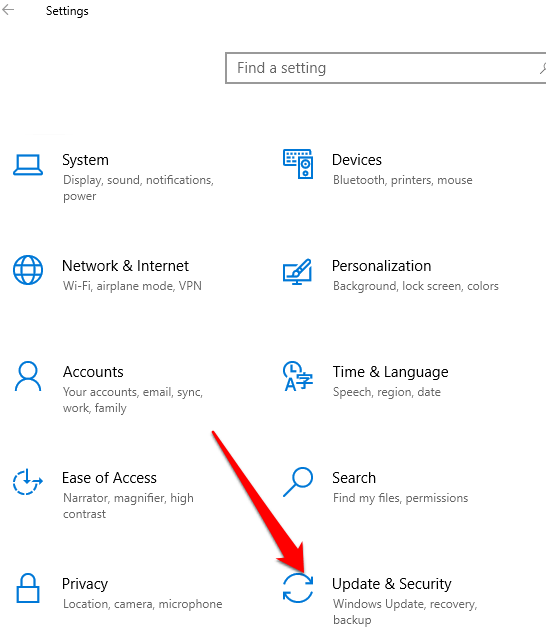
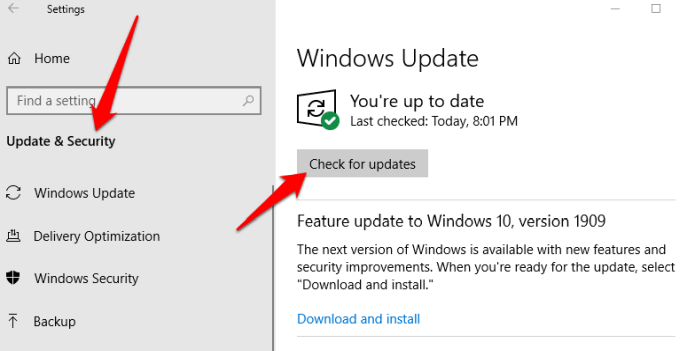
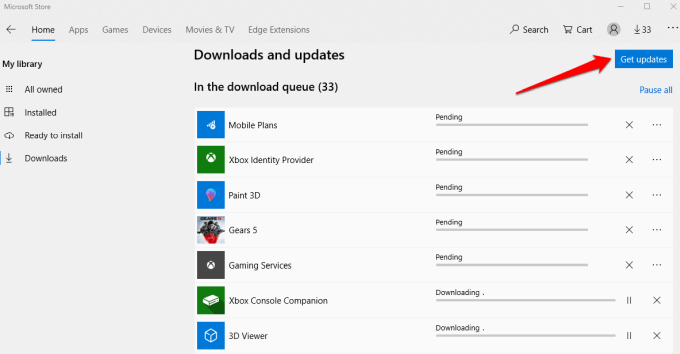
Windows स्टोर रीसेट करें
यदि Windows स्टोर अभी भी नहीं खुलेगा, आप इसे डिफ़ॉल्ट सेटिंग्स पर वापस सेट कर सकते हैं।
नोट: विंडोज स्टोर को रीसेट करने से आपकी सेटिंग, प्राथमिकताएं और अन्य चीजों के बीच लॉगिन विवरण साफ हो जाएंगे, लेकिन यह आपके एप्लिकेशन इंस्टॉल करें या इंस्टॉल करें
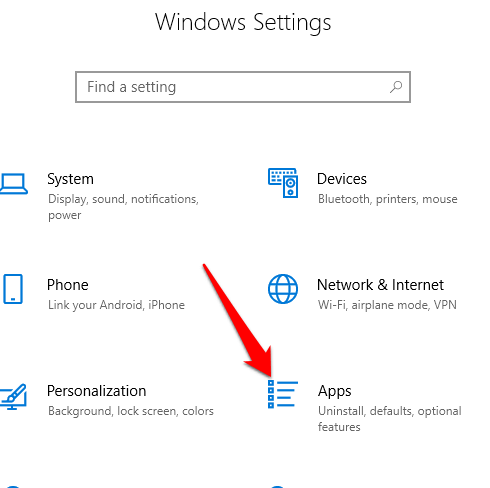
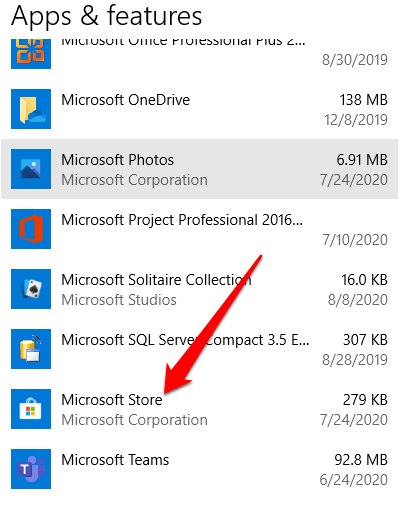
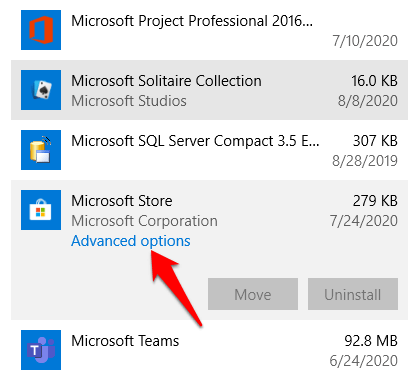
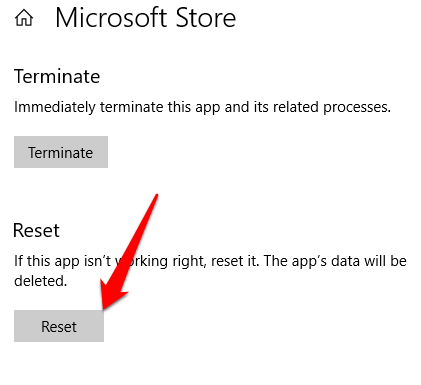
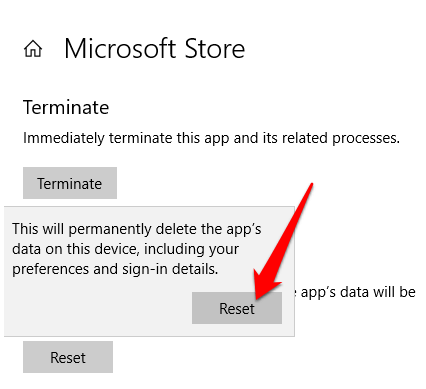
WindowsApp फ़ोल्डर का स्वामित्व लें
WindowsApp फ़ोल्डर में आपकी हार्ड ड्राइव पर स्वचालित रूप से इंस्टॉल किए गए सभी एप्लिकेशन शामिल हैं, लेकिन यह आसानी से है सुलभ। यदि आप अपने कंप्यूटर पर WindowsApp फ़ोल्डर के स्वामी नहीं हैं, तो Windows Store ठीक से काम नहीं कर सकता है।
आपको फ़ोल्डर के स्वामी के रूप में खुद को सेट करने की आवश्यकता है और अनुमति देने के लिए इस पर पूर्ण नियंत्रण है। स्टोर खोलने और अच्छी तरह से काम करने के लिए।
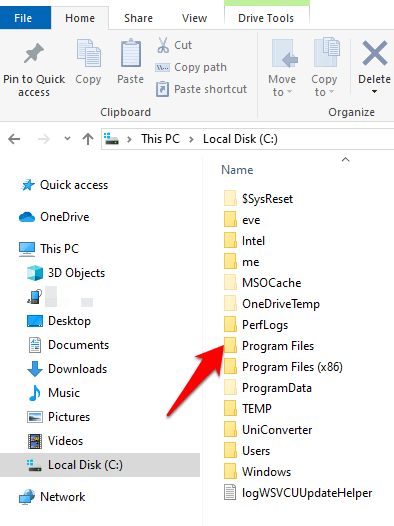
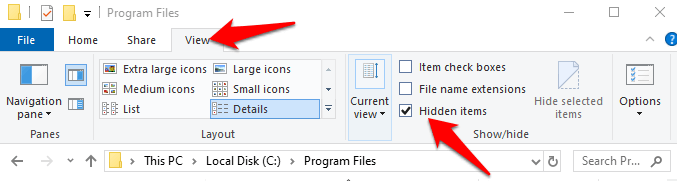
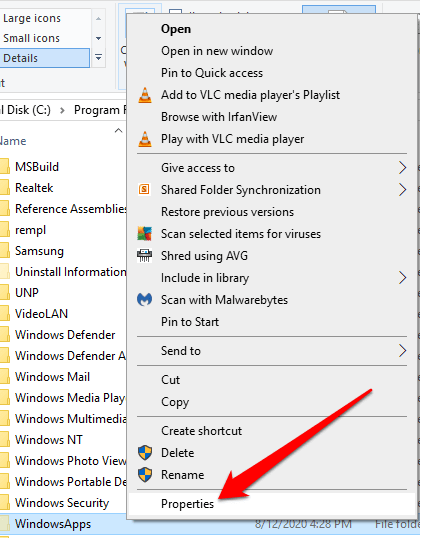
3। गुण विंडो में सुरक्षाटैब पर क्लिक करें और फिर उन्नत
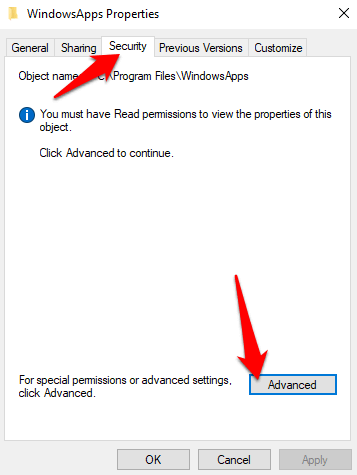
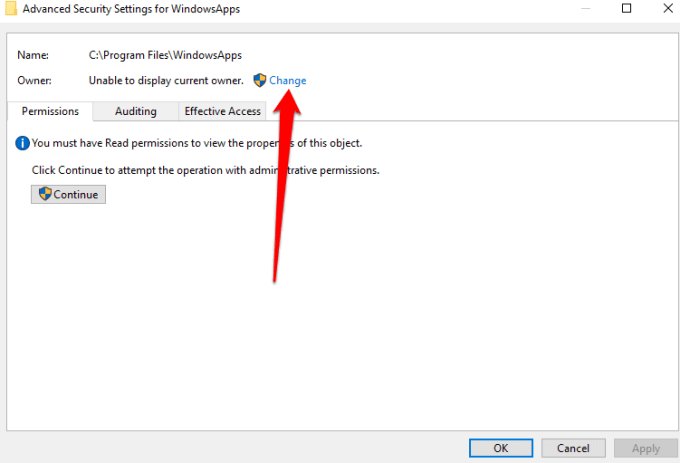
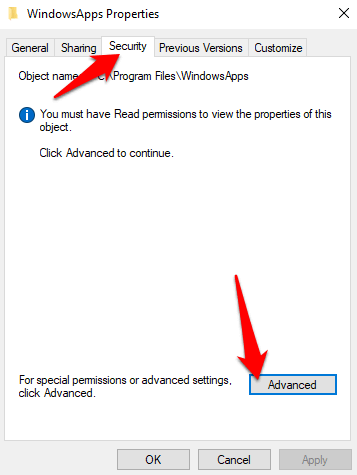
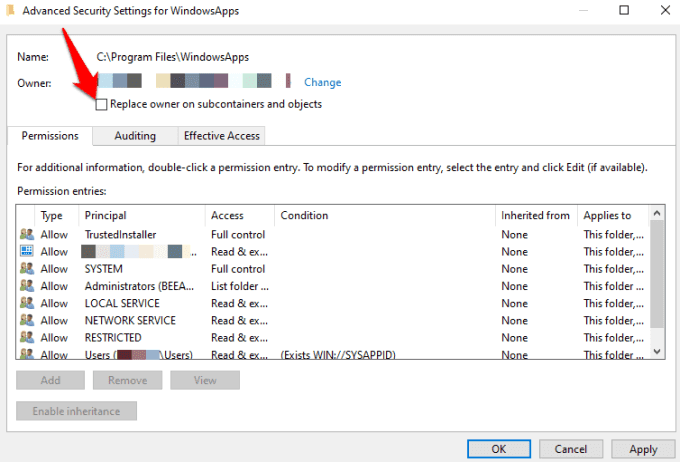
जब आप WindowsApp फ़ोल्डर का स्वामित्व ले लेते हैं, तो उसे खोलें और जांचें कि क्या आप Windows Store लॉन्च कर सकते हैं।
प्रॉक्सी सेटिंग जांचें
यदि आपके डिवाइस की नेटवर्क सेटिंग्स गलत तरीके से कॉन्फ़िगर की गई हैं तो विंडोज स्टोर अच्छी तरह से नहीं खुल सकता है या काम नहीं कर सकता है। ऐसे मामलों में, एक गलत कॉन्फ़िगर की गई प्रॉक्सी सेटिंग विंडोज स्टोर को प्रभावित कर सकती है।
समस्या को हल करने के लिए और विंडोज स्टोर को फिर से काम करने के लिए, प्रॉक्सी को अक्षम करें और यदि आपने कोई इंस्टॉल किया है तो किसी भी वीपीएन को अनइंस्टॉल करें।
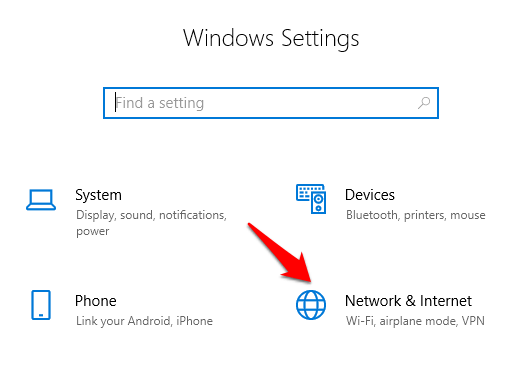
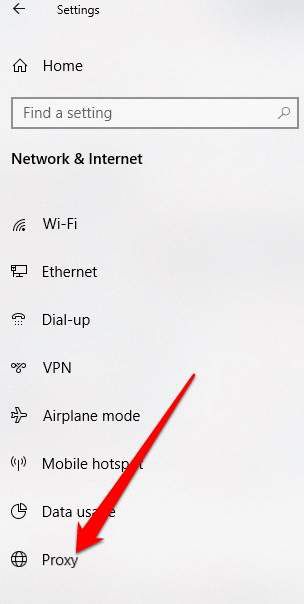
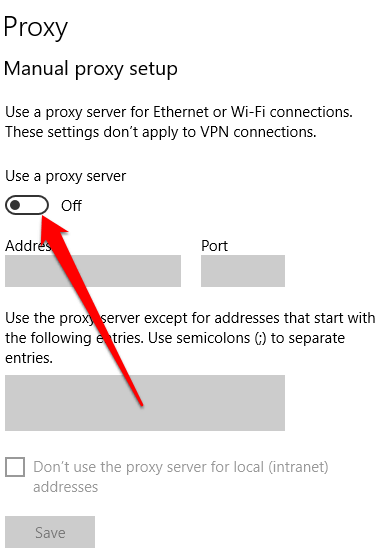
रजिस्ट्री संपादित करें
यदि आप ' विंडोज स्टोर खोलने की कोशिश कर रहे हैं और एक कनेक्शन त्रुटि प्राप्त कर रहे हैं, रजिस्ट्री की जाँच और संपादन से ऐसी समस्याओं को रोकने में मदद मिलेगी जो ऐसी त्रुटियां ला सकती हैं। वहां कोई भी परिवर्तन करने से पहले हमेशा रजिस्ट्री का बैकअप लें सुनिश्चित करें।
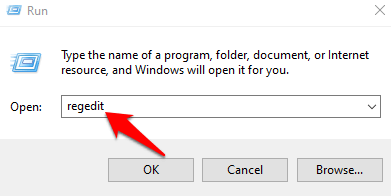
HKEY_LOCAL_MACHINE\SOFTWARE\Microsoft\Windows NT\CurrentVersion\NetworkList\Profiles
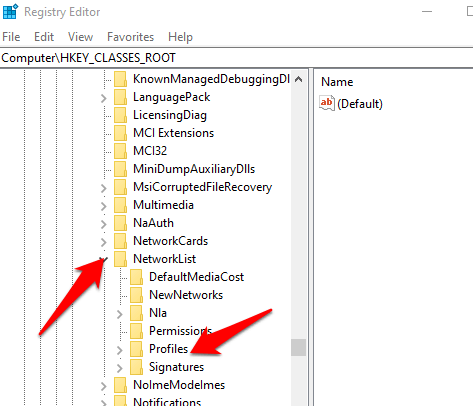
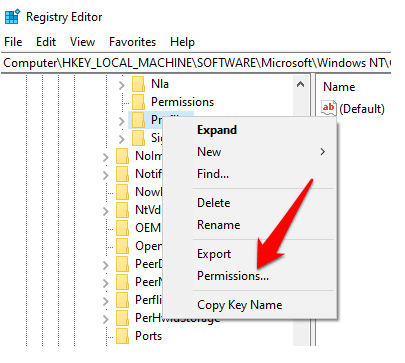 आंकड़ा>
आंकड़ा>