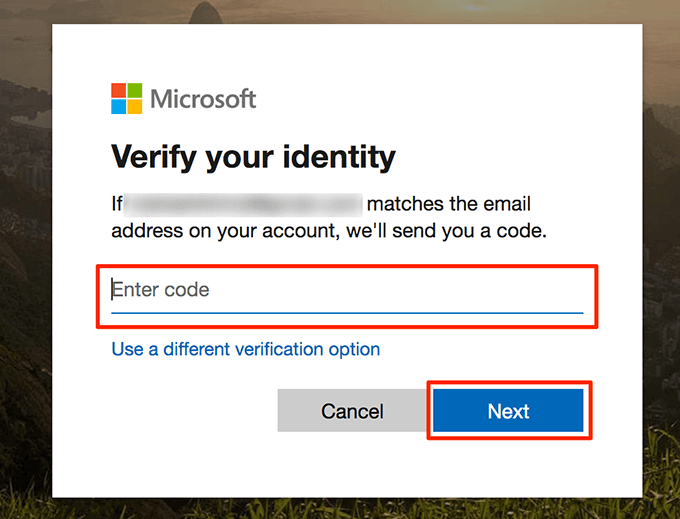यदि आप पहले से ही ऐसा नहीं करते हैं, तो आपको इसे नियमित रूप से बदलने की आदत डालनी चाहिए। इससे आप अनधिकृत उपयोगकर्ताओं को दूर रख सकते हैं और अपने खाते को अधिक सुरक्षित बना सकते हैं।
आप अपने Outlook.com खाते के साथ-साथ अपने कंप्यूटर पर क्लाइंट ऐप्स के अंदर भी पासवर्ड बदल सकते हैं। यदि आपने हाल ही में अपने प्रदाता के साथ अपने ईमेल खाते का पासवर्ड बदल दिया है, तो आपको इसे अपने मशीन पर आउटलुक ऐप में अपडेट करना होगा ताकि यह ईमेल भेजना और प्राप्त करना जारी रख सके।
![]()
आंकड़ा>
जिसमें आपका विंडोज कंप्यूटर, आपके Microsoft ईमेल क्लाइंट शामिल हैं, और आपके आउटलुक या Microsoft खाते का उपयोग करने वाली कोई अन्य चीज़।
यदि आप Outlook का उपयोग 3, आपको हर बार जब आप अपने ईमेल प्रदाता से पासवर्ड बदलते हैं, तो आपको इसमें अपना पासवर्ड अपडेट करना होगा।
इस तरह से Outlook आपके ईमेल प्रदाता के सर्वर पर आपके Microsoft खाते में साइन-इन करने में सक्षम होगा और आपके लिए नए ईमेल लाएगा। यदि आप ऐसा नहीं करते हैं, तो आउटलुक त्रुटियों को फेंक देगा निर्दिष्ट पासवर्ड गलत है।
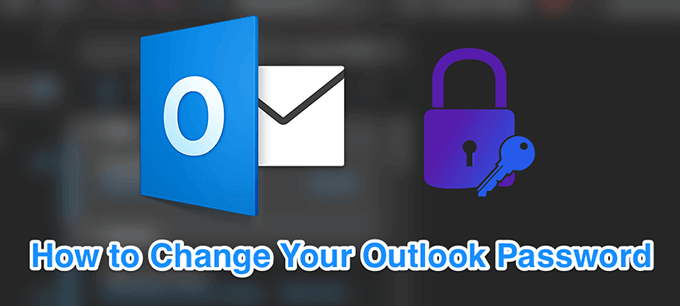 आंकड़ा>
आंकड़ा>











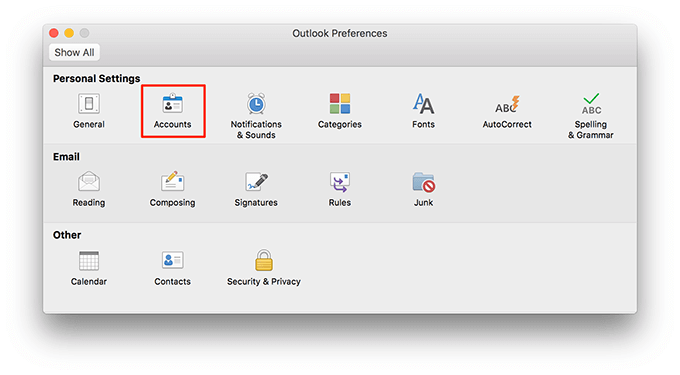 आंकड़ा>
आंकड़ा>