आपने अपने प्रिंटर पर कई फ़ाइलें भेजी हैं, लेकिन यह कोई दस्तावेज़ प्रिंट नहीं करता है। आप विंडोज सेटिंग्स मेनू में प्रिंटर की स्थिति की जांच करते हैं और यह "ऑफ़लाइन" पढ़ता है। इसका क्या अर्थ है और आप अपने पीसी पर ऑफ़लाइन स्थिति में अटके हुए प्रिंटर को ठीक करें कैसे कर सकते हैं?
अधिकांश भाग के लिए, यदि आपका कंप्यूटर डिवाइस के साथ संचार स्थापित करने में असमर्थ है, तो एक प्रिंटर "ऑफ़लाइन" दिखाई देगा। यह ढीले केबल कनेक्शन, पुराने प्रिंटर ड्राइवर, महत्वपूर्ण सिस्टम सेवाओं के साथ समस्याओं आदि जैसे कारकों के कारण हो सकता है। अपना प्रिंटर ऑनलाइन प्राप्त करने के लिए नीचे सुझाए गए सुधारों का पालन करें।

प्रिंटर के केबल या नेटवर्क कनेक्शन की जांच करें
अपने पीसी की सेटिंग में बदलाव करने से पहले, सुनिश्चित करें कि प्रिंटर सही ढंग से पावर आउटलेट में प्लग किया गया है और चालू है। वायरलेस प्रिंटर के लिए, सुनिश्चित करें कि आपका पीसी और प्रिंटर एक ही नेटवर्क पर हैं।
कुछ प्रिंटर मिनटों की निष्क्रियता के बाद "स्लीप मोड" में चले जाते हैं। स्लीप मोड में, प्रिंटर आपके कंप्यूटर पर ऑफ़लाइन दिखाई देगा। इसे "जागृत" करने के लिए प्रिंटर का पावर बटन (या कोई भी बटन) दबाएं। कुछ सेकंड के लिए प्रतीक्षा करें और जांचें कि क्या आपके कंप्यूटर पर प्रिंटर की स्थिति "ऑनलाइन" में बदल जाती है।
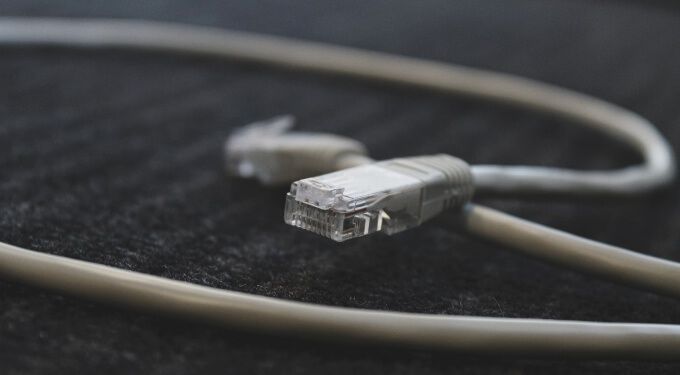
आप यह भी सुनिश्चित करना चाहते हैं कि प्रिंटर को आपके कंप्यूटर से जोड़ने वाली केबल या राउटर उपयुक्त पोर्ट में सही ढंग से फिट बैठता है। इसी तरह, प्रिंटर को सीधे अपने पीसी के पोर्ट से कनेक्ट करें, यूएसबी हब के माध्यम से नहीं। यदि प्रिंटर ऑफ़लाइन दिखाई देना जारी रखता है, तो प्रिंटर को अपने कंप्यूटर या राउटर पर किसी भिन्न पोर्ट पर स्विच करें।
वायरलेस प्रिंटर कनेक्शन के लिए, राउटर को रीबूट करें, और प्रिंटर को नेटवर्क से फिर से कनेक्ट करें।
प्रिंटर की स्थिति लाइट से संकेत प्राप्त करें
डिवाइस में कोई समस्या होने पर Windows आपके प्रिंटर को "ऑफ़लाइन" लेबल करेगा। यह बताने का एक आसान तरीका है कि आपके प्रिंटर में कोई समस्या है या नहीं, इसकी स्थिति रोशनी की जांच करना है। उदाहरण के लिए, यदि वायरलेस प्रिंटर पर वाई-फ़ाई की रोशनी लाल चमकती है, तो संभवतः वाई-फ़ाई कनेक्शन में कोई समस्या है।

स्थिति रोशनी अन्य समस्याओं का संकेत भी दे सकती है जैसे कैसेट में फर्मवेयर अपडेट फेल होना या पेपर जाम होना। स्थिति प्रकाश संकेतकों के बारे में अधिक जानने के लिए अपने प्रिंटर की निर्देश पुस्तिका या निर्माता की वेबसाइट देखें।
Windows में प्रिंटर ऑफ़लाइन मोड अक्षम करें
आगे बढ़ते हुए, आपको यह भी सत्यापित करना होगा कि प्रिंटर "प्रिंटर ऑफ़लाइन उपयोग करें" मोड में नहीं है।
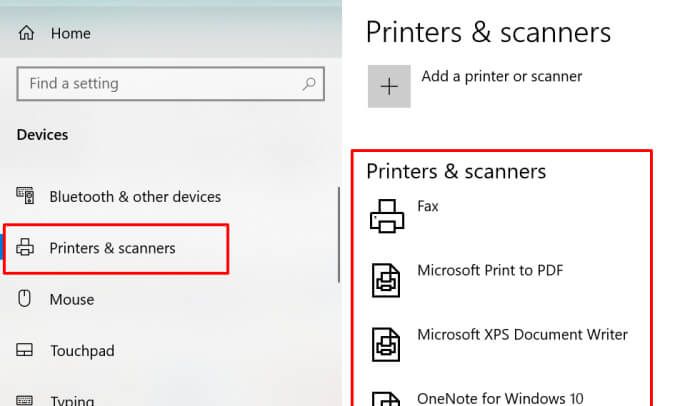
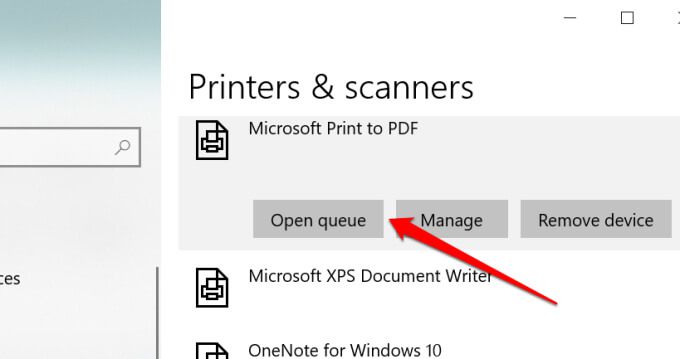
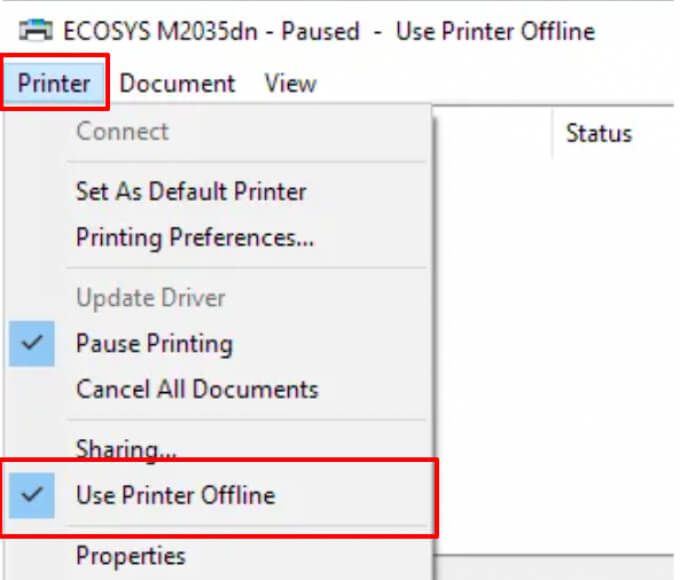
प्रिंटर को पुनरारंभ करें
यदि अभी तक कुछ भी काम नहीं किया है, तो प्रिंटर को बंद कर दें, एक या दो मिनट प्रतीक्षा करें, और इसे वापस चालू करें। वैकल्पिक रूप से, प्रिंटर को पावर स्रोत से अनप्लग करें, एक मिनट प्रतीक्षा करें, और इसे वापस प्लग इन करें।
अपना कंप्यूटर रीबूट करें
समस्या एक अस्थायी सिस्टम गड़बड़ के कारण भी हो सकती है आपका कंप्यूटर। प्रिंटर को अनप्लग या डिस्कनेक्ट करें, अपना कंप्यूटर बंद करें, इसे फिर से चालू करें, और प्रिंटर को फिर से कनेक्ट करें।
प्रिंटर फ़र्मवेयर अपडेट करें
अगर आपके प्रिंटर के फ़र्मवेयर में कोई समस्या है तो आपका प्रिंटर ख़राब हो सकता है . यदि फर्मवेयर बग समस्या का मूल कारण है, तो प्रिंटर के लिए नवीनतम फर्मवेयर संस्करण स्थापित करें। आप फ़र्मवेयर अपडेट को सीधे प्रिंटर, निर्माता की वेबसाइट या प्रिंटर सॉफ़्टवेयर के माध्यम से डाउनलोड कर सकते हैं।
प्रिंटर ट्रबलशूटर चलाएँ
अगर आपको अभी भी इसे ठीक करने के लिए कोई समाधान नहीं मिला है आपका प्रिंटर ऑनलाइन है, प्रिंटर समस्या निवारक को आपकी सहायता करने दें। यह एक अंतर्निहित टूल है जो विंडोज डिवाइस पर प्रिंटिंग से संबंधित समस्याओं को ढूंढता है और ठीक करता है।
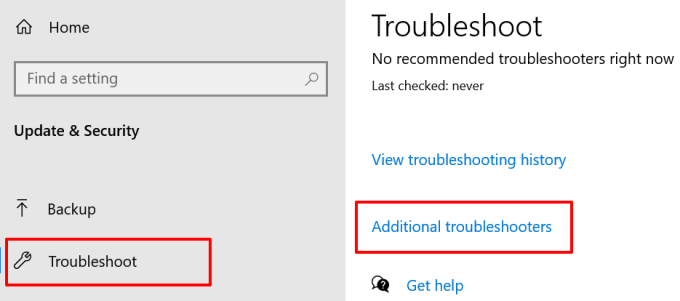
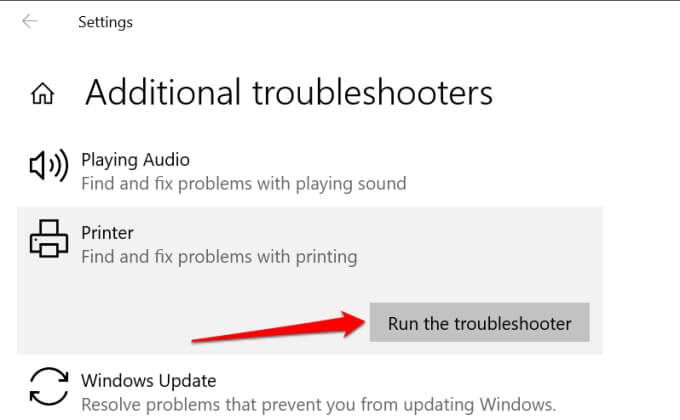
उपकरण स्पूलर सेवा और प्रिंट कतार की जांच करेगा त्रुटियों के लिए, अपने नेटवर्क प्रिंटर के कॉन्फ़िगरेशन की जाँच करें, और अन्य समस्या निवारण जाँचें चलाएँ। यदि यह प्रभावित प्रिंटर के साथ किसी भी समस्या का निदान करता है, तो यह उचित समाधान सुझाएगा।
प्रिंटर के सॉफ़्टवेयर के साथ समस्या निवारण
कई प्रिंटर ब्रांड के पास समर्पित सॉफ़्टवेयर है जो मुद्रण संबंधी समस्याओं को ठीक करता है एक कंप्यूटर। उदाहरण के लिए, HP के पास एक "डॉक्टर को प्रिंट और स्कैन करें" टूल है जो Windows उपकरणों पर HP प्रिंटर के साथ समस्याओं का निदान करता है।
यह पुष्टि करने के लिए कि आपके प्रिंटर मॉडल के लिए कोई ऐप है, अपने प्रिंटर निर्माता से संपर्क करें। बेहतर अभी तक, प्रिंटर प्रबंधन ऐप डाउनलोड करने के लिए निर्माता की वेबसाइट के "समर्थन" या "डाउनलोड" अनुभाग पर जाएं।
विंडोज प्रिंट स्पूलर को पुनरारंभ करें
प्रिंट स्पूलर एक महत्वपूर्ण प्रणाली है घटक जो विंडोज़ उपकरणों पर प्रिंट कार्यों के निष्पादन और प्रिंटर की खोज को शक्ति प्रदान करता है। यदि प्रिंट स्पूलर सेवा नहीं चल रही है तो आपका प्रिंटर "ऑफ़लाइन" के रूप में दिखाई दे सकता है। Windows सेवा प्रबंधक पर जाएं और सुनिश्चित करें कि सब कुछ क्रम में है।
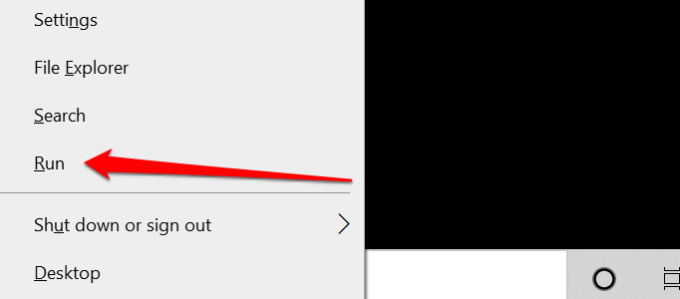
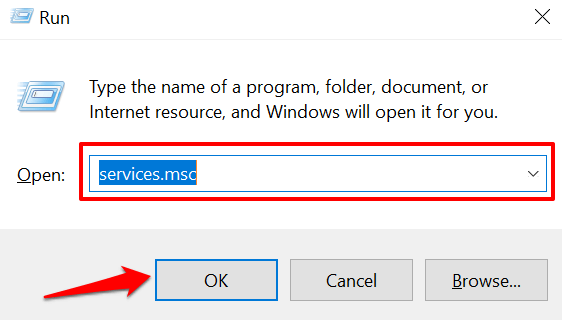
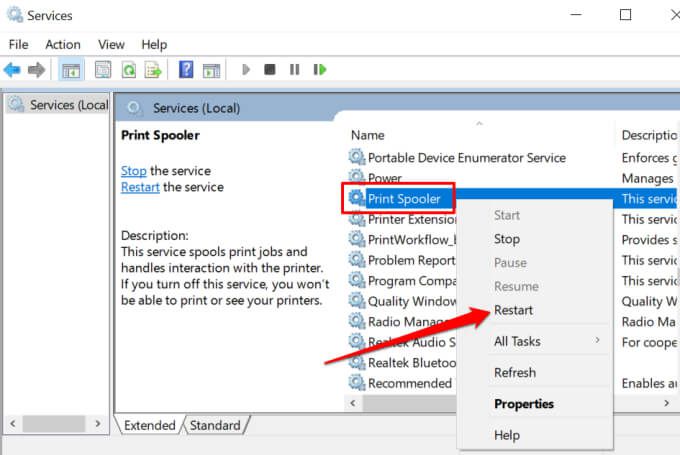
Windows सेवा प्रबंधक प्रक्रिया को रोक देगा और इसे तुरंत पुनरारंभ करेगा। यदि संदर्भ मेनू पर "पुनरारंभ करें" धूसर हो जाता है, तो इसका मतलब है कि प्रिंटर स्पूलर पहले स्थान पर नहीं चल रहा था। सेवा शुरू करने के लिए आरंभ करेंचुनें।
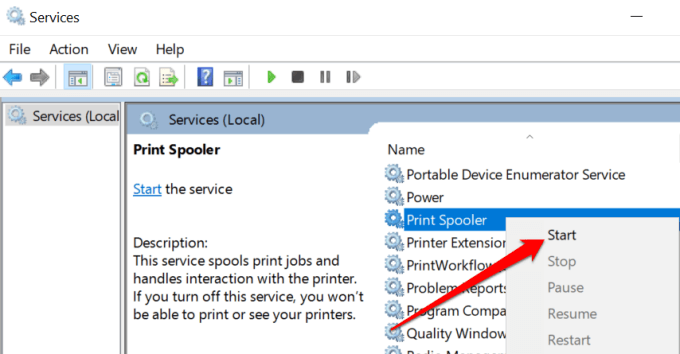
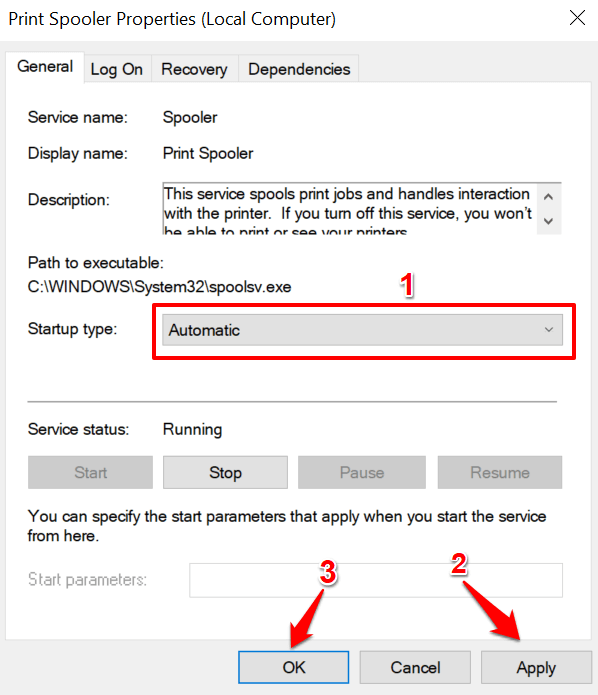
Windows प्रिंटर मेनू पर जाएं (सेटिंग>उपकरण>प्रिंटर और स्कैनर) और जांचें कि क्या आपका प्रिंटर अब ऑनलाइन है।
Windows फ़ंक्शन डिस्कवरी सेवाओं को बदलें
यदि आपका (नेटवर्क) प्रिंटर 2, सुनिश्चित करें कि आपके विंडोज कंप्यूटर पर विंडोज फंक्शन डिस्कवरी सेवाएं सही ढंग से चल रही हैं। ये सेवाएं आपके कंप्यूटर को नेटवर्क उपकरणों का पता लगाने में मदद करती हैं।
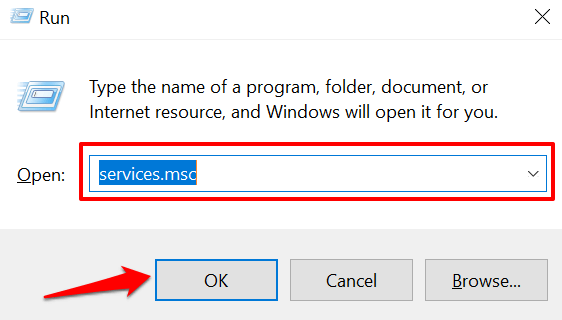
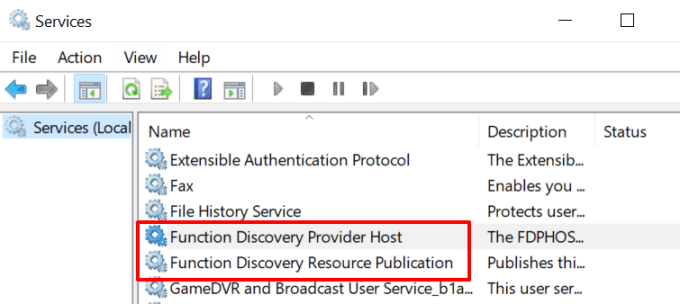
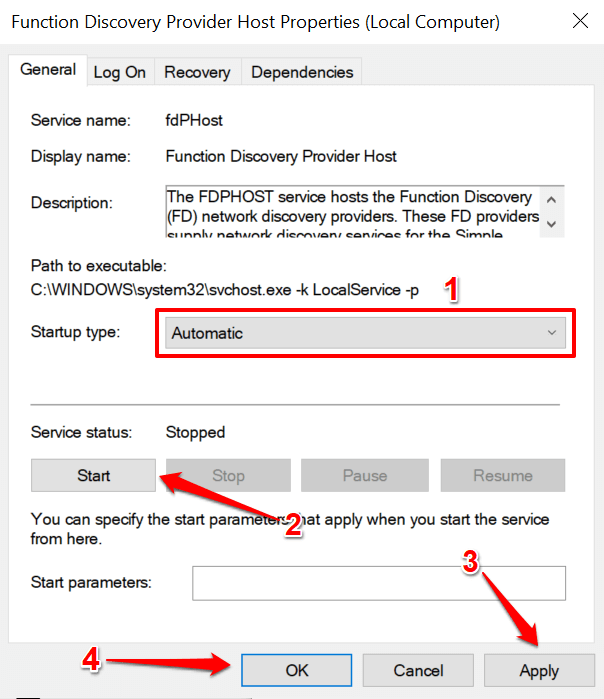
यदि प्रिंटर ऑफ़लाइन रहता है, तो प्रिंटर को डिस्कनेक्ट या अनप्लग करें, अपने पीसी को पुनरारंभ करें, और फिर से जांचें।
प्रिंटर को स्क्रैच से निकालें और पुनर्स्थापित करें
h2>
कभी-कभी, सबसे अच्छा विकल्प होता है कि प्रिंटर को खरोंच से हटा दिया जाए और पुनः स्थापित किया जाए। अपने पीसी से प्रिंटर को अनप्लग या डिस्कनेक्ट करें और नीचे दिए गए चरणों का पालन करें।
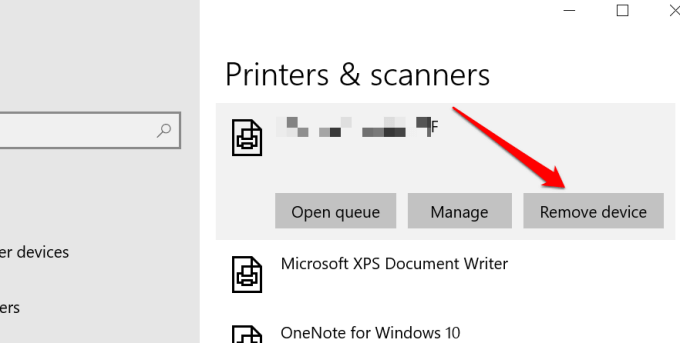
- आगे बढ़ने के लिए पुष्टिकरण संकेत पर हांका चयन करें।
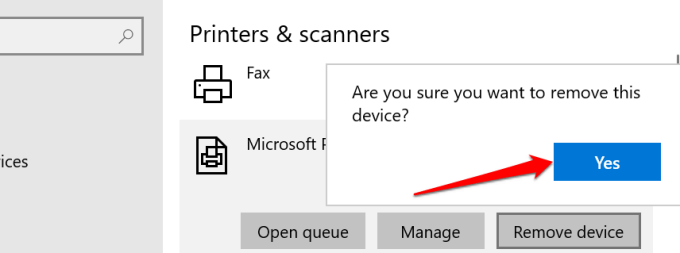
अपना कंप्यूटर पुनरारंभ करें, प्रिंटर केबल प्लग इन करें या इसे अपने से कनेक्ट करें राउटर/वाई-फाई नेटवर्क, और अगले चरण पर आगे बढ़ें।
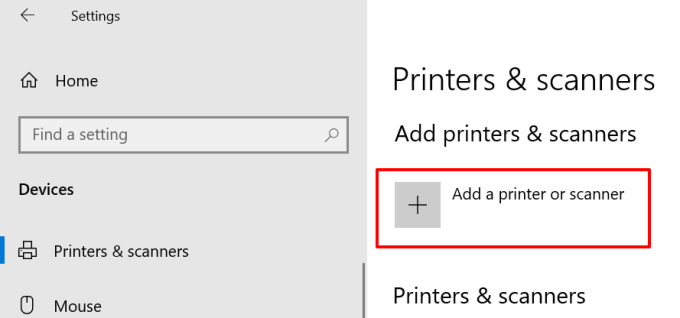
यदि आपको अपने ईथरनेट या वायरलेस प्रिंटर को स्थापित करने में समस्या हो रही है, तो विंडोज़ में नेटवर्क प्रिंटर कनेक्ट करना पर इस व्यापक मार्गदर्शिका को देखें। p>
Windows अपडेट इंस्टॉल करें
Windows स्वचालित रूप से आपके डिवाइस के लिए नवीनतम ड्राइवर डाउनलोड और इंस्टॉल करता है। यदि आपका प्रिंटर पुराने या छोटी गाड़ी वाले ड्राइवर के कारण "ऑफ़लाइन" स्थिति में फंस गया है, तो नवीनतम विंडोज अपडेट स्थापित करने से समस्या का समाधान हो सकता है। सेटिंग>अपडेट और सुरक्षा>Windows अपडेटपर जाएं और अपडेट की जांच करेंबटन क्लिक करें।
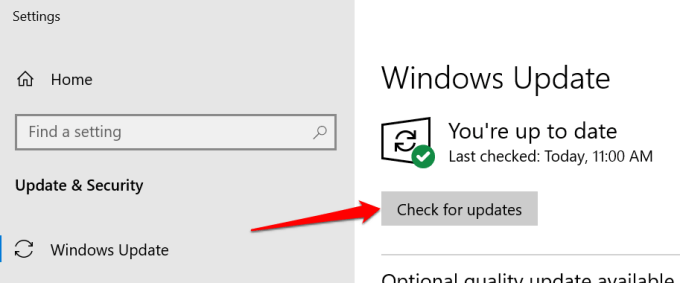
हमें विश्वास है कि इन चरणों में से एक से आपका प्रिंटर वापस ऑनलाइन हो जाएगा। अन्यथा, सामान्य प्रिंटर समस्याओं को ठीक करना पर हमारी मार्गदर्शिका देखें। समस्या निवारण वाई-फाई प्रिंटर पर यह ट्यूटोरियल भी पढ़ने लायक है।