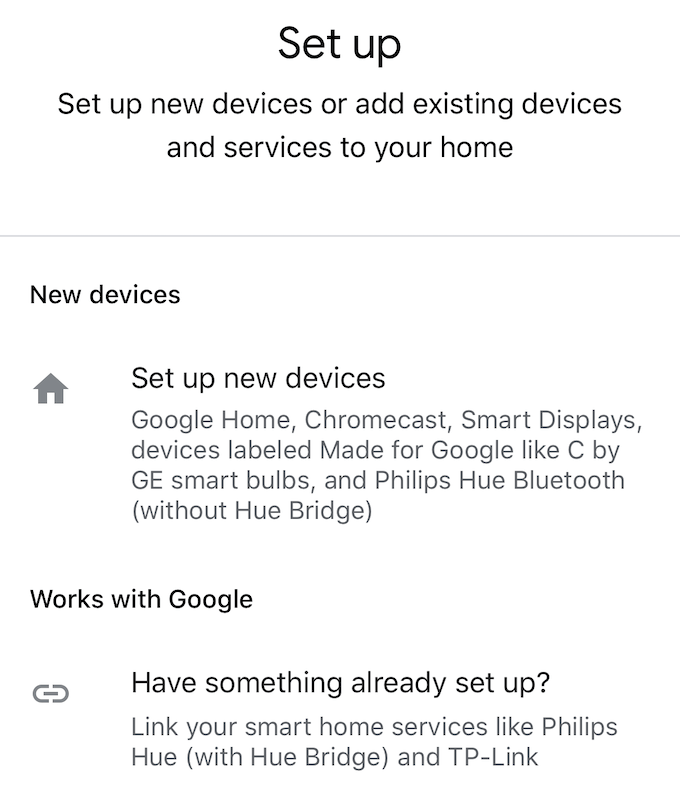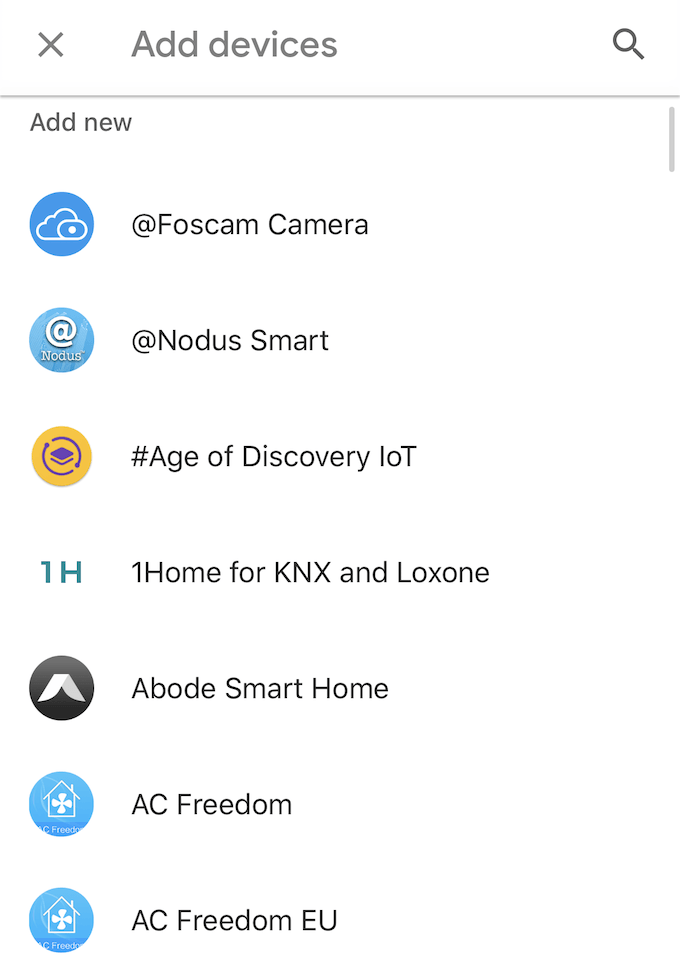जब आप लंबे समय के बाद अपने आरामदायक सोफे पर आराम कर रहे होते हैं, तो आखिरी चीज जो आप करना चाहते हैं, वह यह है कि अपने पसंदीदा शो पर वॉल्यूम चालू करने के लिए बस रिमोट ढूंढें।
शुक्र है, Google सहायक - Google होम डिवाइस के माध्यम से या अपने फ़ोन के माध्यम से - यदि आप रिमोट से पहुंच से बाहर हैं तो भी आप अपने टेलीविज़न के कई पहलुओं पर नियंत्रण कर सकते हैं। उदाहरण के लिए, आप वॉल्यूम स्तर को बदल सकते हैं या नेटफ्लिक्स को केवल एक वाक्यांश के साथ शुरू कर सकते हैं।
<आंकड़ा वर्ग = "आलसी wp-block-image">
इसके लिए सभी आवश्यक Chromecast या स्मार्ट टीवी है। सेटअप प्रक्रिया सबसे अधिक समय लेने वाला कदम है, और यहां तक कि यह आपके समय के कुछ ही मिनट लेगा।
क्रोमकास्ट के साथ Google होम को टीवी से कैसे कनेक्ट करें
अगर आपके पास क्रोमकास्ट, एचडीएमआई पोर्ट वाला टीवी और आधा सभ्य वाई-फाई कनेक्शन है, तो आपके पास वह सब कुछ है जो आपको Google सहायक को अपने Chromecast से कनेक्ट करने की आवश्यकता है।

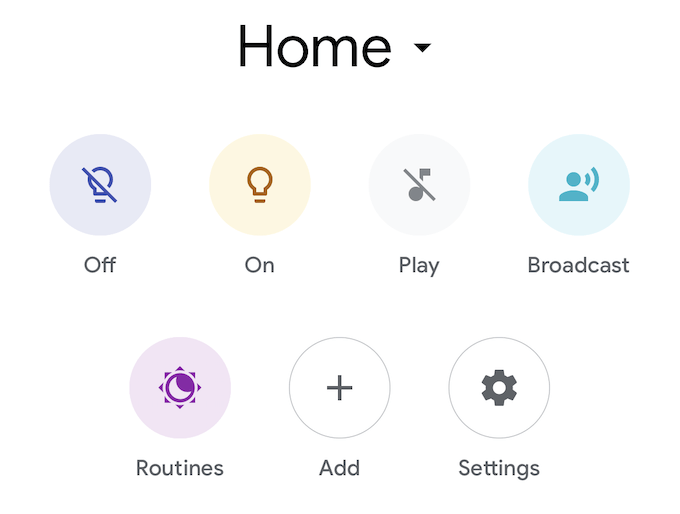
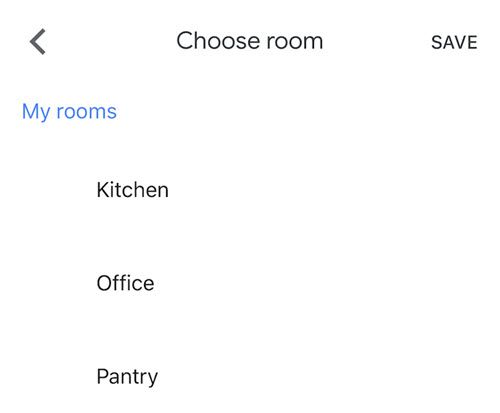

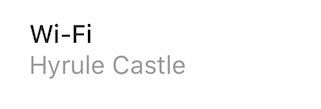
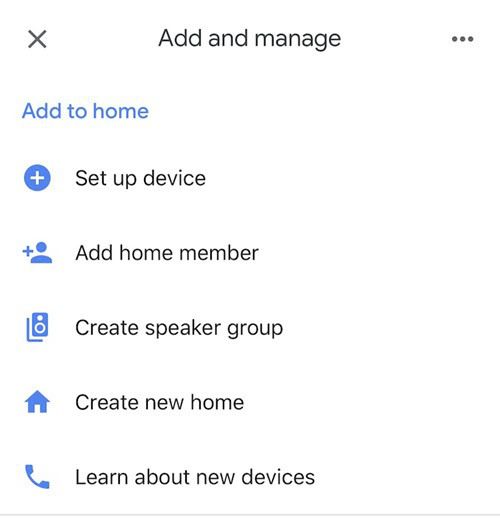 strong चित्र>
strong चित्र>