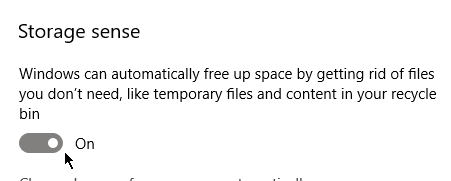तो आपका पीसी सामान्य से अधिक धीमा है। आप इसके बारे में क्या कर सकते हैं?
आप उन कारकों की संख्या से घबराए हुए हैं, जो एक संगणक में योगदान करते हैं। कारण पर वास्तव में डायल करने के लिए, आपको रुंडिग्नोस्टिक्स की आवश्यकता होगी। यह एकमात्र तरीका है जिससे आप समस्या की जड़ तक पहुंचेंगे।
इस गाइड में, आप एक बेंचमार्क टेस्ट करना सीखेंगे। हम आपके कंप्यूटर के प्रदर्शन को बेहतर बनाने के लिए कुछ सुझाव भी देंगे।
विंडोज संसाधन और प्रदर्शन मॉनिटर
विंडोज में PerformanceMonitorनामक निदान उपकरण है। यह आपके कंप्यूटर की गतिविधि की वास्तविक समय या लॉग लॉग फ़ाइल के माध्यम से समीक्षा कर सकता है। आप अपने रिपोर्टिंग फ़ीचर का उपयोग यह निर्धारित करने के लिए कर सकते हैं कि किसके कारण आपका पीसी धीमा हो रहा है।
AccessResource और Performance Monitor के लिए, रनखोलें और PERFMONटाइप करें।
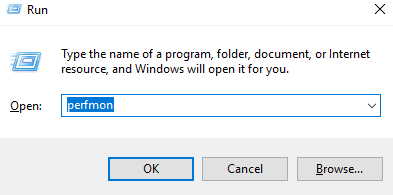

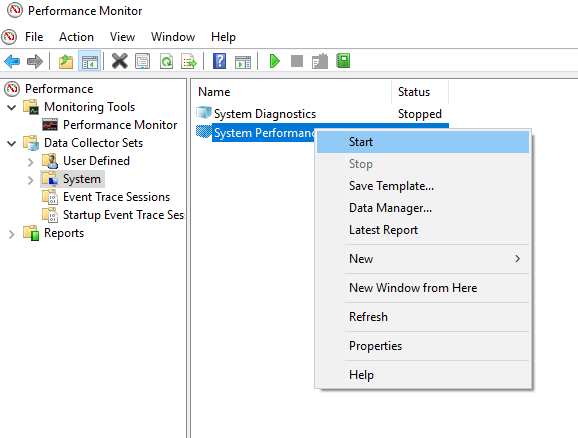
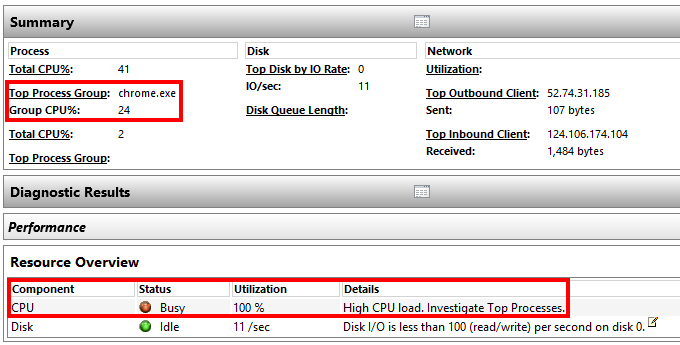
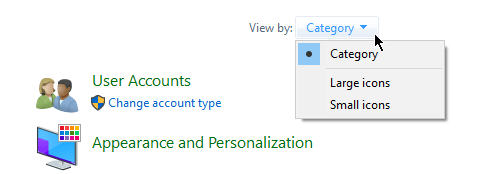
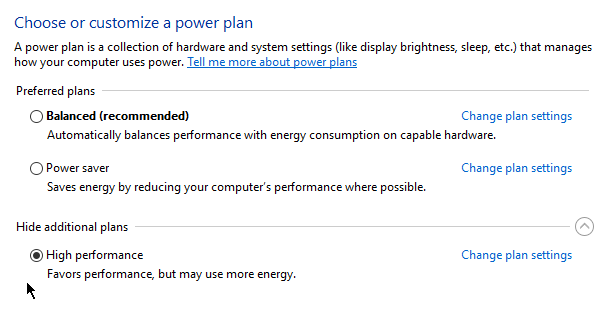 figure / div>
figure / div>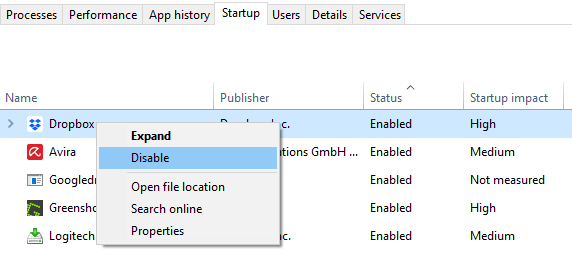 figure / div>
figure / div>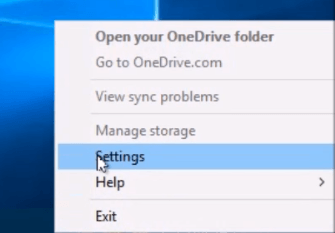 >
>