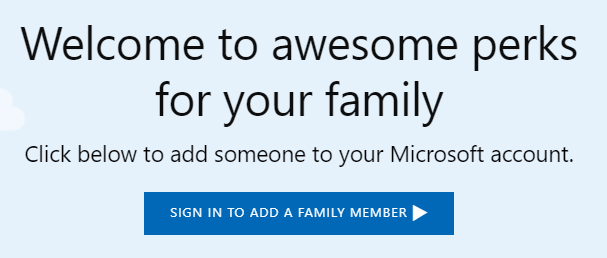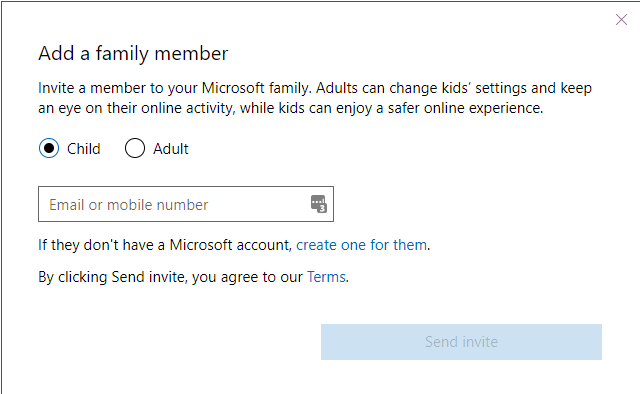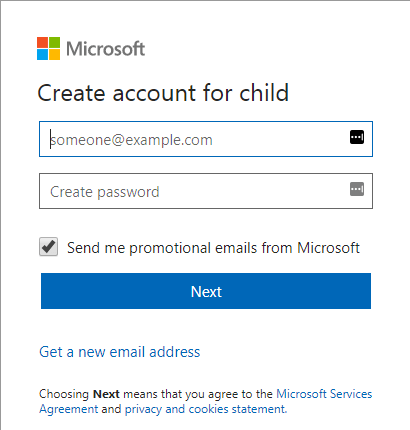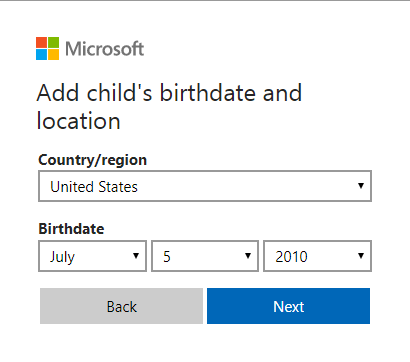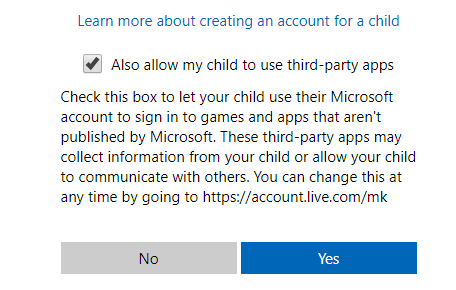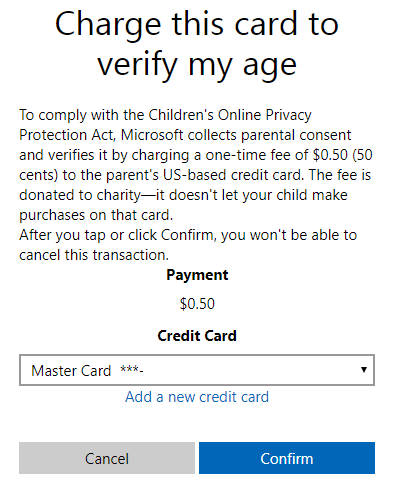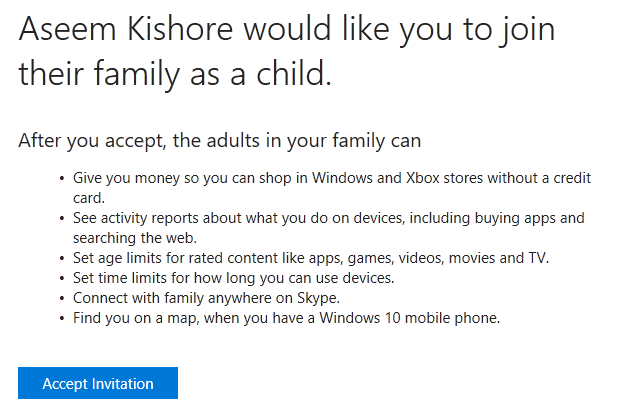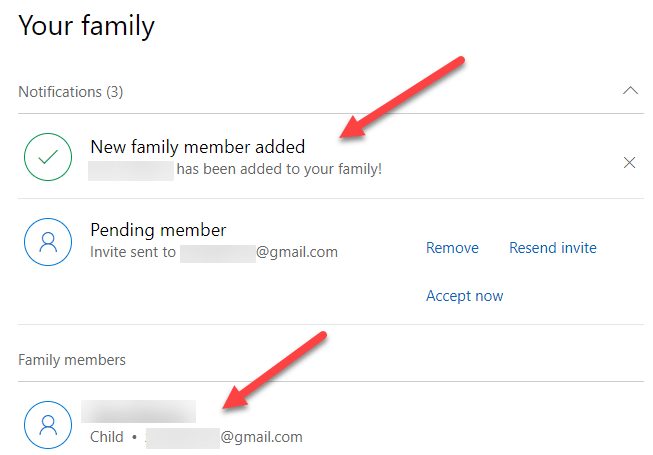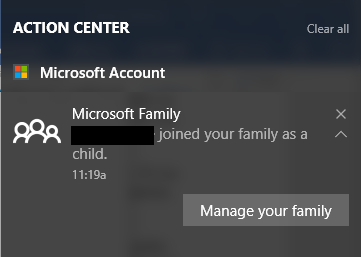जैसे ही मेरी बेटी बड़ी हो जाती है और कंप्यूटर का उपयोग अक्सर शुरू करती है, मैंने सोचा कि उसके लिए एक नया खाता बनाना एक अच्छा विचार हो सकता है ताकि मैं उसकी गतिविधियों का ट्रैक रखने के लिए विंडोज 10 में अभिभावकीय नियंत्रण सुविधाओं का उपयोग कर सकूं।
मैंने पहले माता-पिता नियंत्रण सुविधा के साथ तीसरे पक्ष के कार्यक्रम s के बारे में लिखा था, लेकिन मुझे पता चला है कि विंडोज 10 काफी अच्छी तरह से काम करता है और इसे बनाने के बाद उपयोग करना आसान है। इससे पहले कि आप किसी भी माता-पिता का उपयोग शुरू कर सकें नियंत्रण सुविधाओं, हालांकि, आपको पहले अपने बच्चे के लिए एक नया परिवार सदस्य खाता बनाना होगा।
इस लेख में, मैं आपको एक नया माइक्रोसॉफ्ट परिवार सदस्य खाता बनाने के लिए चरणों के माध्यम से चलूंगा। आपको यह सुनिश्चित करना होगा कि आपके पास पहले से ही एक Microsoft खाता है और आप उस Microsoft खाते का उपयोग कर Windows में लॉग इन हैं। दुर्भाग्यवश, यदि आप Windows में साइन इन करने के लिए स्थानीय खाते का उपयोग कर रहे हैं, तो आप किसी भी परिवार सुरक्षा सुविधाओं का उपयोग करने में सक्षम नहीं होंगे।
माइक्रोसॉफ्ट फ़ैमिली सदस्य खाता बनाएं
वहां हैं आपके खाते में परिवार के सदस्य को जोड़ने के दो तरीकों से आप जा सकते हैं: या तो विंडोज़ में सेटिंग्स संवाद के माध्यम से या माइक्रोसॉफ्ट वेबसाइट के माध्यम से। चूंकि अधिकांश विकल्प ऑनलाइन हैं, इसलिए मैं वेबसाइट विधि से गुज़र जाऊंगा।
प्रारंभ करने के लिए, अपने Microsoft खाते में लॉग इन करने के बाद पारिवारिक पृष्ठ पर जाएं। यदि आपके पास अभी तक कोई भी जोड़ा नहीं गया है, तो आपको परिवार के सदस्य को जोड़ने के लिए साइन इन करने के बारे में एक संदेश दिखाई देगा।
एक बार साइन इन करने के बाद में, आपको यह चुनने के लिए कहा जाएगा कि क्या आप अपने खाते में कोई बच्चा या वयस्क जोड़ रहे हैं।
यदि आप पहले से ही एक बच्चा स्थापित करते हैं माइक्रोसॉफ्ट के साथ खाता, फिर आमंत्रण भेजने के लिए बस अपना ईमेल पता दर्ज करें। यदि आपने अभी तक कोई खाता सेटअप नहीं किया है, तो उनके लिए एक बनाएंलिंक पर क्लिक करें। आपको बच्चे के खाते के लिए ईमेल और पासवर्ड दर्ज करने के लिए कहा जाएगा।
यदि आपके बच्चे के पास अभी तक कोई ईमेल पता नहीं है, तो आप नीचे नया ईमेल पता प्राप्त करेंपर क्लिक कर सकते हैं। यह स्वचालित रूप से @ outlook.com ईमेल पता बना देगा। यदि आप एक अलग ईमेल पते का उपयोग कर माइक्रोसॉफ्ट अकाउंट बनाना चाहते हैं, जैसे @ gmail.com, तो आपको पहले उस खाते को बनाना चाहिए और फिर प्रक्रिया को फिर से शुरू करना चाहिए।
एक बार जब आप एक ईमेल पता और पासवर्ड दर्ज करते हैं, तो आपको बच्चे के पहले और अंतिम नाम और फिर उनके जन्मदिन में प्रवेश करने के लिए कहा जाएगा।
अगली स्क्रीन पर, आपको कुछ शर्तों से सहमत होना होगा क्योंकि आप नाबालिग तक पहुंच प्रदान करेंगे। आपके पास अपने बच्चे को तृतीय-पक्ष ऐप्स का उपयोग करने की अनुमति देने का विकल्प भी है या नहीं। जारी रखने के लिए हांक्लिक करें।
यह साबित करने के लिए कि आप वयस्क हैं, बच्चे को खाता बनाते हैं, आपको रखना होगा आपकी क्रेडिट कार्ड की जानकारी में ताकि वह आपको $ 50 चार्ज कर सके। चार्ज स्वीकार करने के लिए पुष्टि करेंक्लिक करें।
एक बार ऐसा करने के बाद, एक ईमेल आमंत्रण भेजा जाएगा बच्चे का ईमेल पता या तो आप इसे स्वयं खोल सकते हैं या अपना बच्चा इसे खोल सकते हैं और आमंत्रण स्वीकार करेंबटन पर क्लिक कर सकते हैं। उन्हें अपने माइक्रोसॉफ्ट खाते में साइन इन करने के लिए कहा जाएगा और फिर उन्हें आधिकारिक तौर पर जोड़ा जाएगा।
अपने अंत में, यदि आप अपने वयस्क माइक्रोसॉफ्ट खाते में लॉग इन करते हैं और परिवार के पृष्ठ पर जाते हैं, तो आपको अब देखना चाहिए कि एक नया परिवार सदस्य जोड़ा गया है। यह स्वीकार्य आमंत्रण तक लंबित सदस्यभी कहेंगे।
आपको एक अधिसूचना भी मिल जाएगी आपके विंडोज 10 मशीन पर एक्शन सेंटर यह बताता है कि आपके बच्चे को परिवार के सदस्य के रूप में जोड़ा गया है। यह इसके बारे में! अब आपको यह सुनिश्चित करना होगा कि आपके बच्चे को अभिभावकीय नियंत्रण सेटिंग्स का उपयोग करने के लिए अपने नए खाते का उपयोग करके विंडोज़ में लॉग इन किया जाए। मेरी अगली पोस्ट में, मैं अलग-अलग नियंत्रणों को कैसे सेट अप करूं और गतिविधि की निगरानी कैसे करूं। का आनंद लें!