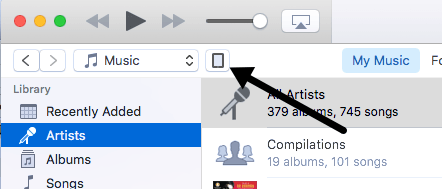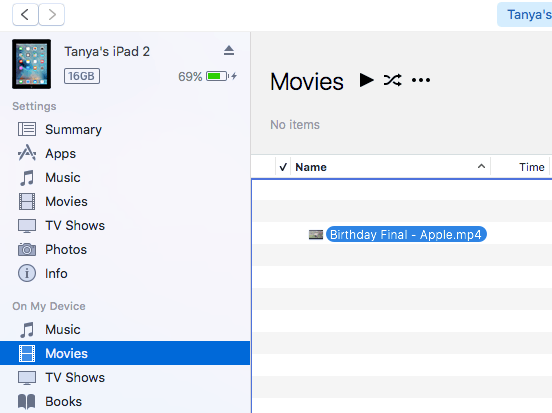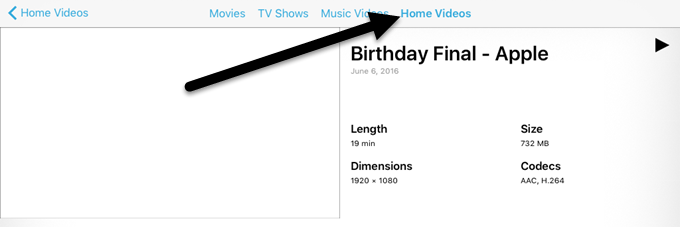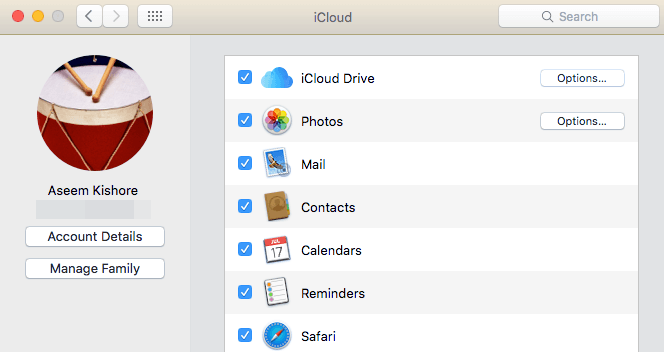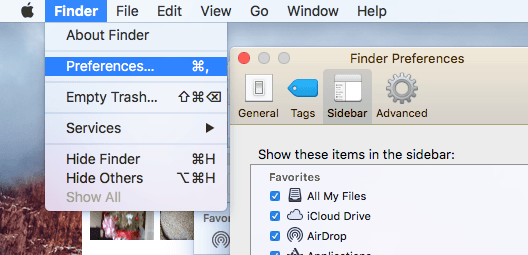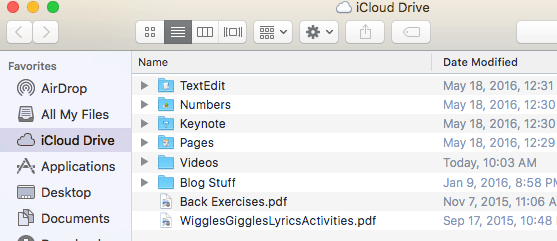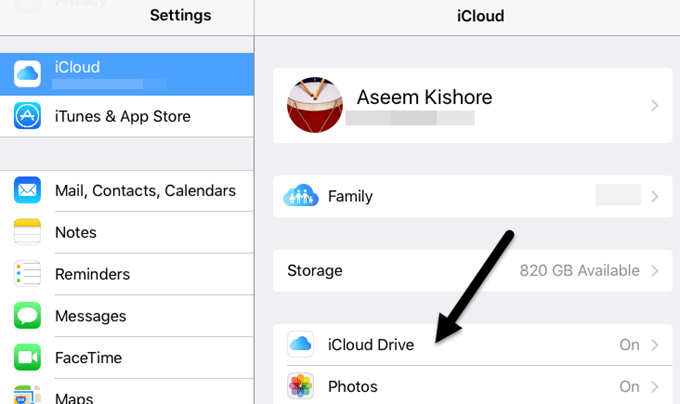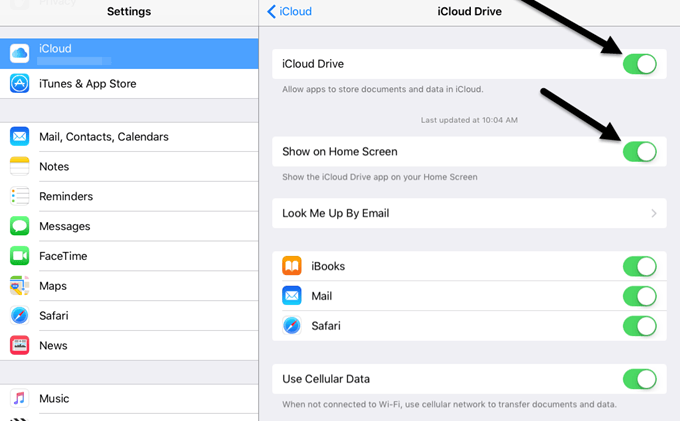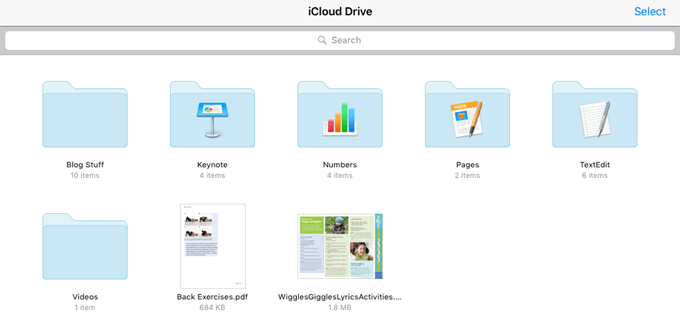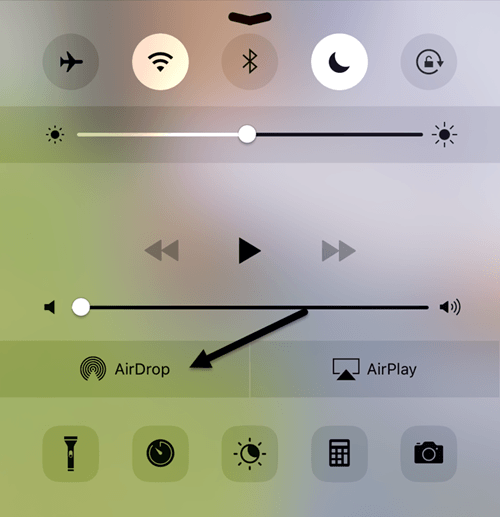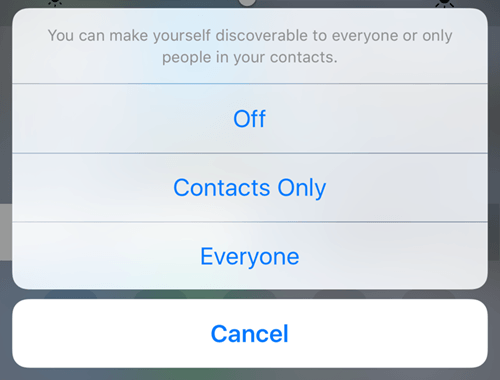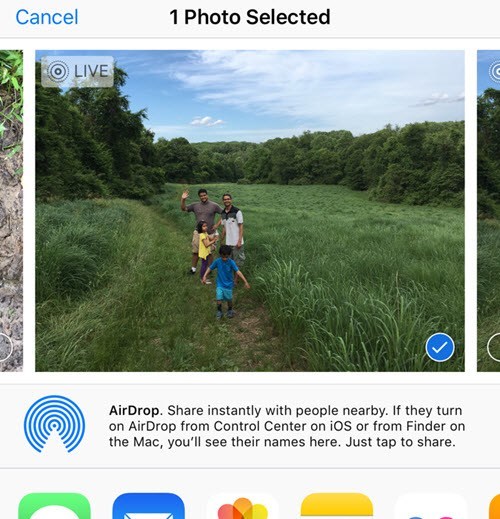भले ही मैं अपने आईपैड का उपयोग करना पसंद करता हूं, ज्यादातर वीडियो देखने के लिए, मुझे अभी भी आईपैड में फाइलों को स्थानांतरित करने की प्रक्रिया बहुत ही अनजान है। सबसे पहले, ऐप्पल सबकुछ के प्रारूप के बारे में इतना पसंद करता है और उनके पास आपकी फ़ाइलों को आईपैड प्रारूप में बदलने के लिए एक आधिकारिक टूल भी नहीं है।
इसके बजाय, आपको हैंडब्रेक जैसे तृतीय-पक्ष टूल का उपयोग करके अपने आप सबकुछ परिवर्तित करें होना है। दूसरा, iCloud ड्राइव आपके आईपैड पर सामग्री प्राप्त करने का एक शानदार तरीका है, लेकिन यह एक ऐसी सुविधा है जिसे कई उपयोगकर्ता अनजान हैं।
इस आलेख में, मैं आपको डेटा प्राप्त करने के कुछ अलग-अलग तरीकों से दिखाऊंगा एक कंप्यूटर से अपने आईपैड पर। अगर आपको एक फिल्म की तरह एक बहुत बड़ी फाइल को स्थानांतरित करना है, तो आपको आईट्यून्स सीधी कनेक्शन विधि का उपयोग करना चाहिए। ICloud ड्राइव विधि दस्तावेज़ों और चित्रों जैसी छोटी फ़ाइलों के लिए सबसे अच्छी है। आपको पीसी, टैबलेट और स्मार्टफोन के बीच फाइलें साझा करें
iTunes डायरेक्ट ट्रांसफर
पर अपना पोस्ट देखना चाहिए, एक बार जब आपका वीडियो, संगीत या दस्तावेज़ सही प्रारूप में हो ऐप्पल का समर्थन करता है, आप केबल के माध्यम से सीधे कनेक्शन का उपयोग कर अपने कंप्यूटर से अपने आईपैड में इस डेटा को स्थानांतरित करने के लिए आईट्यून्स का उपयोग कर सकते हैं। यह अब तक की सबसे तेज़ विधि है और यदि आपके पास बड़ी फ़ाइलें हैं (& gt; 100MB)।
अपने आईपैड को अपने कंप्यूटर से कनेक्ट करें और आईट्यून्स खोलें। आपको नेविगेशन बार में एक छोटा सा आईपैड आइकन देखना चाहिए।
उस पर क्लिक करें और आपको अपने आईपैड के लिए सेटिंग्स स्क्रीन मिल जाएगी। मेरे डिवाइस परके अंतर्गत, आगे बढ़ें और उस सामग्री के प्रकार का चयन करें जिसे आप अपने आईपैड में स्थानांतरित करेंगे: संगीत, सिनेमा, टीवी शो, पुस्तकें, ऑडियोबुक या टन।
अब उस फ़ाइल को खींचें जिसे आप आईट्यून्स में स्क्रीन के दाईं ओर स्थानांतरित करना चाहते हैं और उसे वहां छोड़ दें। फ़ाइल स्वचालित रूप से आपके डिवाइस पर सिंक होनी चाहिए। यदि ऐसा नहीं होता है, तो बस सिंकबटन पर क्लिक करें।
अपने आईपैड पर, उचित ऐप खोलें सामग्री के लिए। उदाहरण के लिए, किसी भी संगीत फ़ाइलों के लिए संगीतखोलें, किसी भी पुस्तक के लिए वीडियो, किसी भी पुस्तक या ऑडियोबुक के लिए iBooks।
ऊपर, मैंने अपने आईपैड में एक एमपी 4 वीडियो फ़ाइल सिंक की और वीडियो देखने के लिए, मुझे वीडियो ऐप खोलना पड़ा। एक बार जब आप अपने वीडियो सिंक करेंगे, तो आपको होम वीडियोनामक एक नया टैब दिखाई देगा। उस पर टैप करें और आप सूचीबद्ध अपने सभी गैर-आईक्लाउड वीडियो देखेंगे। दस्तावेज़ों के लिए, आप केवल पीडीएफ फाइलों को सिंक कर सकते हैं, इसलिए आपको पहले उस प्रारूप में सबकुछ बदलना होगा।
iCloud ड्राइव
दूसरा सबसे अच्छा विकल्प iCloud ड्राइव का उपयोग करना है, जो कि किया गया है एप्पल उत्पादों के लिए हाल ही में एक अतिरिक्त जोड़ा। ICloud ड्राइव से पहले, सबसे अच्छा विकल्प आईट्यून्स था या ड्रॉपबॉक्स या वनड्राइव जैसे किसी तृतीय-पक्ष क्लाउड सेवा का उपयोग करना।
आप अपने आईफोन, आईपैड, मैक या विंडोज पीसी पर आईक्लाउड ड्राइव का उपयोग कर सकते हैं। प्रारंभ करने के लिए, आपके पास एक iCloud खाता होना चाहिए और उस खाते का उपयोग करके अपने सभी उपकरणों में साइन इन होना चाहिए। एक बार जब आप हर जगह लॉग इन हो जाते हैं, तो आप iCloud ड्राइव सक्षम कर सकते हैं।
मैक पर, सिस्टम प्राथमिकताएंपर जाएं और फिर iCloudपर क्लिक करें।
सुनिश्चित करें कि iCloud ड्राइव की जांच की गई है। यदि आप खोजक पर जाते हैं, तो आपको बाएं हाथ के मेनू में एक iCloud ड्राइव विकल्प देखना चाहिए। यदि नहीं, तो आप खोजक, फिर प्राथमिकताएंपर क्लिक कर सकते हैं और फिर सूची से iCloud ड्राइवका चयन कर सकते हैं।
अब आप फाइंडर में iCloud ड्राइव पर क्लिक कर सकते हैं और यह आपको डिफ़ॉल्ट फ़ोल्डरों की सूची दिखाएगा जैसे नंबर, मुख्य नोट, पेज इत्यादि। आप भी बना सकते हैं यहां अपने स्वयं के फ़ोल्डर्स और किसी भी प्रकार की फ़ाइल को अपने ड्राइव में जोड़ें।
बस फ़ाइलों को खींचें और छोड़ें और वे iCloud पर अपलोड हो जाएंगे। ध्यान दें कि आपके पास 5 जीबी खाली स्थान है और iCloud पर और स्थान प्राप्त करने के लिए अतिरिक्त भुगतान करना होगा। आईपैड पर, आपको अपनी सभी फाइलें देखने के लिए iCloud ड्राइव सक्षम करना होगा। सेटिंग्सपर जाएं, फिर iCloudऔर फिर iCloud ड्राइव पर टैप करें।
मेक करें सुनिश्चित करें कि iCloud ड्राइवचालू है (हरा), होम स्क्रीन पर दिखाएंऔर बाकी सब कुछ भी। यदि आप सेलुलर डेटा का उपयोग करके सामग्री को सिंक नहीं करना चाहते हैं, तो आगे बढ़ें और उस विकल्प को अक्षम करें।
अब जब आप iCloud ड्राइव खोलते हैं ऐप, आप अपने कंप्यूटर का उपयोग करके जोड़े गए सभी फाइलें देखेंगे।
भले ही आप iCloud पर कुछ भी अपलोड कर सकें, जो ' टी का मतलब है कि आप इसे अपने आईपैड या अन्य ऐप्पल डिवाइस पर देखने में सक्षम होंगे। केवल सही सामग्री में मौजूद सामग्री डिवाइस पर देखने योग्य होगी। यदि आपके पास बहुत अधिक iCloud स्पेस और तेज़ इंटरनेट कनेक्शन है, तो आप बड़ी फ़ाइलों को स्थानांतरित करने के लिए iCloud ड्राइव का उपयोग कर सकते हैं।
एयरड्रॉप
यदि आपके पास आईफोन 5 या बाद में है , आईपैड चौथी पीढ़ी या बाद में, आईपॉड 5 वीं पीढ़ी या बाद में या एक नया मैक योसाइट या बाद में चल रहा है, आप ऐप्पल उपकरणों के बीच फ़ाइलों को स्थानांतरित करने के लिए एयरड्रॉप का उपयोग कर सकते हैं। एयरड्रॉप केवल ऐप्पल उपकरणों के बीच काम करेगा, लेकिन जब आप इसका उपयोग कर सकते हैं तो यह वास्तव में अच्छी तरह से काम करता है।
मैंने इसे अपने मैक से फ़ाइलों को सीधे अपने आईफोन और आईपैड में स्थानांतरित करने के लिए इस्तेमाल किया है जैसे तारों का उपयोग किए बिना उपरोक्त iTunes विधि। यह iCloud ड्राइव का उपयोग करने से निश्चित रूप से तेज़ है, लेकिन यह अभी भी सीधे केबल कनेक्शन की तुलना में थोड़ा धीमा है।
आप स्क्रीन के नीचे से स्वाइप करके एयरड्रॉप को सक्षम कर सकते हैं, जो नियंत्रण केंद्र .
एयरड्रॉप पर टैप करें और आपको एक और स्क्रीन दिखाई देगी जहां आप चुन सकते हैं कि आप किसके साथ साझा करना चाहते हैं। आप संपर्क केवलया सभीसे चुन सकते हैं।
अंत में, आप इसका उपयोग करते हैं फ़ोटो, सफारी इत्यादि जैसे ऐप्स में शेयर विकल्प, और आपको एयरड्रॉप नामक एक अनुभाग दिखाई देगा। जब किसी अन्य ऐप्पल डिवाइस पर एयरड्रॉप को उसी तरह सक्षम किया जाता है, तो आप डेटा को सीधे वाईफाई या ब्लूटूथ के माध्यम से स्थानांतरित करने में सक्षम होंगे।
यदि आपके पास पहले से ही ऐप्पल डिवाइस हैं, खासकर एक नया मैक कंप्यूटर है तो यह एक बहुत अच्छा विकल्प है। साझा करना तेज़ और आसान है।
अन्य विकल्प
इन दो ऐप्पल-विशिष्ट विकल्पों से परे, आप अन्य तरीकों का उपयोग करके फ़ाइलों को अपने आईपैड पर भी प्राप्त कर सकते हैं। ICloud से परे, ऐसे कई अन्य ऐप्स हैं जो आपको अपने कंप्यूटर और आईपैड जैसे मोबाइल डिवाइस के बीच डेटा सिंक करने की अनुमति देते हैं।
ड्रॉपबॉक्स, वनड्राइव, बॉक्स, Google ड्राइव इत्यादि, सभी बस काम करेंगे फ़ाइलों को अपने आईपैड पर प्राप्त करने के लिए और उन्हें देखने में सक्षम होने के लिए भी ठीक है। यदि आपके कोई प्रश्न हैं, तो टिप्पणी करने के लिए स्वतंत्र महसूस करें। का आनंद लें!