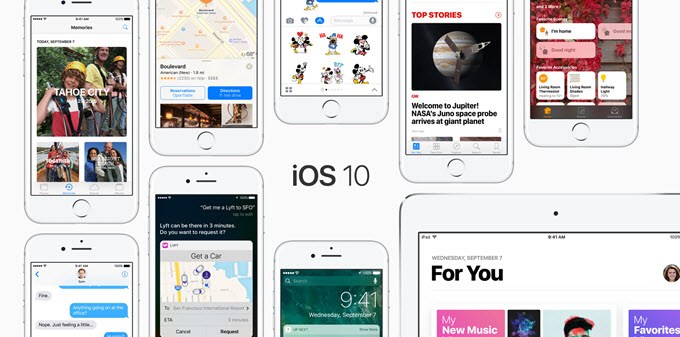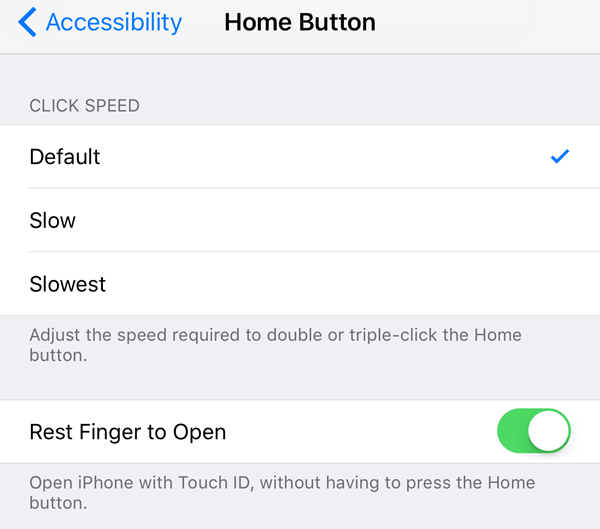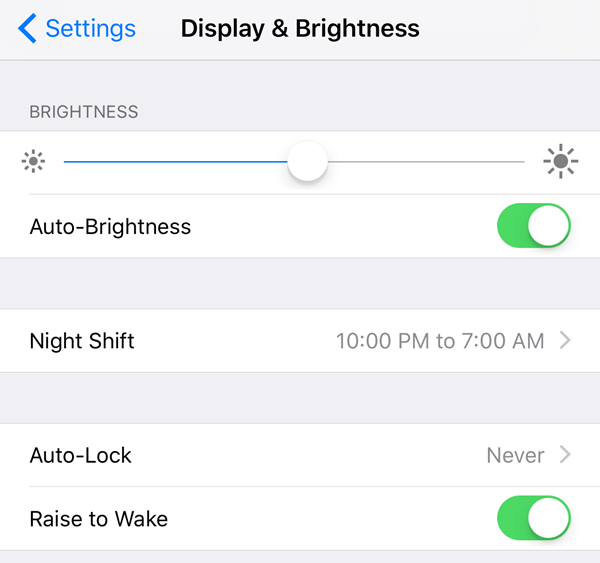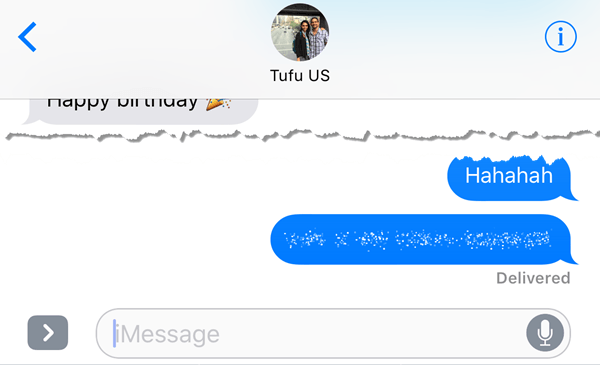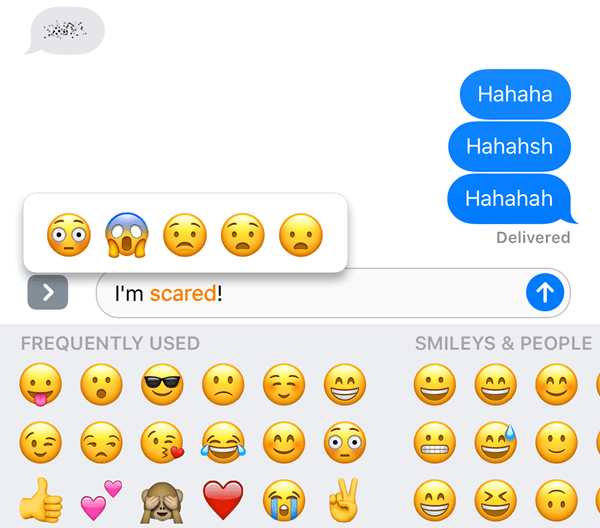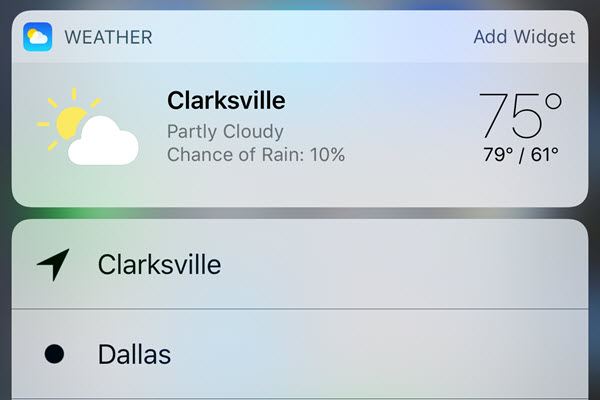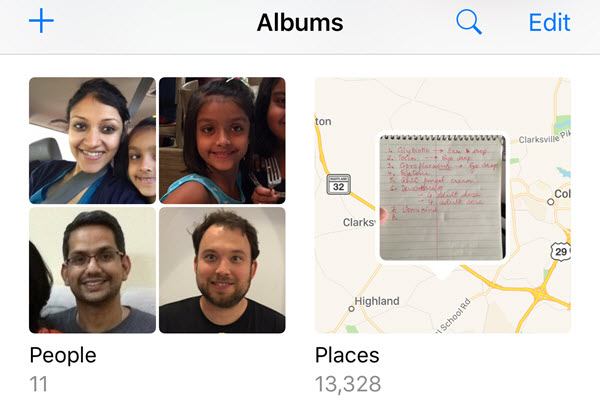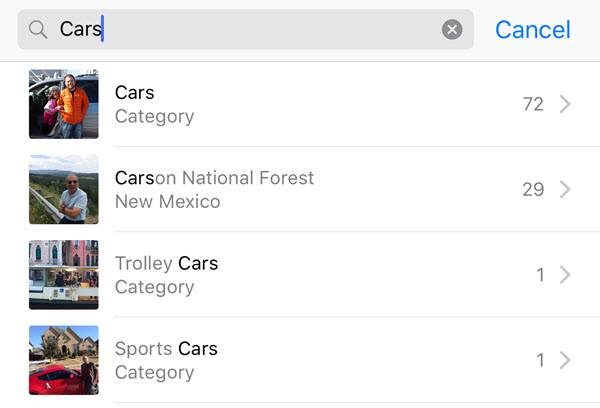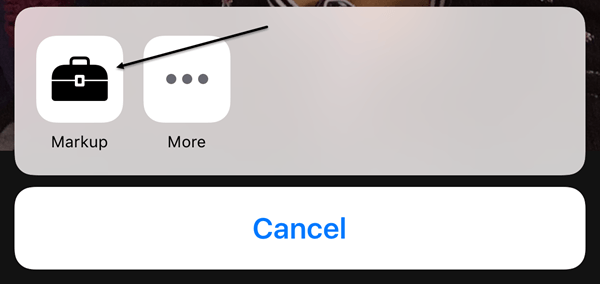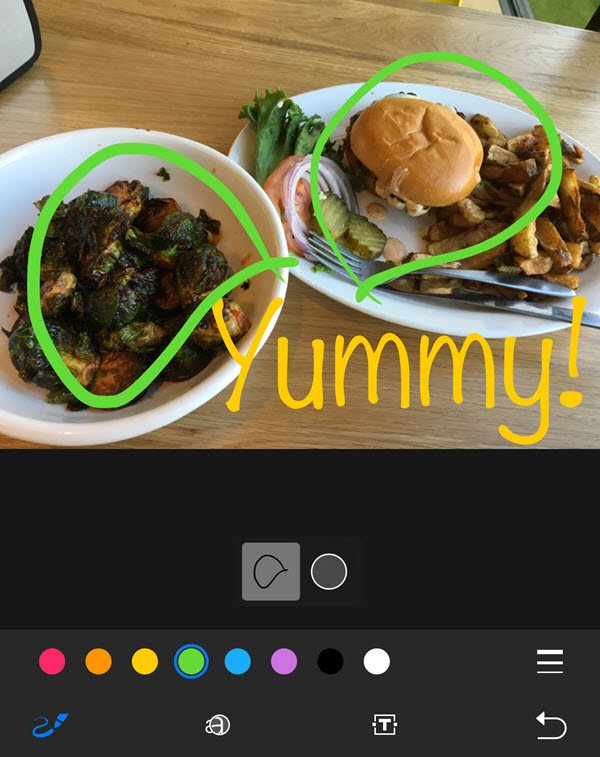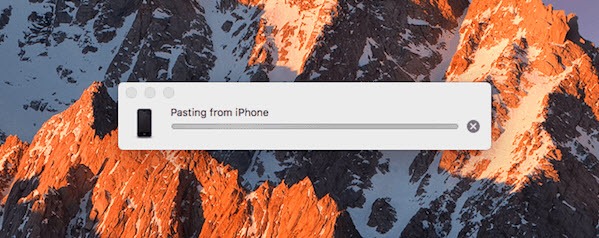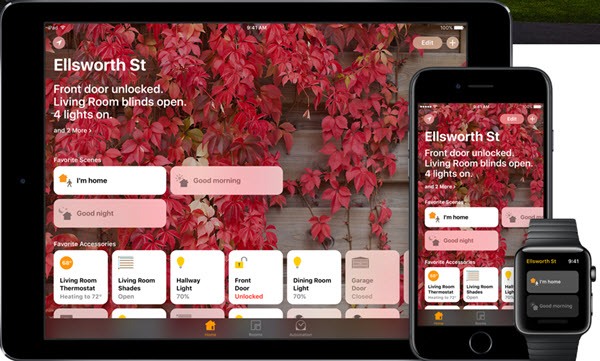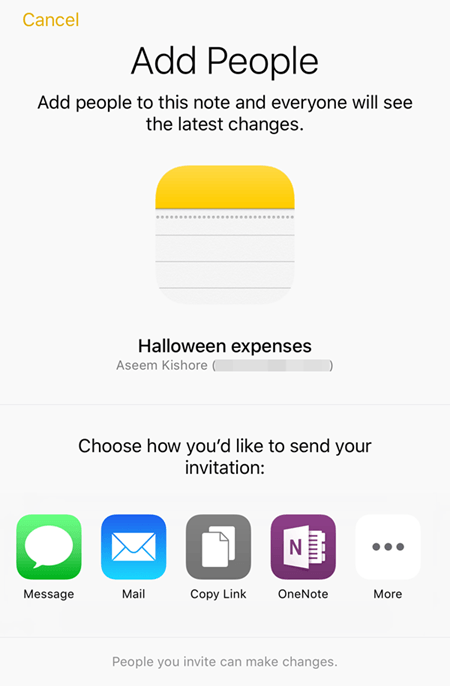यह थोड़ी देर के बाद से ऐप्पल ने लोगों को आईओएस 10 जारी किया और कुल मिलाकर यह एक अच्छा अपडेट की तरह लगता है। मैंने हाल ही में रिलीज में कोई बड़ी बग होने पर हाल ही में अद्यतन होने तक रोक लगा दी। अब जब मैं इसे दैनिक उपयोग कर रहा हूं, मैंने सोचा कि मैं नए ओएस का उपयोग करने पर कुछ सुझाव लिखूंगा।
मैं आईओएस 10 में नई विशेषताएं क्या नहीं कर रहा हूं क्योंकि आप ' शायद पहले से ही इसके बारे में पढ़ा है। इसके बजाए, मैं कुछ बदलावों के बारे में बात करने जा रहा हूं जो आप सेटिंग में कर सकते हैं और कुछ नई सुविधाओं में से अधिक लाभ कैसे प्राप्त करें।
युक्ति # 1 - होम बटन वापस करें
आईओएस 10 का सबसे जबरदस्त पहलू अनलॉक करने के लिए स्लाइडको हटा रहा था। इससे भी ज्यादा यह तथ्य था कि फोन को अनलॉक करने के लिए अब आपको अपनी अंगुली को बस आराम करने के बजाय होम बटन दबा देना होगा। मैंने पुरानी विधि को प्राथमिकता दी और इसे वापस चाहते थे।
शुक्र है, ऐप्पल ने आपको होम बटन पर अपनी अंगुली को आराम करके आईओएस 10 अनलॉक करने की अनुमति देने के लिए एक विकल्प दिया है। ऐसा करने के लिए, सेटिंग्स- सामान्य- पहुंच-योग्यता- होम बटनपर जाएं और फिर बाकी सक्षम करें फिंगर टू ओपनविकल्प।
युक्ति # 2 - जागने के लिए उठाएं
यह वास्तव में छोटा है सुविधा, लेकिन अब मैं हर समय उपयोग कर रहा हूँ। इसे डिफ़ॉल्ट रूप से सक्षम किया जाना चाहिए, लेकिन यदि नहीं, तो सेटिंग्सपर जाएं - प्रदर्शन & amp; चमकऔर जागने के लिए उठेंचालू करें।
आईओएस 10 से पहले, स्क्रीन केवल प्रकाश होगी अगर आपको लॉक स्क्रीन पर अधिसूचना मिलती है, लेकिन राइज टू वेक सक्षम के साथ, आप बस फोन उठा सकते हैं और स्क्रीन लगभग 1 से 2 सेकंड तक आ जाएगी। होम या पावर बटन दबाए बिना आपके द्वारा छोड़ी गई किसी भी अधिसूचना को जल्दी से या अपने फोन को अनलॉक करने के लिए यह बहुत अच्छा है।
यदि आप सोच रहे हैं कि यह सुविधा आपकी बैटरी को काफी हद तक हटा देगी, तो आप होंगे गलत। कम से कम मेरे लिए, मेरा बैटरी जीवन आईओएस 10 के पहले और बाद में समान रहा है, जो आश्चर्यजनक था!
टिप # 3 - अदृश्य इंक
आप सभी प्रकार की पागल चीजें कर सकते हैं iMessage में अब, लेकिन मेरी पसंदीदा सुविधाओं में से एक अदृश्य इंकहै। यह मूल रूप से आपको एक सामान्य पाठ संदेश में टाइप करने देता है, लेकिन दृश्य प्रभाव के साथ सामग्री को छुपाता है। इसे देखने के लिए, आपको टेक्स्ट पर टैप करना होगा।
यह ध्यान देने योग्य है कि संदेश आपके फोन और दूसरे व्यक्ति के फोन पर भी छिपा हुआ है। इसके अतिरिक्त, इसे अनदेखा करने के लिए टैप करने के बाद, संदेश कुछ सेकंड के बाद फिर से छिपा हो जाएगा।
मुझे पता चला है कि मैं इसका उपयोग करता हूं संदेशों को भेजने के लिए काफी कुछ मैं नहीं चाहता कि कोई और मेरे फोन या प्राप्तकर्ता के फोन जैसे पासवर्ड, वित्तीय विवरण, स्वास्थ्य जानकारी इत्यादि।
युक्ति # 4 - अधिक Emojis का उपयोग करना
मैं व्यक्तिगत रूप से मेरी उम्र के कारण व्यक्तिगत रूप से एक विशाल इमोजी उपयोगकर्ता नहीं हूं, बल्कि इसलिए भी क्योंकि मुझे टेक्स्ट के लिए सही खोजने के लिए 500 छोटे इमोजीज़ देखना पड़ता है। आईओएस 10 के साथ, सॉफ्टवेयर यह पता लगाने की कोशिश करेगा कि पाठ के लिए कौन सी इमोजी सबसे अच्छा उपयोग है।
आपको बस अपना संदेश लिखना है और फिर कीबोर्ड के निचले हिस्से में स्थित स्माइली चेहरे आइकन (इमोजी आइकन) पर टैप करें। आपको नारंगी में हाइलाइट किए गए कुछ शब्द दिखाई देंगे और यदि आप उन शब्दों पर टैप करते हैं, तो आपको इमोजी का सुझाव दिया जाएगा। यदि आप इमोजी पर टैप करते हैं, तो यह शब्द को प्रतिस्थापित करेगा।
यह अच्छा होगा अगर आप शब्द को बदलने के बजाए संदेश के अंत में इमोजी भी जोड़ सकें, लेकिन कुल मिलाकर यह अभी भी एक है उपयोगी सुविधा।
टिप # 5 - 3 डी टच ऐप
3 डी टच पिछले आईफोन के बाद से रहा है, लेकिन मुझे नहीं लगता कि बहुत से लोग इसका इतना उपयोग करते हैं। सौभाग्य से, ऐप्पल ने ऐप को शॉर्टकट के साथ ऐप से जानकारी प्रदर्शित करने की इजाजत देकर आईओएस 10 में थोड़ा अधिक उपयोगी बना दिया।
अभी तक, यह सुविधा ज्यादातर डिफ़ॉल्ट ऐप्पल ऐप्स के लिए उपयोगी है, लेकिन यह धीरे-धीरे अन्य ऐप्स में कर्षण प्राप्त कर रहा है। आप इसे नियंत्रण केंद्र में आइकन की निचली पंक्ति पर भी उपयोग कर सकते हैं।
असल में, कोई ऐप जिसमें विजेट है जिसे आप जोड़ सकते हैं जब आप ऐप आइकन पर कड़ी मेहनत करते हैं तो होम स्क्रीन पर अंततः उस जानकारी को दिखाया जा सकता है। यह डिफ़ॉल्ट रूप से नहीं होता है, हालांकि, डेवलपर को ऐप अपडेट होने तक आपको प्रतीक्षा करनी होगी।
युक्ति # 6 - फ़ोटो खोजें
मैं एक बड़ी तस्वीर और वीडियो हूं व्यक्ति, इसलिए मुझे यह जानकर बहुत खुशी हुई कि ऐप्पल अंत में Google के साथ मिल रहा है। वे अभी भी बहुत पीछे हैं, यह भी मजाकिया नहीं है, लेकिन यह कुछ भी नहीं है। आईओएस 10 में, आप आखिरकार व्यक्ति, स्थान या चीज़ द्वारा फोटो ढूंढ सकते हैं।
यदि आप एल्बम में जाते हैं, तो आपको दो नए विकल्प दिखाई देंगे: लोगऔर स्थान।
जब आप किसी चेहरे या स्थान से खोज सकते हैं तो चित्र ढूंढना बहुत आसान होता है। इसके अलावा, आप पेड़, समुद्र तटों, कारों आदि जैसे किसी चित्र में खोज आइकन और व्यक्ति खोजों पर भी टैप कर सकते हैं।
टिप # 7 - मार्कअप तस्वीरें
उसी नस में, आप फ़ोटो एप से सीधे अपनी तस्वीरों में मार्कअप भी जोड़ सकते हैं। पहले, आप केवल मेल ऐप का उपयोग करके ऐसा कर सकते थे। प्रश्न में फोटो पर टैप करें, फिर उन तीन सर्किलों के साथ छोटे क्षैतिज रेखाओं पर टैप करें (ट्रैश आइकन के बाईं ओर) और फिर तीन बिंदुओं के साथ सर्कल पर टैप करें।
सुविधा कुछ के लिए काफी छिपी हुई है कारण और स्पष्ट रूप से ज्यादातर लोग इसके बारे में तब तक नहीं जानते जब तक कि वे इस तरह के एक लेख को नहीं पढ़ते कि यह कहां दिखाना है। उम्मीद है कि यह भविष्य के अपडेट में एक और प्रमुख स्थान पर ले जाया गया है क्योंकि यह आपकी तस्वीरों पर उपयोग करने के लिए एक मजेदार टूल है।
युक्ति # 8 - सार्वभौमिक क्लिपबोर्ड
यह उन छोटी सुविधाओं में से एक है जो उपयोगी साबित होते हैं। यह टिप केवल उन लोगों के लिए है जिनके पास एक ऐप्पल कंप्यूटर समेत कई ऐप्पल डिवाइस हैं। इसके अलावा, आपको काम करने के लिए आईओएस 10 और मैकोज सिएरा चलाना होगा।
असल में, सार्वभौमिक क्लिपबोर्ड आपको अपने ऐप्पल उपकरणों में से किसी एक पर कॉपी करने और इसे दूसरे पर पेस्ट करने देता है। साथ ही, कुछ सामग्री एलटीई पर काम करती है, लेकिन भारी सामग्री के लिए आपको सभी उपकरणों पर ब्लूटूथ या वाईफाई सक्षम होना आवश्यक है। इसके अलावा, सभी उपकरणों को एक ही iCloud खाते का उपयोग करना होगा।
यह ध्यान देने योग्य है कि जब आप टेक्स्ट कॉपी और पेस्ट करते हैं तो यह सबसे अच्छा काम करता है। यह छवियों के साथ काम करता है, लेकिन एयरड्रॉप चित्रों और वीडियो को स्थानांतरित करने का एक तेज़ तरीका है।
युक्ति # 9 - होमकिट का उपयोग शुरू करें
आईओएस 10 में अंततः एक होम ऐप शामिल है जिसका उपयोग आप किसी भी होमकिट सक्षम डिवाइस को नियंत्रित करने के लिए कर सकते हैं। यदि आप अभी तक पूरी स्मार्ट घर की चीज़ पर रोक रहे हैं, तो हो सकता है कि होमकिट की कोशिश करने के लिए अब अच्छा समय हो। मैंने SmartThings का उपयोग किया है और भले ही मुझे यह पसंद है, मुझे होमकिट का उपयोग करना आसान लगता है क्योंकि अब यह मेरे आईफोन, आईपैड और ऐप्पल वॉच में एकीकृत है।
यदि आप पहले से ही ऐप्पल पारिस्थितिक तंत्र में निवेश कर चुके हैं , होम ऐप और संबंधित होमकिट डिवाइस एक बेहतरीन फिट हैं। एक बार जब आप ऐप में डिवाइस जोड़ते हैं, तो आप सिरी और कंट्रोल पैनल टैब से भी उन्हें नियंत्रित कर सकते हैं।
टिप # 10 - नोट्स पर सहयोग करें
मैं हर समय नोट्स का उपयोग करता हूं, तो मुझे एक नई सहयोग सुविधा देखने में प्रसन्नता हुई जो आपको दूसरों के साथ एक नोट संपादित करने की अनुमति देता है। मैंने आईओएस 10 से पहले ऐसा किया है, लेकिन यह केवल मेरे जैसे ही iCloud खाते का उपयोग करने वाले लोगों के बीच था, जो कि मेरे परिवार के कुछ सदस्य हैं।
अब, मेरे पास कोई भी हो सकता है कोई iCloud खाता मेरे नोट तक पहुंचता है और संपादन करता है। यह फ़ोटो ऐप में साझा एल्बम फीचर की तरह है।
आईओएस 10 में बहुत सी नई विशेषताएं हैं, लेकिन ये कुछ हैं मैंने खुद को अधिक बार उपयोग किया है। यदि नियमित रूप से उपयोग करने वाली कोई भी विशेषताएं हैं, तो यहां एक टिप्पणी पोस्ट करें और हमें बताएं। का आनंद लें!