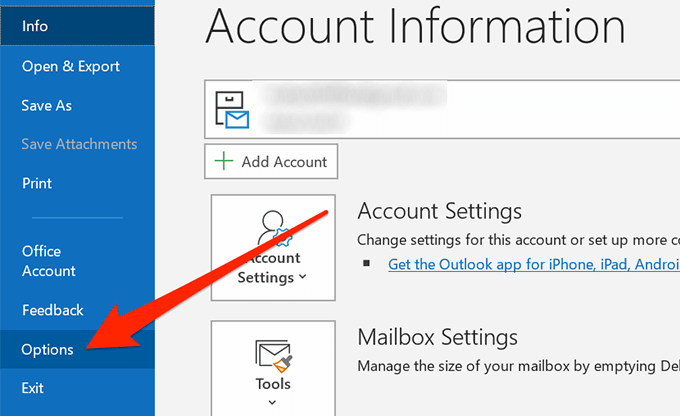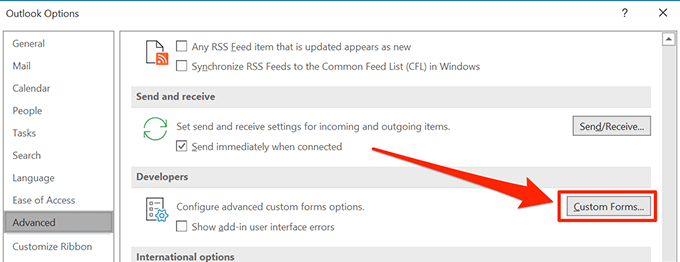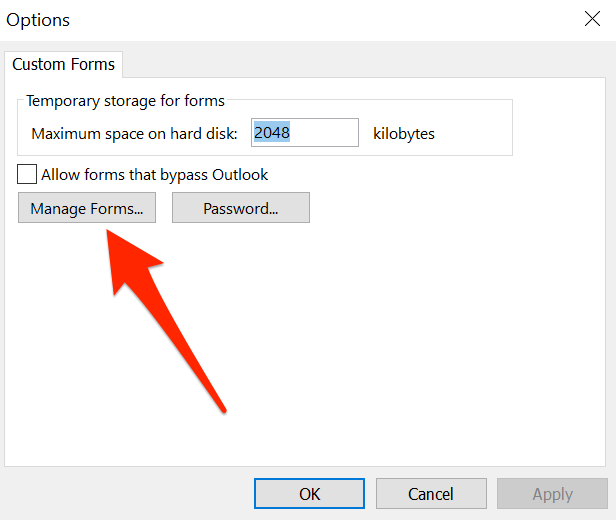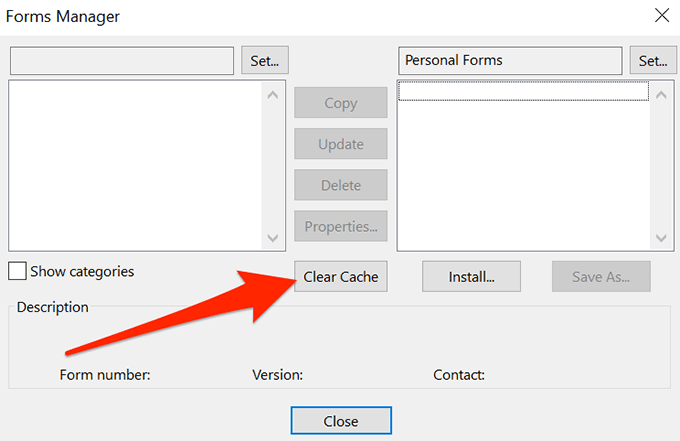किसी भी अन्य ऐप की तरह, आउटलुक भी अपने कंप्यूटर पर अपने कार्यों को गति देने के लिए कैश फ़ाइलों को बनाता और सहेजता है। ये फाइलें ऐप को कुछ खास चीजों को ऑटो-कम्प्लीट करने में मदद करती हैं और कैश न होने की तुलना में जल्दी से जरूरी फाइलों तक पहुंचाने में मदद करती हैं। कभी-कभी, हालाँकि, आप आउटलुक कैश को साफ़ करना चाह सकते हैं।
आप इसे विशेष रूप से तब करना चाहेंगे जब आप ऐप के प्रदर्शन में सुस्ती देखते हैं, जो अक्सर बहुत सारे कैश का परिणाम होता है। फाइलें जो समय की अवधि में बनाई गई हैं। नीचे दिखाए गए अनुसार विभिन्न Outlook कैश फ़ाइलों को हटाने के तरीके हैं।
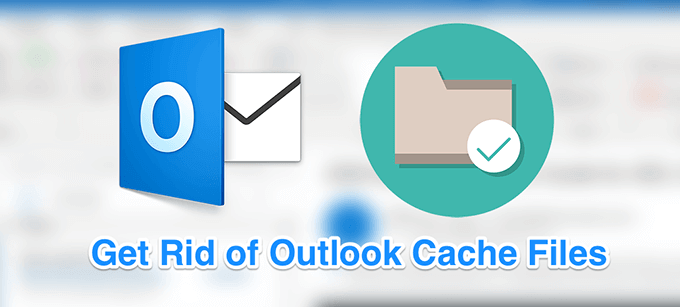
फ़ाइल एक्सप्लोरर का उपयोग करके Outlook कैश फ़ाइलें साफ़ करें
फ़ाइल एक्सप्लोरर का उपयोग करने के लिए स्पष्ट आउटलुक कैश कार्य करने के सबसे आसान तरीकों में से एक है। चूंकि कैश फाइलें आपके कंप्यूटर पर किसी भी अन्य नियमित फाइलों की तरह हैं, आप उस फ़ोल्डर में नेविगेट कर सकते हैं जहां वे स्थित हैं और एक बार में उन सभी से छुटकारा पा लेते हैं। जब ऐसा हो जाए, तो आपका Outlook कैश चला जाएगा।
यदि आपके कंप्यूटर पर Outlook ऐप खुला है, तो कैश को हटाने से पहले आपको इसे बंद करने की आवश्यकता है। इसमें जो भी काम आप कर रहे हैं उसे बचाएं और ऐप को छोड़ दें।
रनबॉक्स खोलने के लिए एक ही समय में विंडोज + आरकुंजी दबाएं। । बॉक्स में निम्न पथ टाइप करें और Enterदबाएं।
% localappdata% \ Microsoft \ Outlook
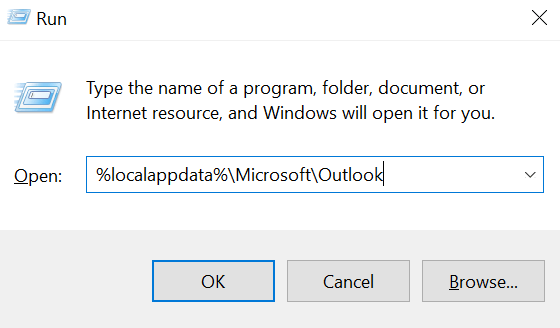 यह आपके Outlook प्रोफ़ाइल और कैश फ़ाइलों वाला एक फ़ोल्डर खोलेगा। आप उस फ़ोल्डर को ढूंढना चाहते हैं जो RoamCacheकहता है और इसे खोलने के लिए उस पर डबल-क्लिक करें।
यह आपके Outlook प्रोफ़ाइल और कैश फ़ाइलों वाला एक फ़ोल्डर खोलेगा। आप उस फ़ोल्डर को ढूंढना चाहते हैं जो RoamCacheकहता है और इसे खोलने के लिए उस पर डबल-क्लिक करें।
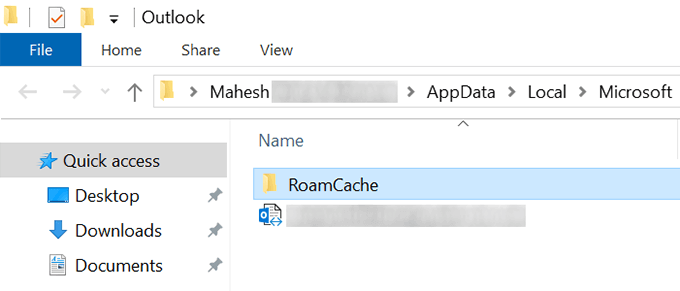 वे सभी फ़ाइलें जो वर्तमान में आपके पास हैं अपनी स्क्रीन पर देखें आउटलुक कैश फ़ाइलें हैं। इन फ़ाइलों से छुटकारा पाने के लिए, अपने कीबोर्ड पर Ctrl + Aदबाकर सभी का चयन करें, किसी भी एक फ़ाइल पर राइट-क्लिक करें, और हटाएंविकल्प का चयन करें।
वे सभी फ़ाइलें जो वर्तमान में आपके पास हैं अपनी स्क्रीन पर देखें आउटलुक कैश फ़ाइलें हैं। इन फ़ाइलों से छुटकारा पाने के लिए, अपने कीबोर्ड पर Ctrl + Aदबाकर सभी का चयन करें, किसी भी एक फ़ाइल पर राइट-क्लिक करें, और हटाएंविकल्प का चयन करें।
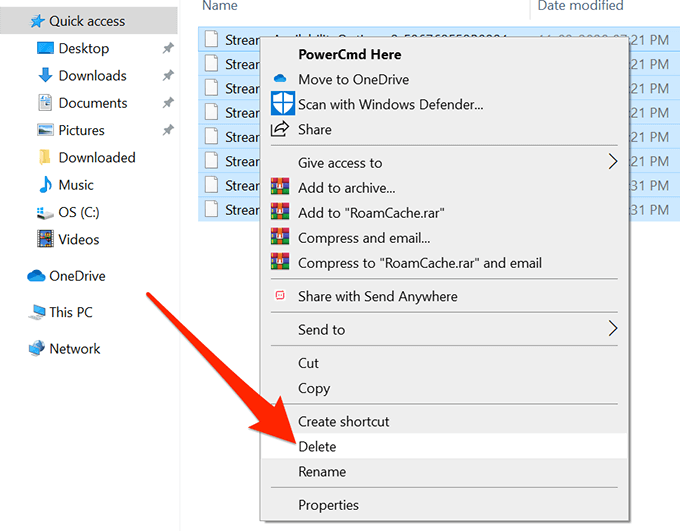 आप यह सुनिश्चित करना चाहते हैं कि फाइल अच्छी हो, इसके लिए आप अपने रीसायकल बिनको साफ कर सकते हैं।
आप यह सुनिश्चित करना चाहते हैं कि फाइल अच्छी हो, इसके लिए आप अपने रीसायकल बिनको साफ कर सकते हैं।
। आउटलुक कैश फ़ाइलों को साफ़ करते समय आमतौर पर कोई समस्या नहीं होती है, इससे पहले कि आप उन्हें हटा दें, यह एक अच्छा विचार है। यदि चीजें दक्षिण में जाती हैं, तो आप अपनी समर्थित फ़ाइलों को पुनर्स्थापित कर सकते हैं।
Outlook में व्यक्तिगत कैश प्रविष्टियाँ साफ़ करें
उपरोक्त विधि सभी Outlook कैश फ़ाइलों को हटा देती है अपने कंप्यूटर से। यदि आप केवल विशिष्ट प्रविष्टियों को निकालना चाहते हैं, जैसे कुछ ईमेल पते जो सुझाव के रूप में दिखाई देते हैं, तो आप ऐसा कर सकते हैं और साथ ही आउटलुक ऐप से भी।
यह केवल उन प्रविष्टियों को हटा देता है जिन्हें आप चुनते हैं। ऐप में।
In_content_1 सभी: [300x250] / dfp: [640x360]->
अपने कंप्यूटर पर आउटलुकऐप खोलें।
ईमेल कंपोज़ खोलने के लिए नया ईमेलबटन पर क्लिक करें। खिड़की। आप वास्तव में कोई ईमेल नहीं लिख रहे होंगे।
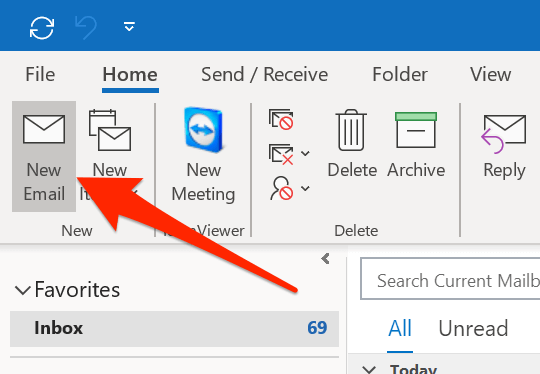 अपनी स्क्रीन पर सेफ़ील्ड में, वह प्रविष्टि लिखें जिसे आप चाहते हैं आउटलुक कैश से हटा दिया।
जब प्रविष्टि एक सुझाव के रूप में प्रकट होती है, तो अपने माउस को उसके ऊपर घुमाएं और आपको प्रविष्टि के बगल में एक Xआइकन मिलेगा। इस आइकन पर क्लिक करें और यह आउटलुक कैश लाइब्रेरी से चयनित प्रविष्टि को हटा देगा।
अपनी स्क्रीन पर सेफ़ील्ड में, वह प्रविष्टि लिखें जिसे आप चाहते हैं आउटलुक कैश से हटा दिया।
जब प्रविष्टि एक सुझाव के रूप में प्रकट होती है, तो अपने माउस को उसके ऊपर घुमाएं और आपको प्रविष्टि के बगल में एक Xआइकन मिलेगा। इस आइकन पर क्लिक करें और यह आउटलुक कैश लाइब्रेरी से चयनित प्रविष्टि को हटा देगा।
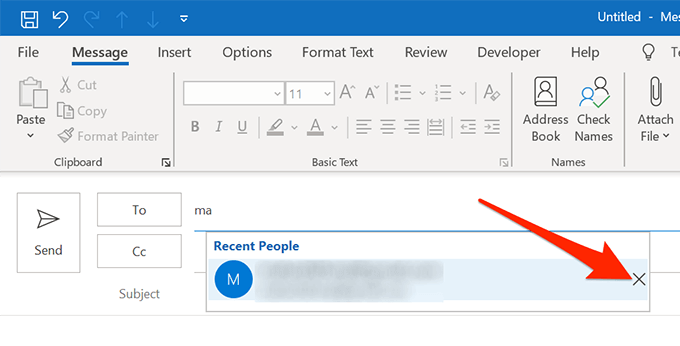 यदि आप एक से अधिक प्रविष्टि निकालना चाहते हैं, तो आप ' आपको अपनी प्रत्येक प्रविष्टि के लिए प्रक्रिया दोहराने की आवश्यकता होगी।
यदि आप एक से अधिक प्रविष्टि निकालना चाहते हैं, तो आप ' आपको अपनी प्रत्येक प्रविष्टि के लिए प्रक्रिया दोहराने की आवश्यकता होगी।
Outlook में स्वत: पूर्ण कैश साफ़ करें
नए ईमेल लिखते समय, आप आपने देखा होगा कि आउटलुक आपको कुछ चीजों को स्वतः पूर्ण करने की पेशकश करता है । यह ऐसा करने में सक्षम है क्योंकि इसके पास उन वस्तुओं को अपने कैश लाइब्रेरी में सहेजा गया है। हालाँकि, यदि आपको आउटलुक का यह व्यवहार परेशान करने वाला लगता है या आप इस तरह के सुझाव नहीं चाहते हैं, तो आप इस डेटा को अपने कंप्यूटर पर ऐप से साफ़ कर सकते हैं।
ऑटो-पूर्ण कैश को अक्षम और साफ़ करना दोनों आउटलुक में करना बहुत आसान है।
अपने कंप्यूटर पर आउटलुकखोलें और शीर्ष पर फ़ाइलटैब पर क्लिक करें।
निम्न स्क्रीन पर बाईं साइडबार से विकल्पचुनें। यह मुख्य आउटलुक सेटिंग्स मेनू खोलता है।
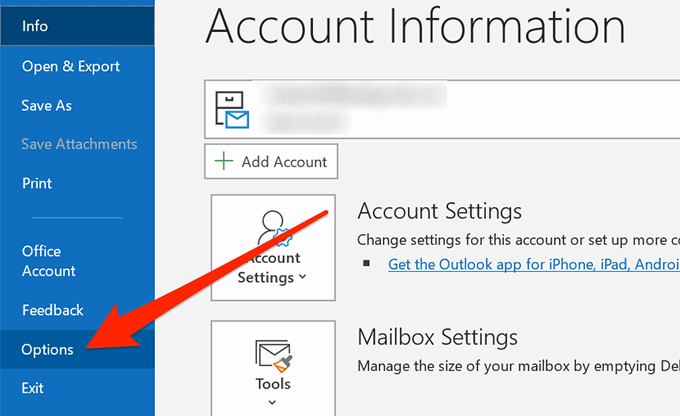 आपको अपनी स्क्रीन पर बाएं साइडबार में कई विकल्प दिखाई देंगे। वह ढूंढें जो मेलकहता है, आमतौर पर सूची में दूसरा होता है, और इसे खोलने के लिए उस पर क्लिक करें।
मेल से संबंधित विभिन्न विकल्प दाईं ओर के फलक पर दिखाई देंगे। इस फलक में नीचे स्क्रॉल करें और संदेश भेजेंके रूप में लेबल किया गया अनुभाग ढूंढें। तब विकल्प खोजें जो To, Cc, और Bcc लाइनोंमें टाइप करने के लिए नाम सुझाने के लिए स्वतः-पूर्ण सूची का उपयोग करें और खाली ऑटो-पूर्ण सूचीबटन पर क्लिक करें इसे।
आपको अपनी स्क्रीन पर बाएं साइडबार में कई विकल्प दिखाई देंगे। वह ढूंढें जो मेलकहता है, आमतौर पर सूची में दूसरा होता है, और इसे खोलने के लिए उस पर क्लिक करें।
मेल से संबंधित विभिन्न विकल्प दाईं ओर के फलक पर दिखाई देंगे। इस फलक में नीचे स्क्रॉल करें और संदेश भेजेंके रूप में लेबल किया गया अनुभाग ढूंढें। तब विकल्प खोजें जो To, Cc, और Bcc लाइनोंमें टाइप करने के लिए नाम सुझाने के लिए स्वतः-पूर्ण सूची का उपयोग करें और खाली ऑटो-पूर्ण सूचीबटन पर क्लिक करें इसे।
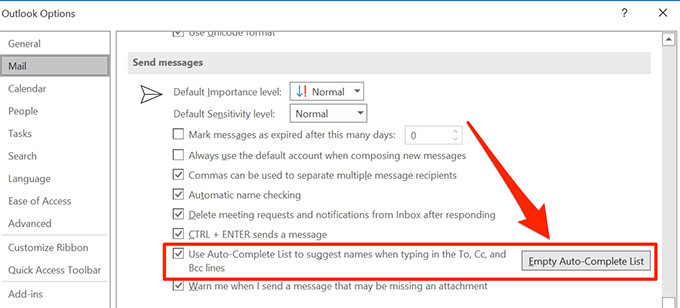 आपकी स्क्रीन पर एक संकेत दिखाई देगा। अपने कंप्यूटर पर आउटलुक ऑटो-पूर्ण कैश से छुटकारा पाने के लिए हांपर क्लिक करें।
आपकी स्क्रीन पर एक संकेत दिखाई देगा। अपने कंप्यूटर पर आउटलुक ऑटो-पूर्ण कैश से छुटकारा पाने के लिए हांपर क्लिक करें।
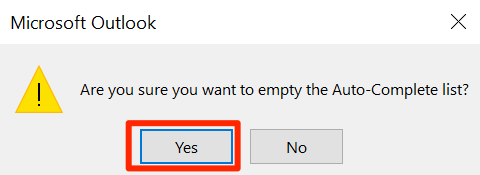 Outlook में स्पष्ट कैश को
Outlook में स्पष्ट कैश को>
यदि आप अपने कंप्यूटर पर आउटलुक के भीतर किसी भी रूप का उपयोग करते हैं, तो आपके कंप्यूटर में इन रूपों के लिए कैश फाइलें भी हो सकती हैं। आपको उन्हें सभी Outlook कैश फ़ाइलों के पूर्ण विलोपन के लिए साफ़ करना होगा।
यह आपके मशीन पर ऐप के भीतर से भी किया जा सकता है।
लॉन्च Outlookअपने कंप्यूटर पर, फ़ाइलपर क्लिक करें शीर्ष पर टैब करें, और बाईं साइडबार से विकल्पका चयन करें।
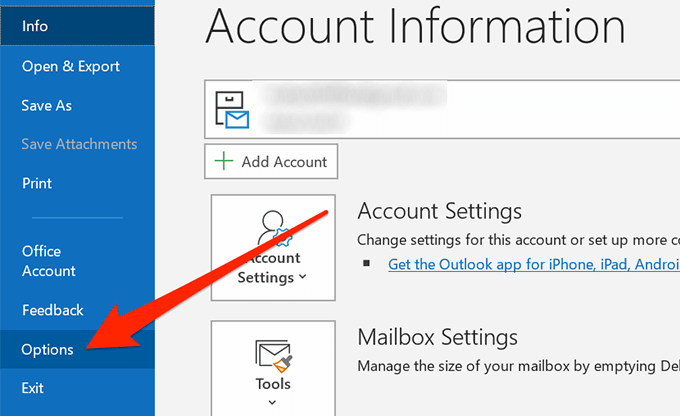 निम्न स्क्रीन पर, वह विकल्प ढूंढें जो उन्नतबाएं साइडबार में और उस पर क्लिक करें।
दाहिने हाथ की ओर फलक में नीचे स्क्रॉल करें जब तक आप डेवलपर्सअनुभाग न देखें। इस अनुभाग में कस्टम फ़ॉर्मबटन ढूंढें और इसे खोलने के लिए उस पर क्लिक करें।
निम्न स्क्रीन पर, वह विकल्प ढूंढें जो उन्नतबाएं साइडबार में और उस पर क्लिक करें।
दाहिने हाथ की ओर फलक में नीचे स्क्रॉल करें जब तक आप डेवलपर्सअनुभाग न देखें। इस अनुभाग में कस्टम फ़ॉर्मबटन ढूंढें और इसे खोलने के लिए उस पर क्लिक करें।
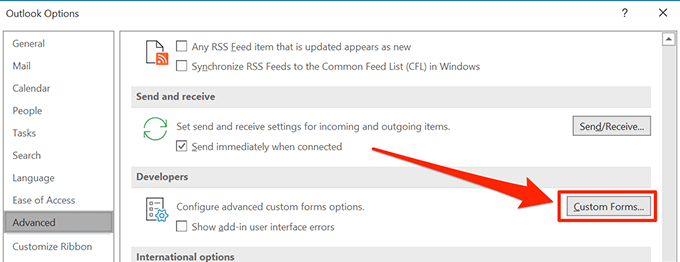 एक नई खिड़की एक जोड़े के साथ खुलेगी इस पर बटन। जारी रखने के लिए फ़ॉर्म प्रबंधित करेंबटन पर क्लिक करें।
एक नई खिड़की एक जोड़े के साथ खुलेगी इस पर बटन। जारी रखने के लिए फ़ॉर्म प्रबंधित करेंबटन पर क्लिक करें।
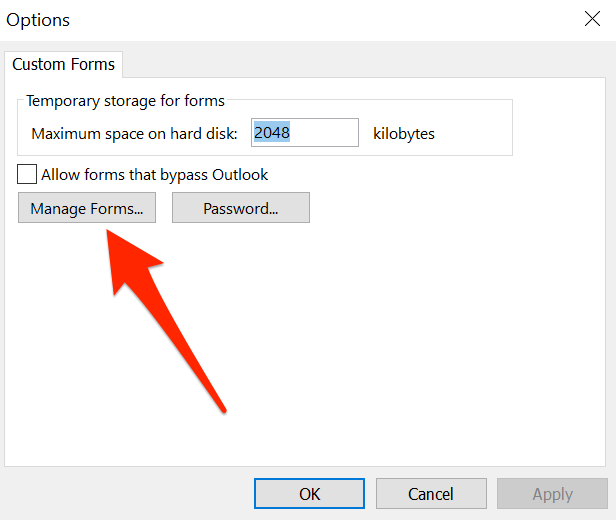 आपको स्क्रीन पर विभिन्न बटन मिलेंगे जो इस प्रकार हैं। अपनी Outlook प्रपत्र कैश फ़ाइलों को हटाने के लिए कैश साफ़ करेंकहने वाले पर क्लिक करें। ऐसा कोई संकेत या कुछ भी नहीं होगा।
आपको स्क्रीन पर विभिन्न बटन मिलेंगे जो इस प्रकार हैं। अपनी Outlook प्रपत्र कैश फ़ाइलों को हटाने के लिए कैश साफ़ करेंकहने वाले पर क्लिक करें। ऐसा कोई संकेत या कुछ भी नहीं होगा।
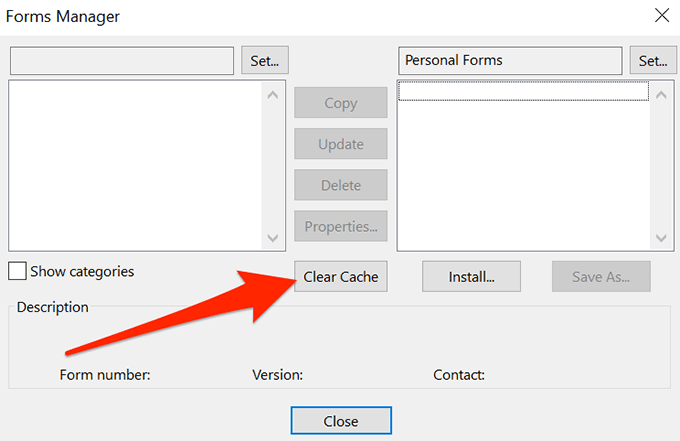 तब आप खुली स्क्रीन को बंद कर सकते हैं जैसे कि आपका काम पूरा हो गया है। >
तब आप खुली स्क्रीन को बंद कर सकते हैं जैसे कि आपका काम पूरा हो गया है। >
यदि आपने अपने कंप्यूटर पर Outlook कैश को साफ़ करने के लिए इनमें से किसी भी तरीके का उपयोग किया है, तो हम जानना चाहेंगे कि आपने किस पद्धति का उपयोग किया और आपने इन कैश फ़ाइलों को हटा दें को क्यों चुना। ऐसा करने के लिए कोई विशेष कारण? आपकी प्रतिक्रिया नीचे टिप्पणी अनुभाग में प्रतीक्षित है।
संबंधित पोस्ट:
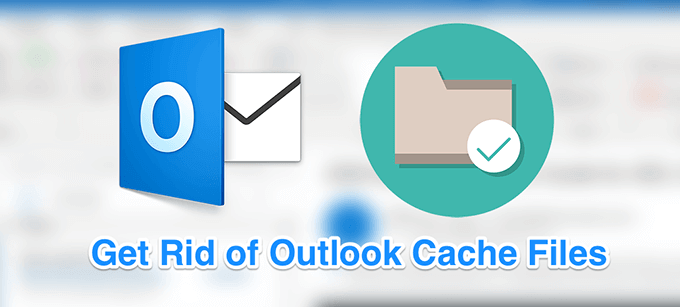
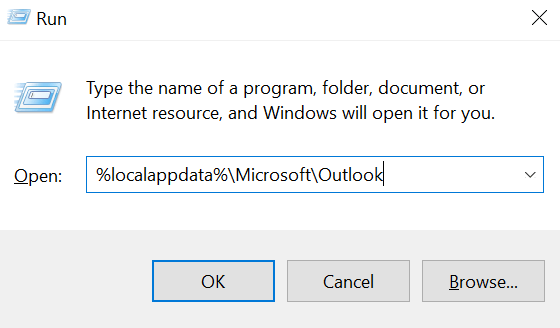
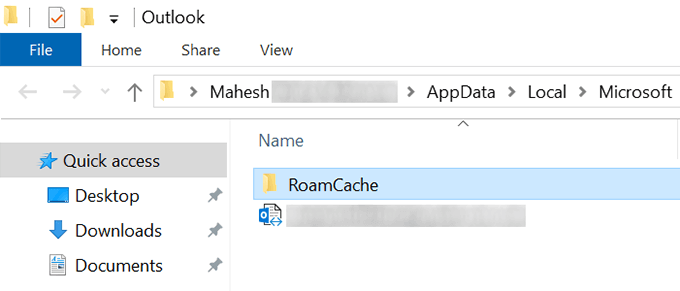
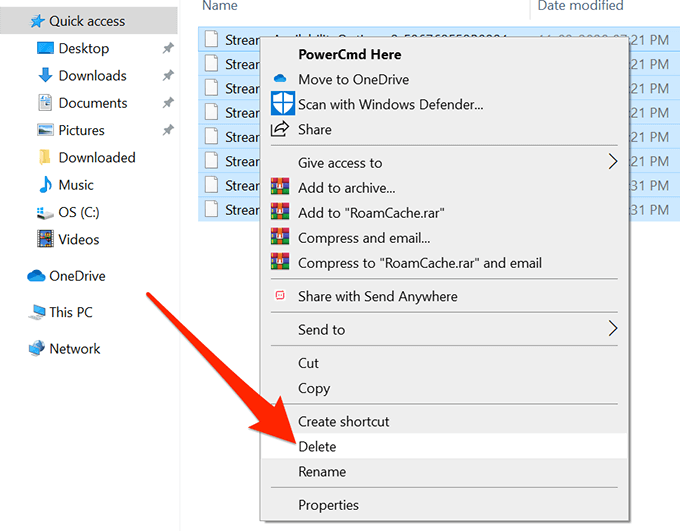
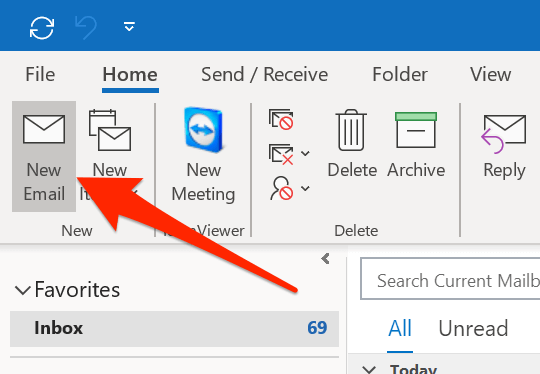
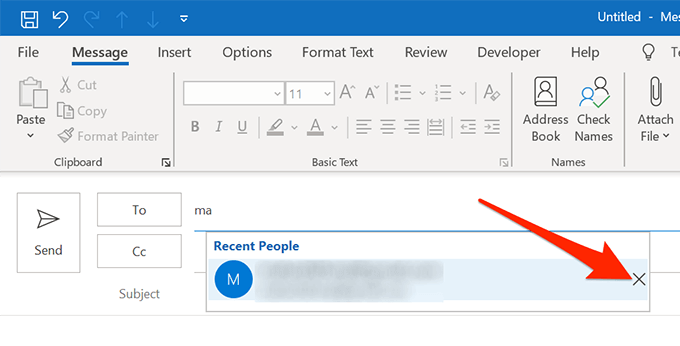
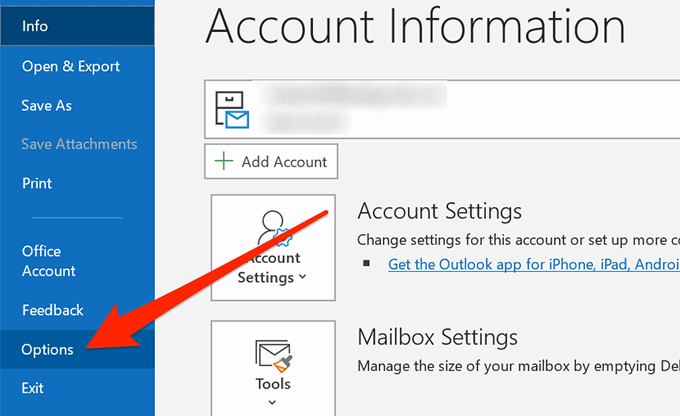
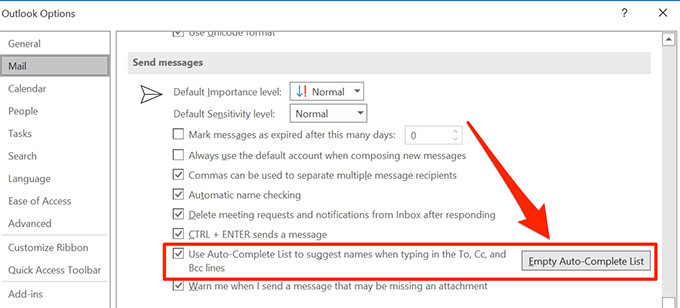
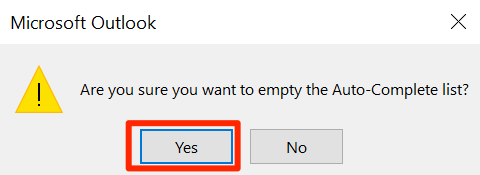 Outlook में स्पष्ट कैश को>
Outlook में स्पष्ट कैश को>