आउटलुक आपके ईमेलिंग अनुभव को आसान और तेज़ बनाने के लिए कुछ बहुत बढ़िया सुविधाएँ प्रदान करता है। हालाँकि, कई उपयोगकर्ता Outlook का उपयोग करते समय कई तरह के मुद्दों पर आते हैं। इनमें से एक समस्या आउटलुक है आपकी व्यक्तिगत डेटा फ़ाइल तक पहुंचने में सक्षम नहीं हो रहा है।
सटीक त्रुटि संदेश को कुछ इस तरह दिखना चाहिए:
0x8004010F: Outlook data file cannot be accessed.
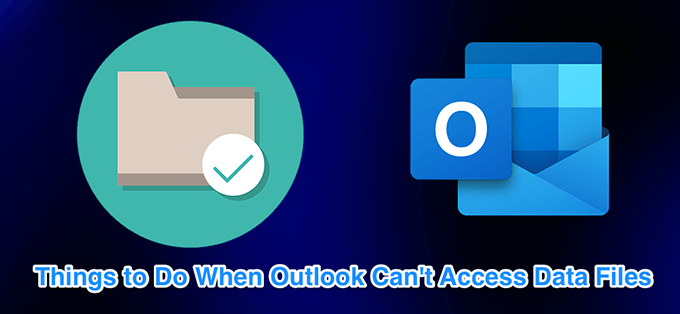 आंकड़ा>/>div>
आंकड़ा>/>div>
जब यह त्रुटि होती है, तो आप अपनी स्क्रीन पर ईमेल और आउटलुक उपरोक्त त्रुटि प्रदर्शित करता रहता है नहीं भेज या प्राप्त कर सकते हैं। यह त्रुटि आमतौर पर एक दूषित आउटलुक प्रोफ़ाइल का परिणाम है। इस समस्या को ठीक करने और डेटा फ़ाइलों को पहचानने के लिए आउटलुक प्राप्त करने के कई तरीके हैं।
एक नया आउटलुक प्रोफाइल बनाएं / उपयोग करें
ठीक करने का सबसे आसान तरीका Outlook में प्राथमिक प्रोफ़ाइल के रूप में "Outlook डेटा फ़ाइल नहीं मिल सकती है" त्रुटि एक नया प्रोफ़ाइल बनाएं और उसका उपयोग करें है। यह पुराने प्रोफ़ाइल के कॉन्फ़िगरेशन के साथ किसी भी समस्या से छुटकारा पा लेगा और आपको नए सिरे से शुरू करने देगा।
डेटा फ़ाइल स्थान ढूंढें
आपको सबसे पहले खोजने की आवश्यकता है आपके Outlook डेटा फ़ाइल का स्थान। आपके विंडोज कंप्यूटर पर






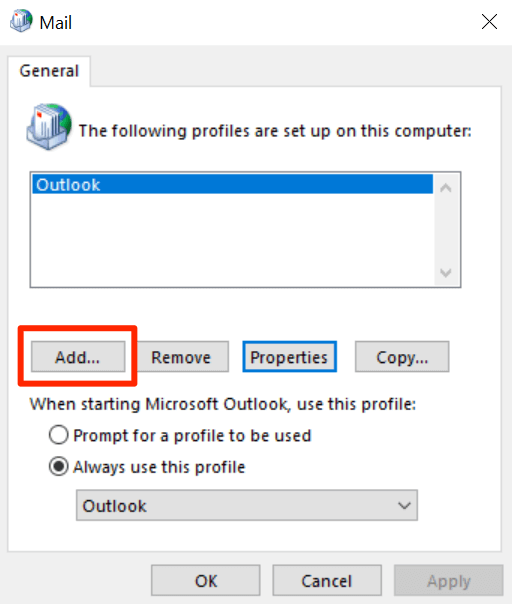 आंकड़ा>
आंकड़ा>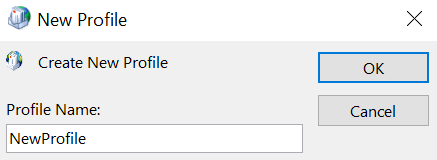 आंकड़ा>
आंकड़ा>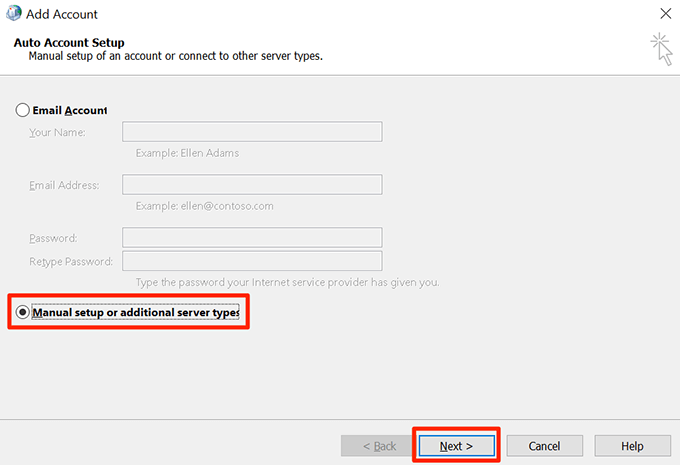




 बाईं ओर के विकल्पों में से
बाईं ओर के विकल्पों में से 



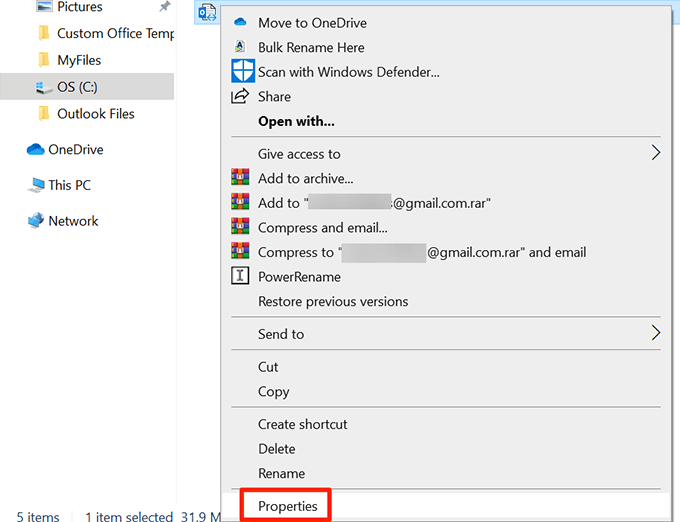 आंकड़ा / div>
आंकड़ा / div>
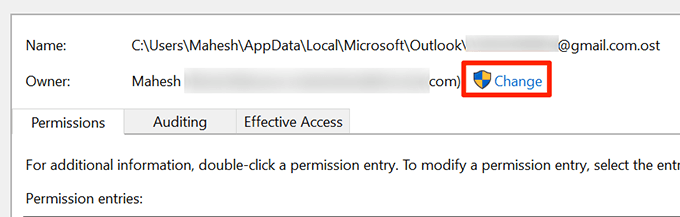 आंकड़ा / div>
आंकड़ा / div>


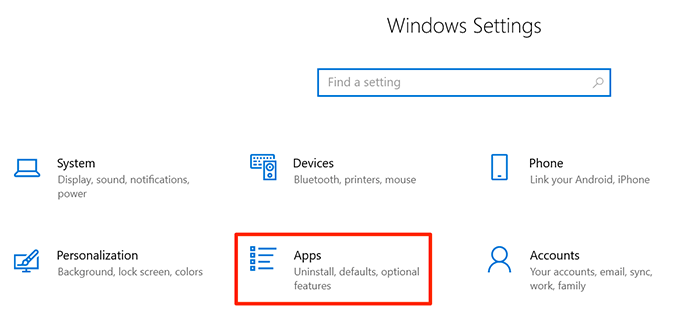 आंकड़ा>
आंकड़ा>
