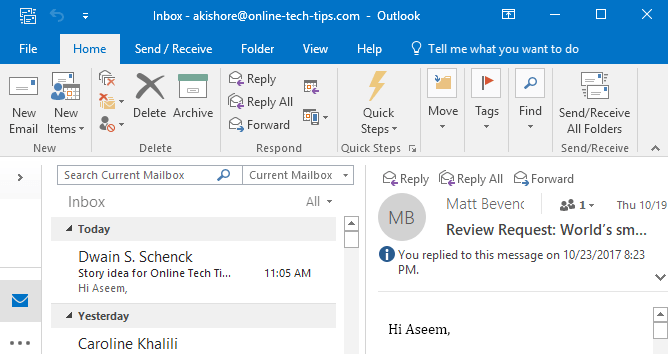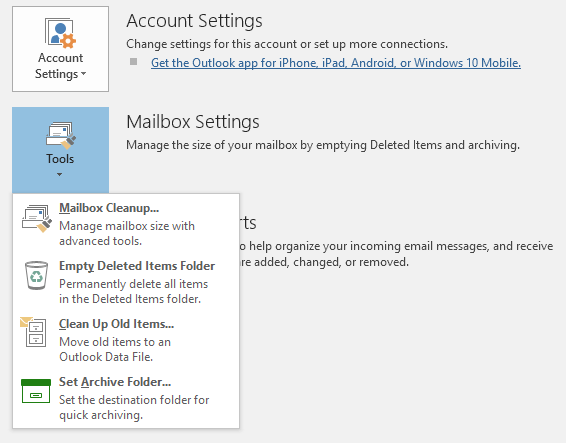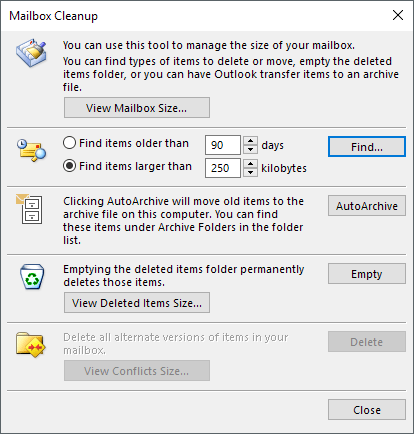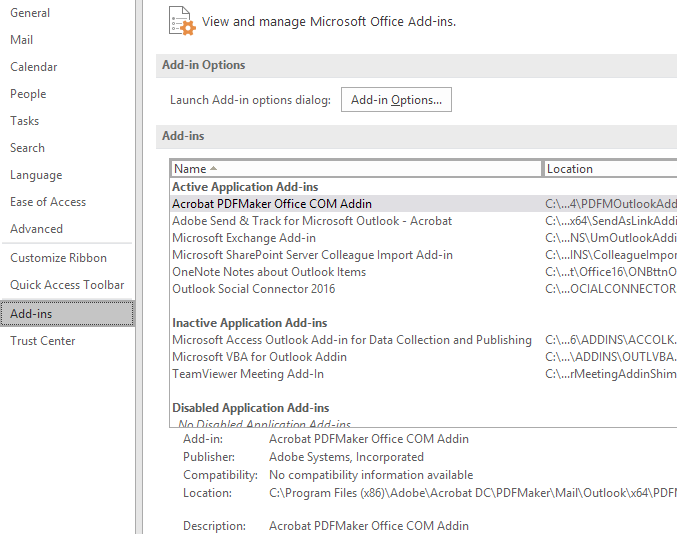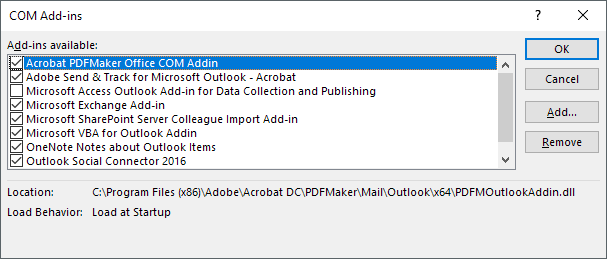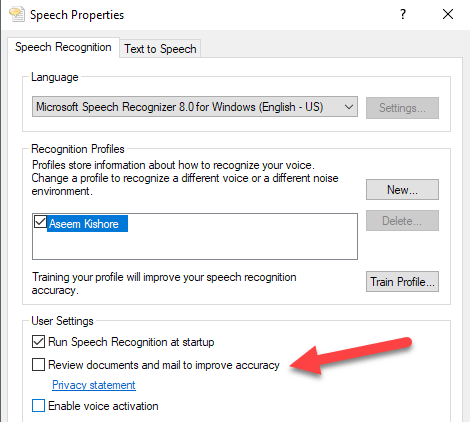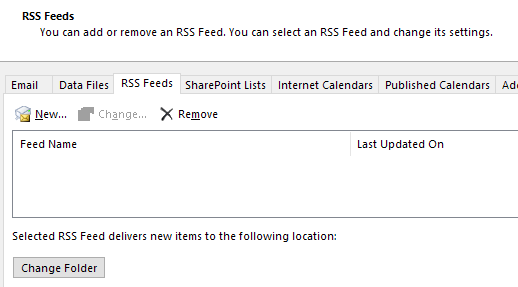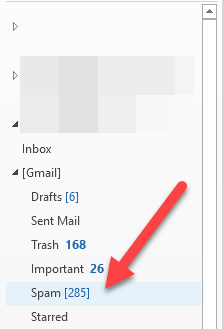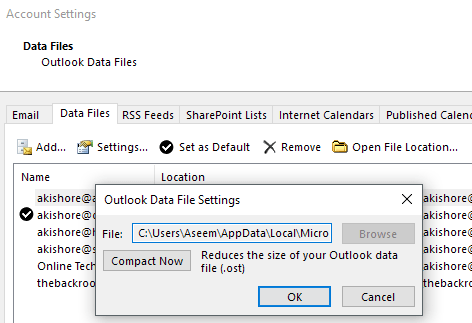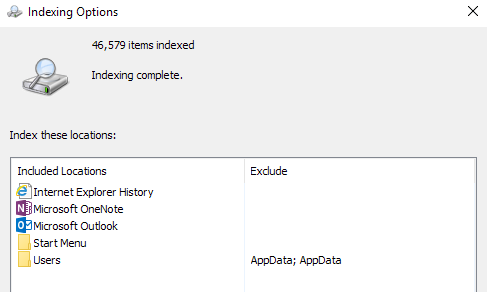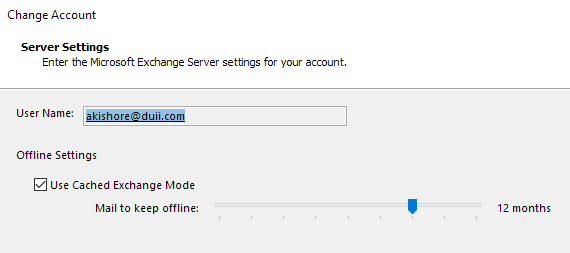अधिकांश उपयोगकर्ताओं के पास Outlook के साथ प्रमुख मुद्दों में से एक यह तथ्य है कि यह वास्तव में धीमा हो जाता है और उनके सिस्टम पर बहुत सारी मेमोरी खाती है। मेरे पास 1.5 जीबी आउटलुक फ़ाइल है, लेकिन आउटलुक तेजी से चलता है और मेरे कंप्यूटर पर सभी संसाधनों को हॉग नहीं करता है! क्यों?
ठीक है, ऐसा इसलिए है क्योंकि मैं यह सुनिश्चित करने के लिए कुछ नियमित कार्य करके अपने आउटलुक को अनुकूलित करता हूं कि यह साफ और पतला रहता है। आउटलुक क्रैश, पागल त्रुटि संदेशों, मेमोरी होगिंग या आउटलुक लोड करने के लिए समय बर्बाद करने के समय बर्बाद करने के बजाय, आउटलुक तेज़ और उत्तरदायी बनाने के लिए नीचे मेरी सलाह का पालन क्यों नहीं करें।
एक चीज जिसे आप Outlook के बारे में समझना चाहते हैं वह यह है कि यह पूरी तरह से डेटाबेस से चलाया जाता है। आपके सभी ईमेल, कार्य, कैलेंडर आइटम, व्यावसायिक संपर्क इत्यादि डेटाबेस फ़ाइल में संग्रहीत हैं। मेमोरी उपयोग को कम करने और Outlook को तेज़ बनाने के लिए, डेटाबेस को छोटा और अनुकूलित करने की आवश्यकता है।
Outlook मेमोरी उपयोग को कम करें
नियम 1।सबसे पहले, सुनिश्चित करें आपके पास Outlook में ऑटोआर्किवचालू है। आप शायद 5 साल पहले उन ईमेल को कभी नहीं देख पाएंगे? आपके इनबॉक्स में हजारों ईमेल होने के बजाय, ऑटोआर्किव पुराने लोगों को एक नई पीएसटी फ़ाइल में ले जायेगा और अपनी वर्तमान पीएसटी फ़ाइल को पतला रखेगा। आप खोज करके बाद में उन पुराने ईमेल को हमेशा खोज सकते हैं।
फ़ाइलपर क्लिक करें और फिर <मजबूत>उपकरणऔर फिर मेलबॉक्स क्लीनअप। नीचे दिखाए गए अनुसार आपको कई विकल्प दिखाई देंगे। मैं मेलबॉक्स आकार की जांच करूंगा और यदि यह 500 एमबी से अधिक है, तो आपको ऑटोआर्किव चालू करना चाहिए या बड़ी संख्या में कोई भी स्थान ले रहे ईमेल को हटा देना चाहिए। साथ ही, हटाए गए आइटम फ़ोल्डर को बाद में खाली करना सुनिश्चित करें क्योंकि यह अभी भी स्थान लेता है।
यह भी ध्यान देने योग्य है कि आपको करना है यह आपके द्वारा Outlook में सेटअप किए गए प्रत्येक मेलबॉक्स के लिए है। यही कारण है कि ऑटोआर्किव चालू करना एक अच्छा विचार है क्योंकि यह बिना किसी हस्तक्षेप के स्वचालित रूप से इसका ख्याल रखेगा।
यदि आप ऐसा नहीं करना चाहते हैं, तो कम से कम सभी पुराने ईमेल किसी अन्य फ़ोल्डर में ले जाएं ताकि वह Outlook को इनबॉक्स में हर बार हजारों ईमेल लोड करने की आवश्यकता नहीं होती है, इस प्रकार उच्च मेमोरी उपयोग होता है।
नियम 2।सुनिश्चित करें कि आप केवल आवश्यक ऐड-इन्स का उपयोग कर रहे हैं आउटलुक के लिए बहुत से कार्यक्रम स्वचालित रूप से एडोब, एवर नोट, वंडरलिस्ट आदि जैसे एड-ऑन को एड-ऑन इंस्टॉल करना पसंद करते हैं। यहां तक कि माइक्रोसॉफ्ट भी सामानों का एक गुच्छा जोड़ता है जिसे मैं आमतौर पर स्काइप, वनोट, शेयरपॉइंट इत्यादि जैसे अक्षम करता हूं।
यदि आप उनका उपयोग नहीं करते हैं, तो उनसे छुटकारा पाएं! Outlook प्रारंभ होने पर उन्हें स्मृति में लोड किया जाना चाहिए और वे प्रोग्राम को धीमा कर देते हैं। वास्तव में ऐड-इन अक्षम करने के लिए, आपको नीचे दिए गए कॉम्बो बॉक्स में COM एड-इन्सका चयन करना होगा और जाएंक्लिक करें। एक और विंडो पॉपअप होगी और आप उन आइटम्स को अनचेक कर सकते हैं जिन्हें आप नहीं चाहते हैं।
नियम 3।आउटलुक आता है भाषण और हस्तलेख पहचान सुविधाओं के साथ बंडल जो विंडोज का हिस्सा हैं। यदि आप इसका उपयोग नहीं करते हैं, तो इसे अक्षम करें ताकि Outlook प्रारंभ होने पर हर बार लोड न हो। यह आपके सिस्टम को आपके ईमेल स्कैन करने से भी रोक देगा, आदि।
आप नियंत्रण कक्ष, भाषण पहचानपर जा सकते हैं और फिर उन्नत भाषण विकल्पपर क्लिक कर सकते हैं।
उपयोगकर्ता सेटिंग्सके अंतर्गत, सटीकता सुधारने के लिए दस्तावेज़ों और मेल की समीक्षा करेंविकल्प अनचेक करें।
नियम 4.आरएसएस फ़ीड और इंटरनेट कैलेंडर के लिए एक अलग कार्यक्रम का प्रयोग करें। हां, Google रीडर बहुत अच्छा था और अब यह चला गया है, क्यों नहीं अपने फ़ीड को प्रबंधित करने के लिए Outlook का उपयोग करें? बुरा विचार! अभी भी बहुत अच्छे ऑनलाइन और ऑफ़लाइन आरएसएस पाठक हैं जिन्हें आप Outlook के अलावा अन्य उपयोग कर सकते हैं।
आउटलुक को आरएसएस फ़ीड को संभालने के लिए डिज़ाइन नहीं किया गया था यह सब ठीक है, इसलिए एक जोड़े से ज्यादा कुछ भी Outlook को धीमा कर देगा। आप किसी भी इंटरनेट कैलेंडर के लिए Google कैलेंडर का उपयोग कर सकते हैं, जिसे आप अनुसरण करना चाहते हैं।
नियम 5।किसी कारण से, लोग अपने स्पैम और ट्रैश फ़ोल्डरों को भूल जाते हैं। उन्हें खाली करो! मेरे जैसे किसी को दिन में सैकड़ों स्पैम ईमेल मिलते हैं! यह सब Outlook डेटाबेस में संग्रहीत है और इसे धीमा कर देता है। अपने स्पैम फ़ोल्डर और अपने कचरा फ़ोल्डर को अक्सर खाली करें।
नियम 6।थोड़ी देर में अपनी पीएसटी फ़ाइल को हर बार कॉम्पैक्ट करें । आप इसे फ़ाइलपर जाकर कर सकते हैं, फिर डेटा प्रबंधन। अगला पीएसटी फ़ाइल पर क्लिक करें और सेटिंग्सचुनें। फिर कॉम्पैक्ट अभीबटन क्लिक करें।
Office के नए संस्करणों में, आपको फ़ाइलऔर फिर खाता सेटिंग्स। डेटा फ़ाइलेंटैब पर क्लिक करें और उस डेटा फ़ाइल पर डबल-क्लिक करें जिसे आप कॉम्पैक्ट करना चाहते हैं।
आउटलुक इसे पृष्ठभूमि में स्वचालित रूप से करें, लेकिन केवल तब चलता है जब आपका कंप्यूटर निष्क्रिय है और Outlook खुला है। कभी-कभी यह स्थिति कभी नहीं आती है, इसलिए थोड़ी देर में इसे मैन्युअल रूप से करना अच्छा होता है।
नियम 7।यदि आपके पास वास्तव में बड़ी Outlook फ़ाइलें हैं और खोज अनुक्रमणिका सक्षम है, तो यह हो सकता है आउटलुक में भारी मंदी पैदा कर रहा है। Outlook के लिए खोज अनुक्रमणिका को अक्षम करना एक अच्छा विचार हो सकता है जब तक कि आपको इसकी आवश्यकता न हो या इंडेक्स को हटाएं और पुनर्निर्माण न करें। किसी भी मामले में, आपको इंडेक्स को छोटा बनाने के लिए अपनी मुख्य डेटा फ़ाइलों के आकार को कम करना चाहिए।
बस स्टार्ट पर क्लिक करें और फिर टाइप करें खोज। खोज सूचकांक से Outlook को निकालने के लिए विंडोज खोजों पर बदलेंविकल्प पर क्लिक करें।
नियम 8।Outlook के लिए एक और बड़ी धीमी गति किसी भी प्रकार का है एंटी-वायरस प्रोग्राम जो आपके सभी ईमेल स्कैन करता है। अब यह बहुत उपयोगी है अगर आप ऐसे व्यक्ति हैं जो मैलवेयर लिंक पर क्लिक करने या नकली ईमेल द्वारा धोखा देने के लिए प्रवण हैं। दुर्भाग्यवश, कभी-कभी उपयोगकर्ताओं के सबसे बुरे भी धोखेबाज होते हैं, इसलिए अतिरिक्त सुरक्षा सहायक होती है।
हालांकि, एंटी-वायरस प्रोग्राम के आधार पर, यह वास्तव में Outlook में चीजों को बहुत धीमा कर सकता है। यदि आपको यह समस्या हो रही है, तो Outlook के लिए एंटी-वायरस को बंद करना और यह देखना एक अच्छा विचार है कि समस्या दूर हो गई है या नहीं। यदि ऐसा होता है, तो आपको स्कैनिंग के साथ अधिक कुशल प्रोग्राम पर विचार करना चाहिए।
नियम 9।यह टिप केवल माइक्रोसॉफ्ट एक्सचेंज खातों पर लागू होती है, इसलिए यह पीओपी या आईएमएपी खातों के लिए काम नहीं करेगी। असल में, आप कैश्ड एक्सचेंज मोडको सक्षम करना चाहते हैं, जिसका अर्थ है कि ईमेल स्थानीय रूप से संग्रहीत किए जाएंगे और तेज़ी से एक्सेस किए जाएंगे।
फ़ाइल पर जाएं, खाता सेटिंग्सऔर फिर ईमेलटैब के अंतर्गत ईमेल खाते पर डबल-क्लिक करें। कैश्ड एक्सचेंज मोड का उपयोग करेंबॉक्स का उपयोग करें।
उम्मीद है कि ये क्रियाएं आपके Outlook मेमोरी पदचिह्न को कम कर देगी और इसे तेज़ी से चलाएंगी! साथ ही, सुनिश्चित करें कि आप Office और Windows के लिए नवीनतम अपडेट और सर्विस पैक इंस्टॉल करते हैं क्योंकि ये प्रदर्शन और मेमोरी रिसाव के मुद्दों में मदद करते हैं! का आनंद लें!