व्यक्तिगत और पेशेवर संचार दोनों के लिए वेबकैम तेजी से महत्वपूर्ण हो गए हैं। ऑडियो-कॉल के स्थान पर पहले से अधिक लोग वीडियो कॉन्फ्रेंसिंग का उपयोग कर रहे हैं।
यह देखने में सक्षम होना कि कॉल में प्रवेश करने से पहले आपका वेब कैमरा अन्य लोगों को क्या दिखाएगा। शायद आप यह सुनिश्चित करना चाहते हैं कि आप ठीक दिखें या अपने गंदे बेडरूम को शॉट से बाहर रखें।
यहां लगभग हर तरह से आप अपने वेबकैम का उपयोग करने से पहले उसका परीक्षण कर सकते हैं।
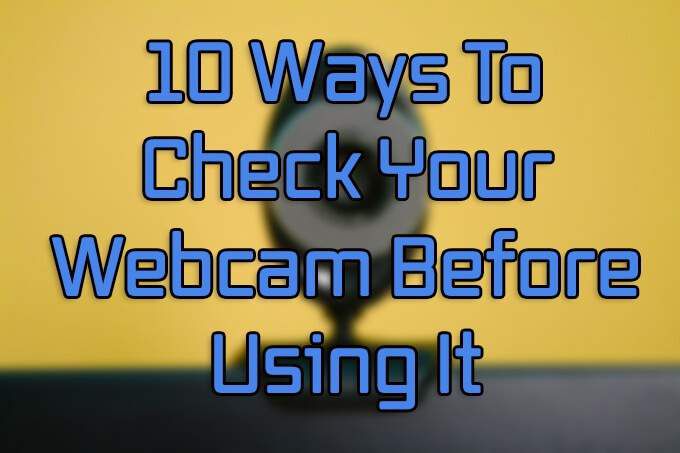
अपने वेबकैम का परीक्षण करें ऑनलाइन
यदि आप इंटरनेट से जुड़े हैं , इसका उपयोग करने से पहले अपने वेबकेम का परीक्षण करने का सबसे सरल तरीका है ऑनलाइन माइक टेस्ट वेब कैमरा परीक्षक । इस तरह की साइटें ऑनलाइन अपने वेब कैमरा से वीडियो रिकॉर्ड करें
पृष्ठ खोलें और स्क्रीन के दाईं ओर मीडिया बॉक्स में प्ले आइकन पर क्लिक करें । आपका ब्राउज़र आपको अपने वेबकैम का उपयोग करने की अनुमति के लिए संकेत देगा। एक बार जब आप अनुमति देंक्लिक करते हैं, तो आपको एक लाइव पूर्वावलोकन मिलेगा। आप अपने लाइव पूर्वावलोकन को विंडो या पूर्ण स्क्रीन पर देख सकते हैं, और छवि के ऊपरी बाएँ कोने पर एक लाइव फ़्रैमरेट गणना प्राप्त कर सकते हैं।
Skype का उपयोग करके अपने वेबकैम का परीक्षण करें
2 , और आपको एप्लिकेशन सेटिंग मेनू में अपने कैमरे का पूर्वावलोकन करने की अनुमति देता है:
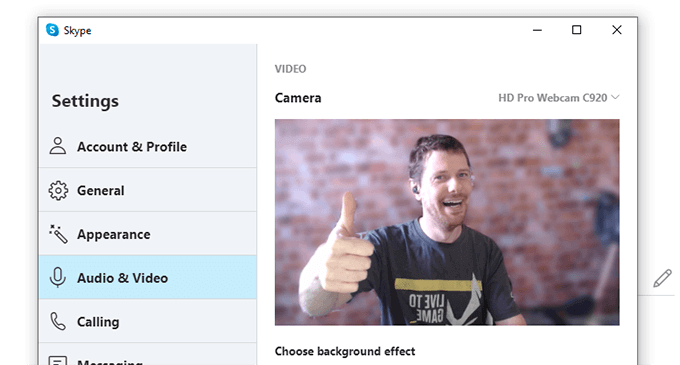
आपको ऑडियो और वीडियो सेटिंग विंडो में अपने वेबकैम की एक त्वरित लाइव छवि मिलेगी।
ज़ूम का उपयोग करके अपने वेबकैम का परीक्षण करें
ज़ूम ने 2020 में लोकप्रियता में उल्का वृद्धि देखी है । हालांकि सेटिंग मेनू के माध्यम से आपके वीडियो की जांच करने का कोई तरीका नहीं है, आप अपने वेबकैम के आउटपुट की जांच करने के लिए किसी अन्य सदस्य के साथ बैठक शुरू कर सकते हैं:
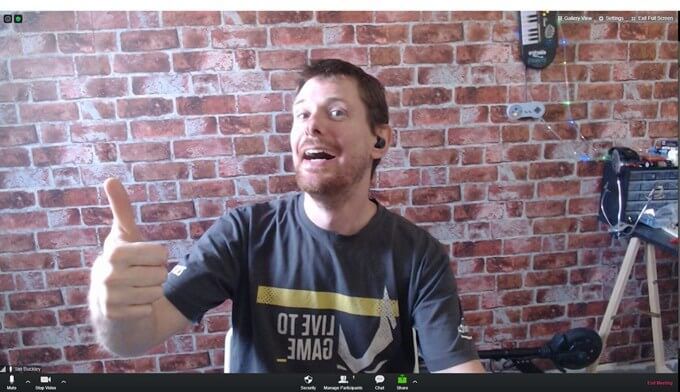
आपको एक मिलेगा ज़ूम वीडियो कॉल में आपका वेब कैमरा दूसरों की तरह क्या देखेगा इसका पूर्वावलोकन।
विंडोज 10 पर अपने वेबकैम की जाँच करें
विंडोज 10 में एक देशी कैमरा strong> प्रोग्राम है फ़ोटो और वीडियो का उपयोग करने के लिए एक संलग्न या एम्बेडेड कैमरा। आप प्रारंभ मेनू के माध्यम से कैमरा कार्यक्रम का उपयोग कर सकते हैं।

कैमरा ऐप में आपके वेबकैम के काम करने के तरीके को नियंत्रित करने के लिए कई विकल्प हैं। अपनी वेबकैम सेटिंग पर पहुंचने के लिए विंडो के नीचे बाईं ओर स्थित सेटिंगडायल पर क्लिक करें।
macOS पर अपने वेबकेम का परीक्षण करें
मैक पर अपने वेबकैम की जाँच करना मूल फ़ोटोग्राफ़ी एप्लिकेशन के लिए सरल है। यदि एप्लिकेशन आपकी गोदी पर है (यह पासपोर्ट फ़ोटो का एक सेट जैसा दिखता है), तो इसे क्लिक करने से Photobooth विंडो सामने आएगी और आपको आपके वेबकैम का एक त्वरित लाइव स्ट्रीम मिलेगा।
यदि यह आपकी डॉक पर नहीं है, तो दो तरीके हैं जो आप इसे खोल सकते हैं।
या और भी तेज़ दृष्टिकोण के लिए:
उबंटू लिनक्स पर अपने वेबकेम का परीक्षण करें
अपने वेबकैम का परीक्षण उबंटू में मुफ्त फोटो बूथ ऐप को शामिल करने के लिए आसान धन्यवाद पनीर।
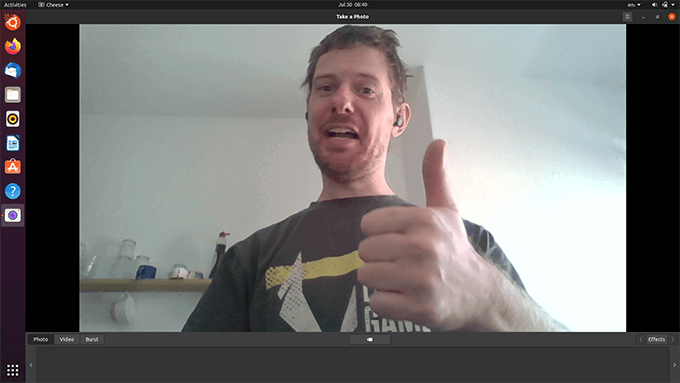
आपको आपका वेब कैमरा क्या देख सकता है, इसका तत्काल लाइव दृश्य मिल जाएगा।
Chrome बुक पर अपने वेबकैम की जांच कैसे करें
Chrome बुक लोकप्रियता में विस्फोट हो गया है हाल के वर्षों में, सभी बजटों के लिए विभिन्न विकल्पों का एक विशाल सरणी प्रदान करता है। क्रोम ओएस कैमरा नामक छवियों और वीडियो को कैप्चर करने के लिए एक मूल ऐप प्रदान करता है।
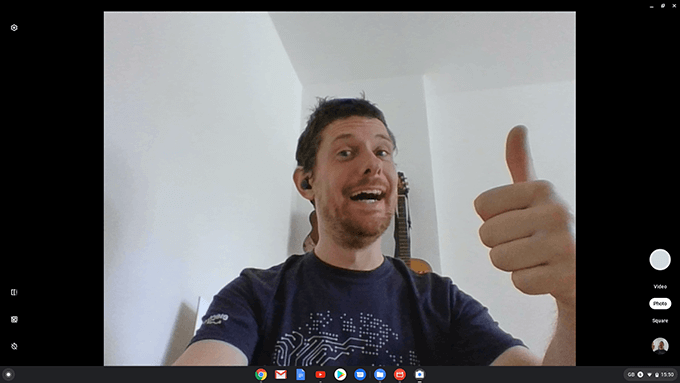
कैमरा ऐप खोलना एक सरल प्रक्रिया है:
आपको अपने वेबकैम का लाइव पूर्वावलोकन दिया जाएगा, जिसका उपयोग आप किसी महत्वपूर्ण कॉल से पहले अपने परिवेश को जांचने या फ़ोटो या वीडियो लेने के लिए कर सकते हैं।
VLC Media Player का उपयोग करें। अपने वेबकैम का परीक्षण करें
वीएलसी मीडिया प्लेयर उपलब्ध सबसे अच्छे मुफ्त मीडिया टूल्स में से एक है । वीएलसी की एक कम ज्ञात विशेषता विभिन्न स्रोतों से मीडिया को लाइव स्ट्रीम करने की क्षमता है। हालांकि यह आमतौर पर ऑनलाइन मीडिया स्ट्रीमिंग के लिए उपयोग किया जाता है, आप इसका उपयोग यह मॉनिटर करने के लिए भी कर सकते हैं कि आपका वेबकैम वर्तमान में क्या उठा रहा है।
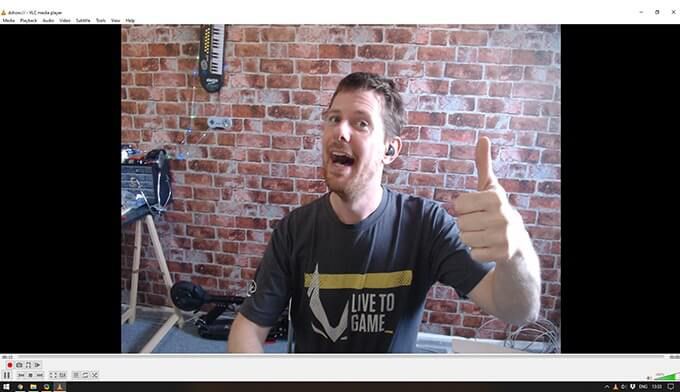
आप निम्नलिखित चरणों का उपयोग करके VLC के साथ अपने वेबकैम की जांच कर सकते हैं।
अपना वेबकैम चुनने के बाद, आपको VLC के वीडियो प्लेबैक सेक्शन में अपने वेबकैम से लाइव प्लेबैक देखना चाहिए। वैकल्पिक रूप से, आप एक चिकनी लाइव प्लेबैक अनुभव के लिए कैप्चर फ्रेम दर को बदलने के लिए उन्नत विकल्पमेनू (ओपन मीडिया डिवाइससंवाद बॉक्स में स्थित) का उपयोग कर सकते हैं।
अपने वेबकेम का परीक्षण करने के लिए OBS का उपयोग करें 33आंकड़ा>
ओपन ब्रॉडकास्टर सॉफ्टवेयर (OBS) स्ट्रीमर्स और वीडियो निर्माताओं के लिए सबसे लोकप्रिय सॉफ्टवेयर है । यह प्रयोग करने में आसान, शक्तिशाली, खुला-स्रोत और मुफ़्त है।
लिनक्स कमांड लाइन वेब कैमरा परीक्षण
हर कोई बैठकों के लिए एक वेब कैमरा का उपयोग नहीं करता है। कई DIY सुरक्षा प्रणाली पैसे बचाने के लिए शेल्फ यूएसबी वेबकैम का उपयोग करें। यदि आप खुद को ऐसी स्थिति में पाते हैं जहाँ कैमरा काम नहीं कर रहा है, तो हो सकता है कि आपके पास उन्हें चलाने वाले कंप्यूटर तक आसान पहुँच न हो। इससे भी बदतर, कई सर्वर डिबग समस्याओं की मदद के लिए कोई GUI के साथ "हेडलेस मोड" में चलते हैं।
इन स्थितियों में, कमांड लाइन से अपने कैमरे के स्निपेट को कैप्चर करने के लिए FFmpeg का उपयोग करना एक उपयोगी कौशल हो सकता है।
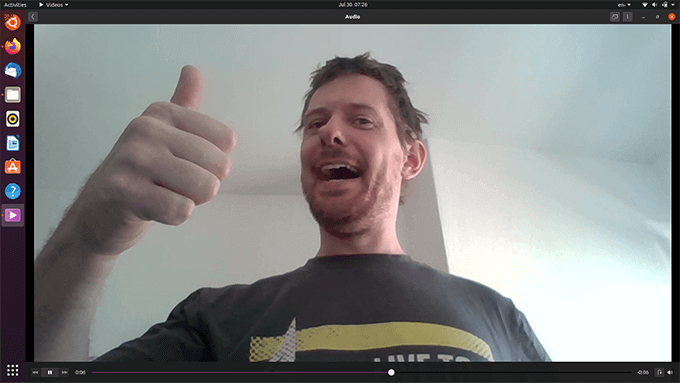
आपको एक 10 के साथ छोड़ दिया जाएगा -second फ़ाइल जिसे output.mkvकहा जाता है, आप अपने दूरस्थ कंप्यूटर से जांच सकते हैं।
अपने वेब कैमरा से अधिक प्राप्त करें
वेबकैम पहले से कहीं अधिक महत्वपूर्ण हैं, और यदि आपके कंप्यूटर के पास चुनने के लिए एक कई उच्च गुणवत्ता वाले सस्ते विकल्प हैं नहीं है ose from
वीडियो कॉल करने की तुलना में वेबकैम के साथ आप बहुत कुछ कर सकते हैं। आप अपने वेब कैमरा को दूरस्थ रूप से एक्सेस कर सकते हैं