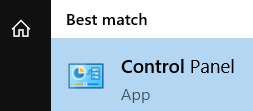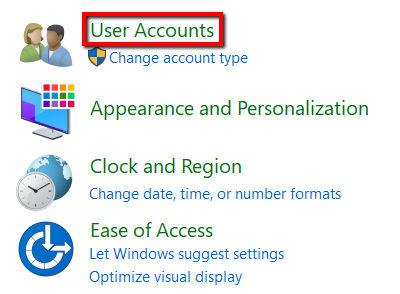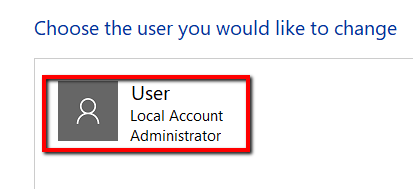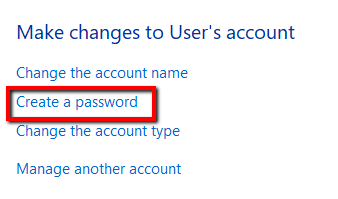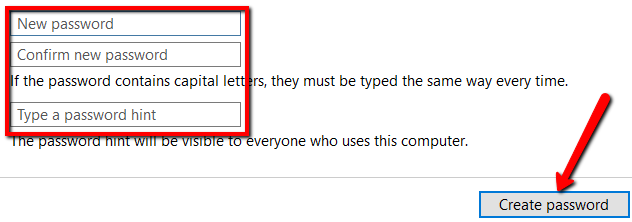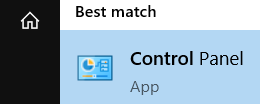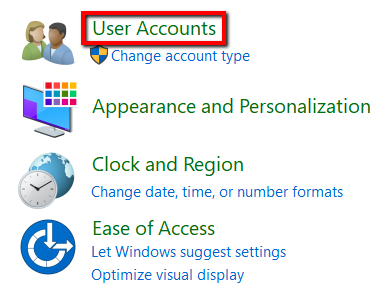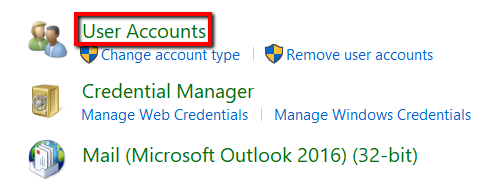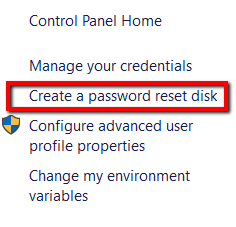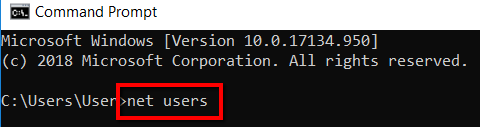यदि आप अपने आस-पास के लोगों पर भरोसा करते हैं, तो आपके विंडोज कंप्यूटर को पासवर्ड से सुरक्षित करने की कोई आवश्यकता नहीं है।
अपनी लॉगिन स्क्रीन पर विंडोज पासवर्ड दर्ज करना समय लेने वाली हो सकती है। आप Windows में लॉग इन करने में भी सक्षम नहीं हो सकते हैं क्योंकि आप क्या आप पासवर्ड भूल गए

तो आज, सीखें कि एक नया (और खाली) पासवर्ड कैसे बनाएं - या इसे पूरी तरह से हटा दें।
का उपयोग करें netplwiz। exe
यह निष्पादन योग्य फ़ाइल एक छिपा हुआ उपकरण है जो आपको आपके कंप्यूटर में उपयोगकर्ता खातों पर नियंत्रण देता है। जब तक आप एक व्यवस्थापक खाते के तहत लॉग ऑन हैं, तब तक आप इसे कई तरीकों से कर सकते हैं। बस आपके लिए सबसे आसान तरीका है।
इस बारे में जाने के लिए सबसे आसान तरीकों की सूची में सबसे ऊपर आपके कंप्यूटर का कमांड प्रॉम्प्ट है। आखिरकार, इस कार्यक्रम को उन्नत प्रशासनिक प्रक्रियाओं को सक्षम करने के लिए डिज़ाइन किया गया है। वह, और विभिन्न विंडोज से संबंधित मुद्दों को हल करें।
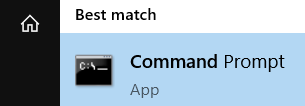
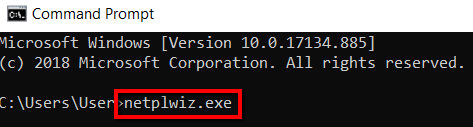
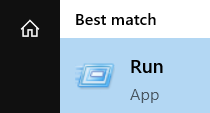
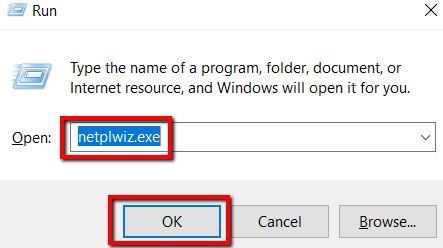
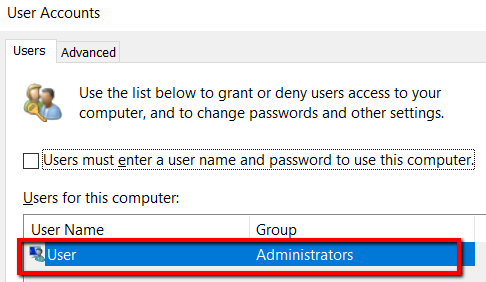 of आंकड़ा>
of आंकड़ा>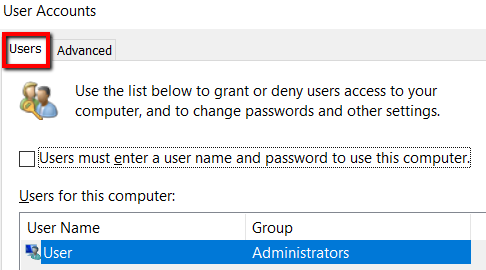
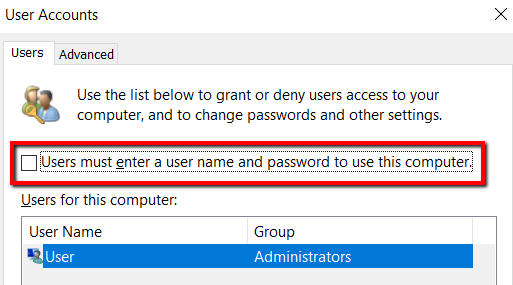

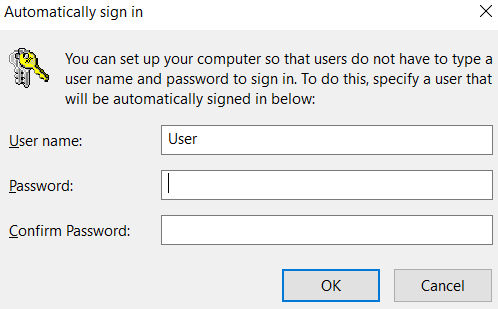
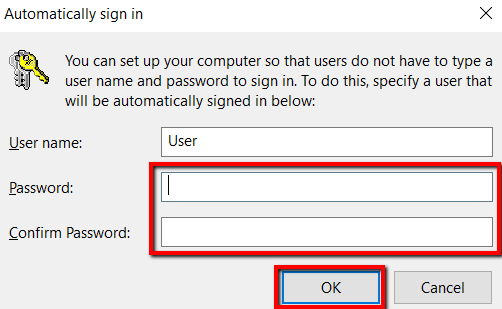 <क्लिक करें। / आंकड़ा>
<क्लिक करें। / आंकड़ा>