कई सालों से, वंडरलिस्ट ऑनलाइन सबसे लोकप्रिय और प्रसिद्ध ऐप में से एक था। इसकी स्थापना 2011 में क्रिश्चियन रेबर द्वारा की गई थी, जिसका प्रो संस्करण 2013 के अप्रैल में जारी किया गया था।
2015 के जून में, Microsoft ने Wunderlist का अधिग्रहण किया, जो कि माइक्रोसॉफ्ट के अपने स्वयं के ऐप का एक सीधा प्रतियोगी है, जिसे केवल 0।
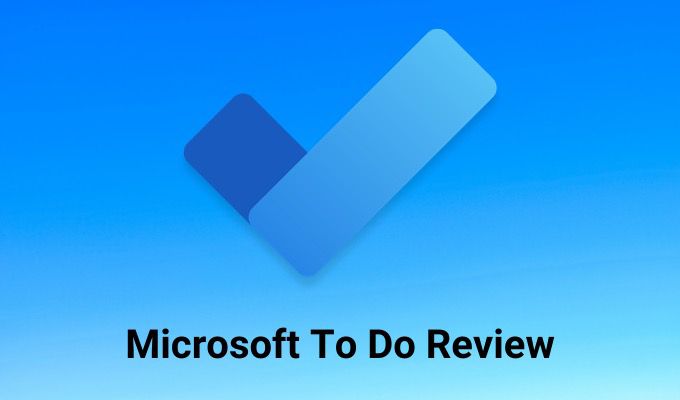
उस समय, Wunderlist के पास 13 मिलियन उपयोगकर्ताओं का प्रभावशाली उपयोगकर्ता आधार था। यह लेखक उनमें से एक था।
पुराना Microsoft करने के लिए
जब Microsoft ने पहले Wunderlist का अधिग्रहण किया, तो Microsoft की पेशकश (टू डू) तुलना में बुरी तरह से प्रभावित हुई। Wunderlist Pro में दी जाने वाली अधिक उन्नत सुविधाओं में से अधिकांश Microsoft में डू तक नहीं देखी जा सकती थीं।
तब से, Microsoft ने धीरे-धीरे उन उन्नत सुविधाओं को Microsoft To Do में एकीकृत करने पर काम किया, इस उम्मीद में कि जब तक वे Wunderlist को बंद कर देते हैं, तब तक इसके सभी उपयोगकर्ता स्वेच्छा से पलायन कर चुके होते हैं।
आज, माइक्रोसॉफ्ट टू डू सब कुछ वंडरलिस्ट कभी था, और अधिक। इस Microsoft टू डू रिव्यू में, आप ऐप में मौजूद सभी विशेषताओं और उनका उपयोग करने के तरीके के बारे में जानेंगे।
एक Microsoft से समीक्षा करें
जब आप पहली बार Microsoft खोलें खाता करने के लिए, एप्लिकेशन कुछ भी विशेष नहीं लगेगा, लेकिन एक बार जब आप इसका उपयोग करना शुरू कर देंगे, तो आप पाएंगे कि इसमें संपूर्ण सुविधाएँ छिपी हुई हैं।
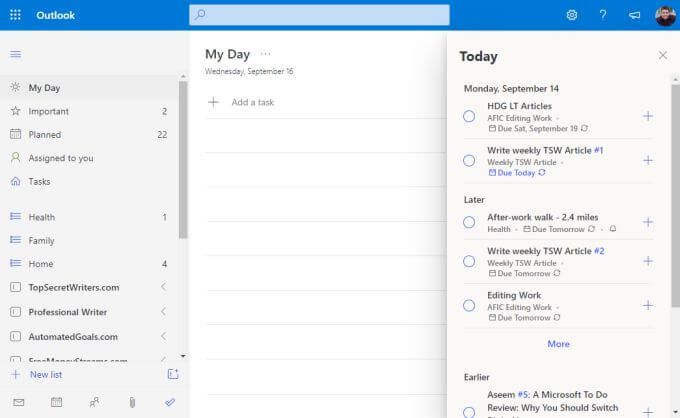
चलो बाईं नेविगेशन फलक का पता लगाएं, एक एक समय में अनुभाग।
केंद्र पैनल वह जगह है जहाँ कार्यों को सूचीबद्ध किया जाएगा जब भी आप बाएँ नेविगेशन फलक में किसी भी दृश्य का चयन करेंगे। दाईं ओर कुछ आइटम भी हो सकते हैं। उदाहरण के लिए, मेरा दिनदृश्य में, आप उन सभी कार्यों को देखने के लिए विंडो के ऊपरी दाईं ओर आजका चयन कर सकते हैं जो या तो आपके लिए हैं या आपने अनुस्मारक सेट कर दिया है , तिथि के अनुसार।
योजनाबद्ध अनुभाग
जब आप बाएं नेविगेशन फलक में योजनाबद्धका चयन करते हैं, तो आप सभी कार्यों को आज, साथ ही आगामी कार्यों के कारण देखेंगे। यह वह जगह है जहाँ आप अपना अधिकांश समय Microsoft To Do में बिताएंगे, इसलिए यह पहले देखने लायक है।
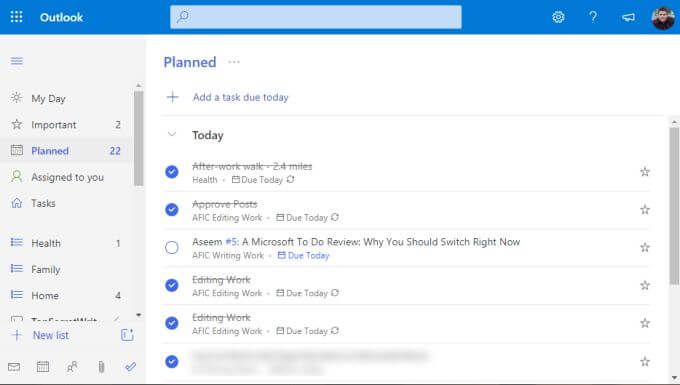
जब आप कार्यों को उनकी व्यक्तिगत सूचियों में व्यवस्थित करते हैं (जो हमें नीचे मिलेंगे), तो आप तिथियों और अनुस्मारक के कारण कार्य सौंपेंगे। आज की नियत तारीख या अनुस्मारक के साथ कुछ भी, यहां आजअनुभाग के तहत दिखाई देगा।
Microsoft टू डू में उपयोग किए जाने वाले दृष्टिकोण के बारे में दिलचस्प बात यह है कि यह क्रम दिन-प्रतिदिन सख्त नहीं होता है। यह वास्तव में कुछ हो रही चीजों का अनुसरण करता है (GTD) "अब, अगला, बाद में" मॉडल।
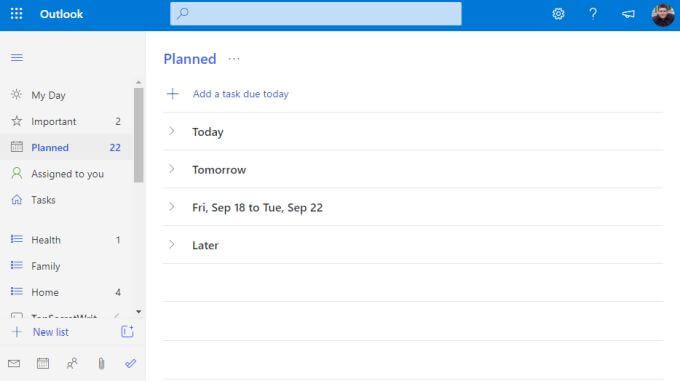
अनुभागों को विशेष रूप से इस तरह नामित नहीं किया गया है, लेकिन आप देख सकते हैं कि अवधारणा समान है। आप अपने दैनिक कार्य के दौरान आजपर ध्यान केंद्रित करेंगे। यदि आप सब कुछ प्राप्त करते हैं, तो आप कलपर शुरू कर सकते हैं, या अन्य दो खंडों में किसी भी बाद के कार्यों से चुन सकते हैं।
मेरा दिन अनुभाग
आप इस बिंदु पर सोच रहे होंगे कि आप हमेशा योजनाबद्धअनुभाग का उपयोग करें और ऊपर से नीचे तक काम करें।
लेकिन वास्तविक दुनिया में, यह काम नहीं करता है। खासकर यदि आपके पास अब से एक महीने के कारण कार्य हैं, तो आपको समय के साथ थोड़ा काम करना होगा। ये उस प्रकार के कार्य हैं जिन्हें आपने कार्य के दाईं ओर स्थित स्टार का चयन करके महत्वपूर्णके रूप में चिह्नित किया है।
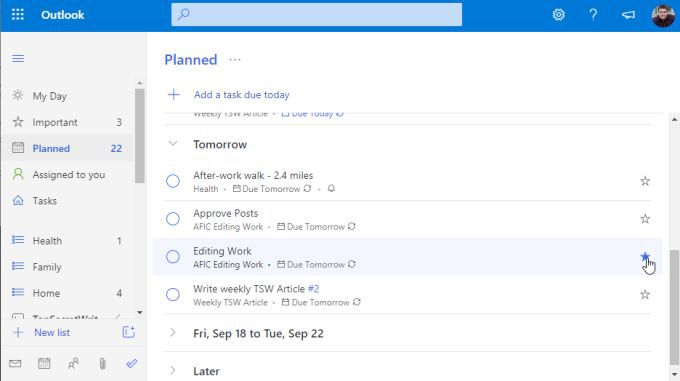
मुद्दा यह है कि एक कार्यक्रम पर जो आपके लिए काम करता है, हो सकता है कि हर सुबह आपके कॉफ़ी के दौरान या प्रत्येक शाम को काम से घर जाने के लिए तैयार होने से पहले, आप अगली सूची देखें वे कार्य जो आप वास्तव में उन मेरा दिनअनुभाग से निपटना और जोड़ना चाहते हैं।
आप कार्य को राइट-क्लिक करके और मेरे दिन में जोड़ेंका चयन करके ऐसा करते हैं >।
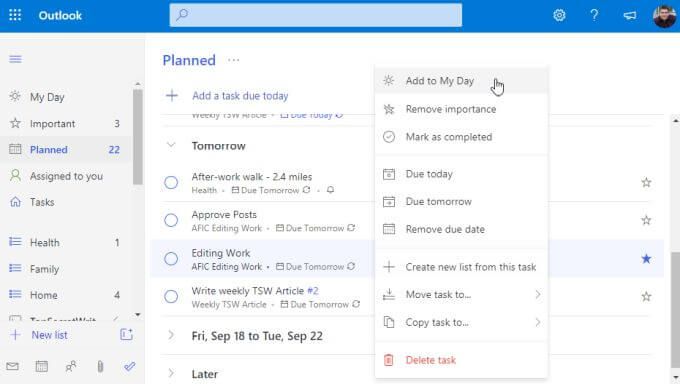
फिर, जब आप काम शुरू करने के लिए तैयार हों, तो बस मेरा दिनचुनें और अपनी सूची के माध्यम से काम करना शुरू करें।
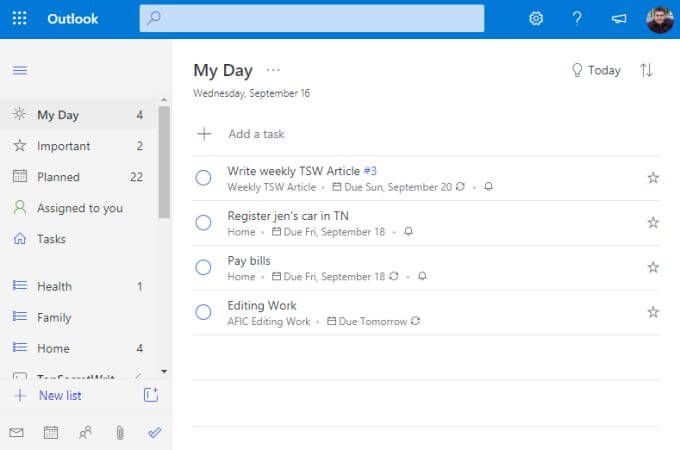
आप आश्वस्त कर सकते हैं कि आप उन सबसे महत्वपूर्ण वस्तुओं पर काम कर रहे हैं जिन्हें आप पूरा करना चाहते थे।
नई सूची और कार्य बनाना
कैसे करें आपको Microsoft ToDo में इन सभी सूचियों और कार्यों को जोड़ा गया है? सूचियाँ संगठित कार्यों का एक संग्रह हैं। वे प्रोजेक्ट, कंपनी, थीम, या जिस भी तरीके से आप उन्हें व्यवस्थित करना चाहते हैं, अपने कार्यों को समूहीकृत रखने का एक शानदार तरीका है।
एक नई सूची बनाने के लिए, बस बाएं नेविगेशन के नीचे स्क्रॉल करें। पैनल और + नई सूचीफ़ील्ड चुनें। सूची का नाम टाइप करें, और दर्ज करें।
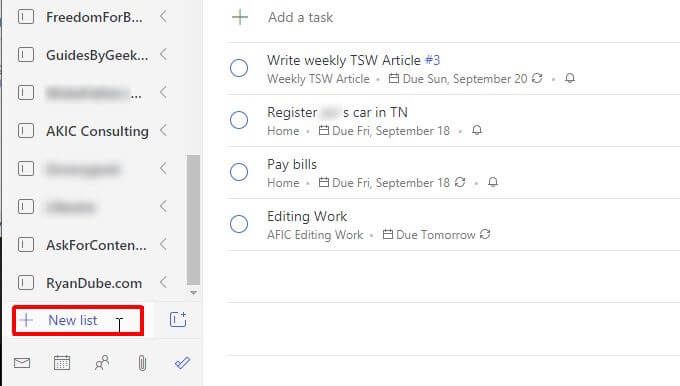
यह सूची बाईं ओर के नेविगेशन आइकन के साथ एक नीली सूची आइकन के साथ दिखाई देगी। उदाहरण के लिए, स्वास्थ्य, परिवारऔर घर
के लिए नीचे तीन सूचियाँ प्रदर्शित हैं।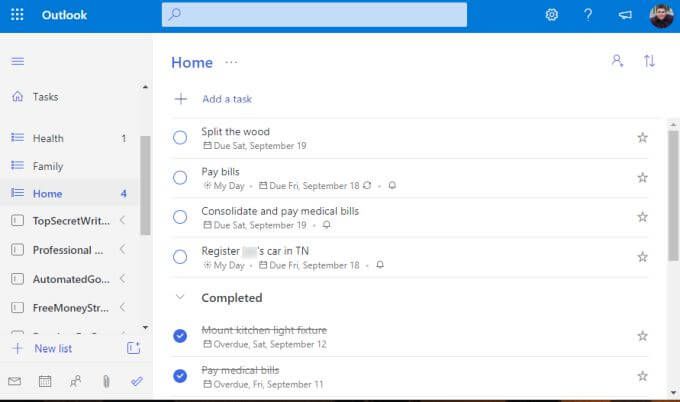
किसी सूची के अंदर एक नया कार्य बनाने के लिए, बस + एक कार्य जोड़ेंलिंक चुनें और टाइप करना शुरू करें। जब आप काम कर रहे हों तब दर्ज करेंदबाएं।
कार्य विवरण संपादित करने के लिए, बस कार्य का चयन करें और दाईं ओर एक नया पैनल खुलेगा।
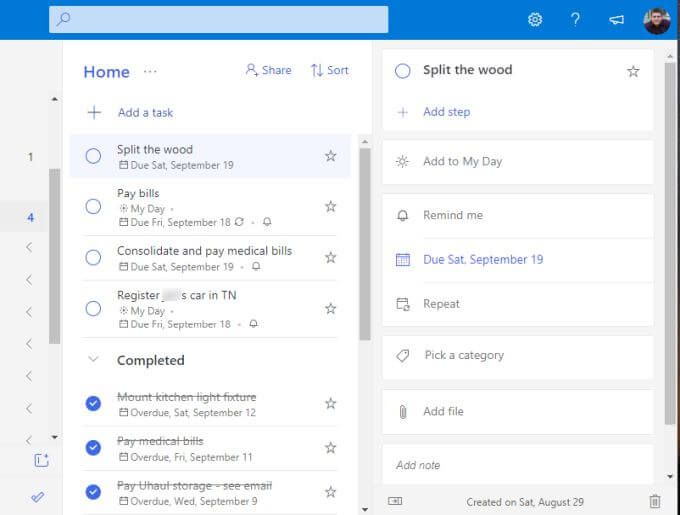
आप Microsoft में किसी भी कार्य के लिए निम्नलिखित सभी विवरण जोड़ सकते हैं।
जब आप इसे देय या सेट रिमाइंडर के आधार पर करते हैं, तो Microsoft To Do, नेविगेशन फलक के शीर्ष पर उपयुक्त शेड्यूलिंग फ़ोल्डर में से किसी एक में कार्य को स्वचालित रूप से असाइन करेगा।
कार्य समूह बनाना
Microsoft टू डू में सबसे शक्तिशाली विशेषताओं में से एक यह एक विशेषता है कि किसी भी अच्छे टू-डू ऐप को इसमें शामिल करना चाहिए। यह कार्य सूची के लिए एक फ़ोल्डर या समूह है।
एक परिदृश्य पर विचार करें जहां आप एक नया साइड बिजनेस खरीद रहे हैं, पुराने घरों को खरीद, पुनर्निर्मित और पुनर्निर्मित कर रहे हैं। इस तरह के व्यवसाय के लिए आपको अपनी अचल संपत्ति की खरीद के लिए कार्यों की एक सूची की आवश्यकता होती है, आपके नवीकरण के लिए कार्यों की एक और सूची, और इसी तरह।
उन सभी सूचियों को एक साथ समूहीकृत करने के लिए, आप पहले उन कार्य सूचियों में से कम से कम दो बनाएँगे।
फिर, एक बॉक्स के साथ छोटे आइकन और दाईं ओर a + चुनें। नई सूची क्षेत्र की। यह समूह बनाएंआइकन है।
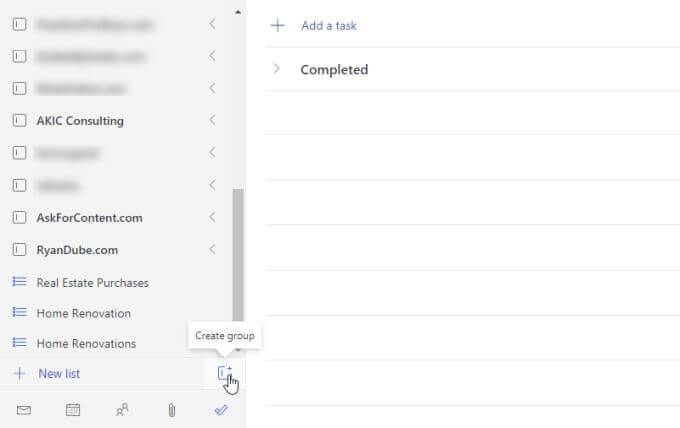
समूह का नाम टाइप करें और दर्ज करेंदबाएं। फिर, कार्य सूची समूह में आपके द्वारा बनाई गई दो कार्य सूचियों को बस क्लिक करें और खींचें। आपको पता चलेगा कि आपने समूह के अंदर एक नीला बिंदीदार बॉक्स दिखाई देने पर उसे बहुत दूर तक खींच लिया है।
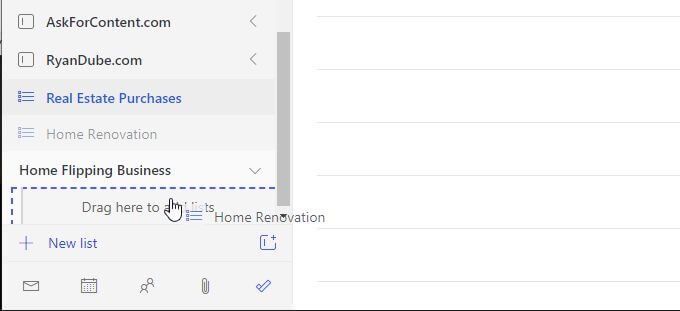
एक बार हो जाने के बाद, आप दोनों कार्य सूचियों के साथ समूह देखेंगे इसके तहत शामिल है। आप समूह के नाम के दाईं ओर तीर का चयन करके किसी भी समय इस समूह को ध्वस्त या खोल सकते हैं।
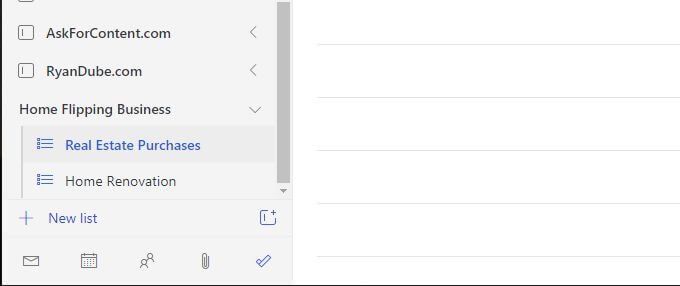
अब, जब भी आप कोई नई कार्य सूची जोड़ते हैं, तो बस उसे किसी भी में खींचें आपके मौजूदा समूह इसे उस समूह में जोड़ने के लिए।
समूह न केवल आपके सभी कार्य सूचियों को व्यवस्थित करने का एक शानदार तरीका है, बल्कि यह आपके बाएं नेविगेशन फलक को साफ रखने का भी एक सही तरीका है। यहां तक कि अगर आपके पास सैकड़ों सूचियां हैं, तो आप उन सभी को संगठित समूहों में ध्वस्त कर सकते हैं, ताकि आपका बायाँ नेविगेशन फलक नियंत्रण से बाहर न हो जाए।
क्या आपको Microsoft का उपयोग करना चाहिए?
ऑनलाइन बहुत सारे ऐप हैं आज आप अपने दैनिक कार्यों का प्रबंधन करने के लिए उपयोग कर सकते हैं। कुछ लोग किसी लोकप्रिय- do सूची ऐप्स के लिए चुनते हैं। अन्य लोग अपने समय का प्रबंधन करने के लिए कुछ चीजों का उपयोग करके गैर-पारंपरिक दृष्टिकोण अपना सकते हैं।
4>अपने समय का प्रबंधन करने के लिए। इससे पहले कि आप अपने लिए एक सही मिलान है, खोजने के लिए कई सिस्टम आज़माएं।लगभग हर उपलब्ध एप्लिकेशन का परीक्षण करने के बाद, हम आत्मविश्वास से कह सकते हैं कि Microsoft To Do के पास प्रत्येक महत्वपूर्ण विशेषता है जिसे आपको प्रबंधित करना होगा संभव के रूप में अपने समय के रूप में उत्पादकता और कुशलता से।