तो आप किसी भी अनुभव के स्तर पर वीडियो संपादकों के लिए शीर्ष पसंद एडोब प्रीमियर के साथ वीडियो संपादन शुरू करना चाहते हैं। आप प्रोग्राम खरीदते हैं और डाउनलोड करते हैं, इसे खोलते हैं, लेकिन फिर आप अचानक इस अहसास से टकरा जाते हैं कि आप वास्तव में नहीं जानते कि क्या करना है, या कहां से शुरू करें।
आप जल्द ही मिल जाएंगे, हालांकि, अभिभूत होने का कोई कारण नहीं है। जो भी कारण शुरू करने की इच्छा है, चाहे आप एक यूट्यूब चैनल शुरू कर रहे हैं या अपनी पहली लघु फिल्म का संपादन कर रहे हैं, आप देखेंगे कि एक बार जब आप अपने आप को कार्यक्रम से परिचित कर लेते हैं, तो आपके संपादन का समय लगता है उड़ना।
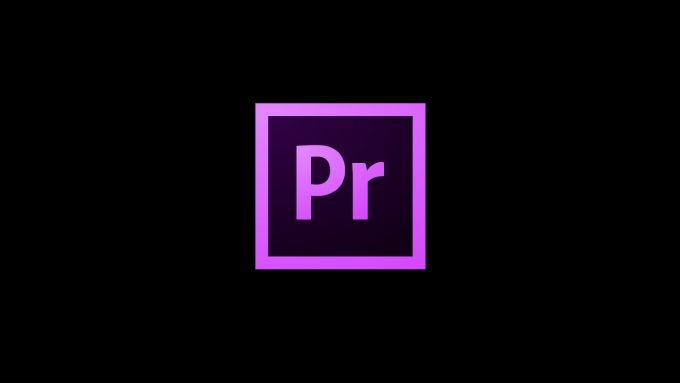
यदि आप इस एडोब प्रीमियर ट्यूटोरियल में संकेत का पालन करते हैं, तो आप अपने मीडिया को आत्मविश्वास से संपादित करना शुरू करने के लिए पूरी तरह तैयार होंगे। मूल बातें प्राप्त करने के बाद आप अधिक आसानी से अपने ज्ञान का निर्माण करने में सक्षम होंगे। ध्यान रखें कि प्रीमियर जैसे कार्यक्रमों के साथ, सब कुछ करने का एक से अधिक तरीका है, इसलिए ऐसा महसूस न करें कि आपको हर समय इन विशिष्ट तरीकों से चिपके रहना है।
एक नया प्रोजेक्ट शुरू करना
Adobe Premiere Open हो जाने के बाद, आपके पास होम स्क्रीन पर कुछ विकल्प होते हैं। आप या तो एक नई परियोजना शुरू कर सकते हैं, जिस पर आप काम कर रहे हैं उसे खोलें या आप खोलने के लिए अपनी सबसे हाल की परियोजनाओं की सूची देख सकते हैं।
मान लें कि आप स्क्रैच से शुरू कर रहे हैं, नया प्रोजेक्टपर क्लिक करने से आप एक विंडो पर पहुंच जाएंगे जहां आप इस प्रोजेक्ट की सेटिंग चुन सकते हैं। यह भ्रामक लग सकता है, लेकिन यहां प्रत्येक भाग का टूटा हुआ संस्करण है।

सबसे पहले, आपकी परियोजना का नाम है, और वह स्थान जहाँ आप अपनी परियोजना को सहेजने के लिए चुनते हैं। फिर वहां वीडियो रेंडरिंग और प्लेबैकहै, जो आपके कंप्यूटर द्वारा आपके द्वारा उत्पादित वीडियो को संसाधित करने और वास्तविक समय में अंतिम परिणाम आपके पास वापस भेजने का तरीका है।
In_content_1 सभी: [300x250] / dfp: [640x360]->आप इस विकल्प के लिए क्या चुनते हैं, यह निर्धारित करता है कि आपका वीडियो कितनी तेजी से प्रदान किया जाएगा और आपके लिए वापस चला जाएगा। आपके उपलब्ध विकल्प आपके कंप्यूटर के ग्राफिक्स कार्ड पर निर्भर करते हैं, लेकिन पारा प्लेबैक इंजन GPU त्वरण (ओपन सीएल)अधिकांश कंप्यूटरों द्वारा समर्थित और अनुशंसित है।
आप तब चुन सकते हैं कि आप अपने वीडियो का प्रदर्शन किस मीट्रिक से करना चाहते हैं, या तो Timecodeया फ़्रेम(आपको पैरों + फ्रेम के बारे में चिंता करने की आवश्यकता नहीं है) जब तक आप 16 मिमी या 35 मिमी कैमरे के साथ रिकॉर्ड नहीं किए जाते)। टाइमबॉसयह है कि आपने जिस वीडियो को लॉग इन किया है और वीडियो के प्रत्येक फ्रेम को कैसे सहेजा है। इस विकल्प की सिफारिश की जाती है क्योंकि यह आपको दिखाएगा कि आपका वीडियो कितनी देर के लिए बाहर आता है और विशिष्ट फ़्रेमों का पता लगाना आसान बनाता है।
ऑडियोप्रदर्शन विकल्प वास्तव में नीचे आता है कि आप अपनी ऑडियो फ़ाइलों को कैसे संपादित करना चाहते हैं, लेकिन ऑडियो नमूनेविकल्प तब तक ठीक है जब तक आपको आवश्यकता न हो ऑडियो को मिलीसेकेंड में संपादित करें।
कैप्चर फॉर्मेटसेक्शन तब तक महत्वपूर्ण नहीं है जब तक कि आप सीधे वीडियो को Adobe Premiere पर कैप्चर नहीं कर रहे हैं, ऐसे में आप यह चुनें कि आप डिजिटल वीडियो या हाई डेफिनिशन वीडियो में शूटिंग कर रहे हैं या नहीं।
अपने वीडियो और ऑडियो सम्मिलित करना
अपने प्रोजेक्ट विकल्प सेट करने के बाद, आपको अपने मुख्य कार्यक्षेत्र में लाया जाएगा। आप बदल सकते हैं कि आप प्रत्येक पैनल को स्थानांतरित करके अपने कार्यक्षेत्र को कैसे देखना चाहते हैं, या शीर्ष पट्टी में विंडो>कार्यस्थानचुनकर और पहले से बनाए गए लोगों में से एक का चयन कर सकते हैं। इस लेख में संपादनकार्यक्षेत्र का उपयोग किया जाएगा।

पहली बात जो आप करना चाहते हैं, वह सभी मीडिया को लोड करना है जिन्हें आप अपने प्रोजेक्ट में उपयोग कर रहे हैं। सबसे पहले, बाएँ बाएँ बॉक्स में मीडिया ब्राउज़रका पता लगाएँ। यहां से, आप अपने कंप्यूटर से मीडिया की सही खोज कर सकते हैं।
एक बार जब आप वीडियो या ऑडियो चाहते हैं, तो उस पर क्लिक करने पर स्रोतविंडो ऊपर दिखाई देगी। इस विंडो में आप मार्क इनऔर मार्क आउटटूल (ब्रैकेट के आकार वाले आइकन) का उपयोग करके अपने हिस्से को (आप नीचे दाएं पैनल) में जो कुछ भी चाहते हैं उसे काट सकते हैं और उसमें डाल सकते हैं। आपके स्रोत वीडियो के नीचे।)

वीडियो डालने के लिए, आप वीडियो को वीडियो केवलआइकन से ड्रैग कर सकते हैं, स्रोत विंडो में वीडियो के नीचे, या आप यदि आप संपूर्ण वीडियो और उसके पास कोई ऑडियो चाहते हैं तो वीडियो को सीधे मीडिया ब्राउज़र से खींच सकते हैं।
वैकल्पिक रूप से, आप समयरेखा में जहां भी मार्कर है, वीडियो डालने के लिए सम्मिलित करेंउपकरण (अपने स्रोत वीडियो के दाईं ओर से तीसरा) का उपयोग कर सकते हैं।

यदि आप अलग-अलग ऑडियो फ़ाइलें, जैसे कि संगीत या ध्वनि प्रभाव हैं, तो ऑडियो अनुक्रम में खोजने और सम्मिलित करने के लिए समान कार्य करता है। यदि आप किसी वीडियो से केवल ऑडियो लेना चाहते हैं, तो आप केवल ऑडियो केवलअपने प्रोजेक्ट में खींच सकते हैं।
बेसिक Adobe Premiere Tools समझाया
वीडियो एडिटिंग के दौरान, एडोब प्रीमियर को जो टूल देने होते हैं, वे आपके सबसे अच्छे दोस्त होंगे। कार्यक्रम के भीतर कई अलग-अलग उपकरण हैं, लेकिन यहां उन मूल लोगों की व्याख्या है जिन्हें आप संभवतः सबसे अधिक बार उपयोग करेंगे।

चयन उपकरण
यह वह आइकन है जो पॉइंटर की तरह दिखता है। यह आपके अनुक्रमों के आगे स्थित बॉक्स का सबसे ऊपरी उपकरण है। यह टूल आपको वीडियो या ऑडियो को अपनी टाइमलाइन में सेलेक्ट करने की अनुमति देता है, या इंटरफेस के भीतर बटन और ऑप्शन को सेलेक्ट करता है। आप अपनी टाइमलाइन में बाहर के मीडिया को भी लेफ्ट क्लिक कर सकते हैं और कई क्लिप को चुनने के लिए सिलेक्शन बॉक्स बनाने के लिए ड्रैग कर सकते हैं।

ट्रैक सिलेक्ट फॉरवर्ड + बैकवर्ड टूल
यह बॉक्स और तीर द्वारा दर्शाए गए चयन टूल के तहत अगला आइकन है। आप आइकन के निचले-दाएं कोने में देख सकते हैं कि एक छोटा त्रिकोण है।
इसका मतलब है कि आइकन पर क्लिक करके और पकड़कर आप इससे संबंधित अन्य टूल तक पहुंच सकते हैं। ऐसा करने से आप ट्रैक सिलेक्ट फॉरवर्ड फॉरवर्डटूल का उपयोग कर सकते हैं, जो आपके टाइमलाइन में पूरे ट्रैक को आगे बढ़ा सकता है, या ट्रैक सिलेक्ट बैकवर्डटूल का उपयोग करता है, जो इसके विपरीत करता है।
रिपल एडिट टूल
आप इसका उपयोग अपनी क्लिप के इन और आउट पॉइंट को ट्रिम करने के लिए कर सकते हैं, और आप रोलिंग एडिट टूल एक साथ एक क्लिप के आउट पॉइंट और दूसरे के इन पॉइंट को संपादित करने के लिए, अंतराल को बंद करने के लिए।
इस टूल के अंतर्गत स्ट्रेचभी है अगर आपको गति बढ़ाने की आवश्यकता है। या पूरी क्लिप को धीमा कर दें। आप इस टूल का उपयोग करने के लिए इन या आउट पॉइंट से क्लिक और ड्रैग कर सकते हैं। यह क्लिप से कुछ भी नहीं काटता है, यह केवल फ्रेम दर को धीमा या धीमा करेगा।
रेजर टूल
यह रेजर के आकार का आइकन है। इस टूल से आप अपनी इच्छानुसार किसी भी बिंदु पर आसानी से क्लिप काट सकते हैं।

टाइप टूल
यह टूल, जो एक राजधानी टी की तरह दिखता है, आपको अपने वीडियो प्लेबैक पर सीधे क्लिक करने और सरल पाठ बनाने की अनुमति देता है । आप वर्टिकल टाइपटूल तक पहुंचने के लिए क्लिक और होल्ड भी कर सकते हैं, जो वर्टिकल टेक्स्ट बॉक्स बनाता है।

इन सभी उपकरणों के साथ, अपने माउस को उनके ऊपर मँडराकर, आप टूल नाम के आगे कोष्ठक में एक पत्र देख सकते हैं। यह वह है जो आपके कुंजीपटल पर उपकरण से जुड़ा हुआ है, इसलिए आप इन शॉर्टकट का उपयोग करके उन्हें जल्दी से एक्सेस कर सकते हैं।
बेसिक ऑडियो एडिटिंग टूल्स
न केवल Premiere में आपके वीडियो को संपादित करने के लिए उपकरण हैं, बल्कि ऐसे कई ऑडियो संपादन विकल्प भी उपलब्ध हैं जिनकी आपको आवश्यकता है किसी तरह से इसमें हेरफेर करें।
अपनी टाइमलाइन में ऑडियो डालने के बाद, आप उसी तरह से एडिट कर सकते हैं, जिस तरह से आप वीडियो एडिट करते हैं, उसी टूल्स का इस्तेमाल करके। इसके अलावा, आपके प्रोजेक्ट की आवाज़ को बढ़ाने के लिए ऑडियो प्रभाव भी हैं।
उन्हें एक्सेस करने के लिए, अपने कार्यक्षेत्र के शीर्ष पर स्थित प्रभावटैब पर क्लिक करें। यह आपके दाईं ओर प्रभाव पैनल को खोलना चाहिए, और यहां से आप ऑडियो प्रभावपर जा सकते हैं। उनमें से किसी का उपयोग करने के लिए, बस अपने चुने हुए प्रभाव को अपनी ऑडियो क्लिप पर खींचें।

एक अत्यंत उपयोगी प्रभाव DeHummer और DeNoise प्रभाव है। यदि आप अपने ऑडियो क्लिप में बहुत अधिक पृष्ठभूमि शोर देख रहे हैं, तो ये प्रभाव आपको इससे छुटकारा पाने में मदद कर सकते हैं। आप उन्हें शोर में कमी / बहालीके तहत पा सकते हैं। जब आप उन्हें लागू कर लेते हैं, तो आप उनके साथ प्रभाव नियंत्रणपैनल में खेल सकते हैं, लेकिन उन्हें अपने शोर को स्वचालित रूप से हटा देना चाहिए।
ध्यान रखने वाली एक और अच्छी बात यह है कि आप ऑडियो की मात्रा को सीधे अपने टाइमलाइन से नियंत्रित कर सकते हैं। यदि आप अपने ऑडियो क्लिप को देखते हैं, तो आप देखेंगे कि एक सफेद क्षैतिज रेखा है। वॉल्यूम बदलने के लिए आप इस लाइन को ऊपर या नीचे खींच सकते हैं। यदि आप कुछ स्थानों में ज़ोर से और अन्य में शांत होने के लिए वॉल्यूम पसंद करते हैं, तो आप ऐसा करने के लिए कीफ़्रेमनामक सुविधा का उपयोग कर सकते हैं।

इसे चौड़ा करने के लिए टाइमलाइन के ऑडियो सेक्शन में स्क्रॉलबार पर मौजूद सर्कल में से एक को खींचें। आपको अपने ऑडियो टाइमलाइन के बाईं ओर एक हीरे के आकार का आइकन देखना चाहिए। यदि आप इस आइकन पर क्लिक करते हैं, तो आप एक Keyframe जोड़ सकते हैं, और यदि आप कम से कम दो जोड़ते हैं, तो आप उन्हें स्वतंत्र रूप से दूसरे में खींच सकते हैं। इसके उपयोग से आप अपने ऑडियो को आसानी से फीका / आउट कर सकते हैं।
प्रीमियर में शीर्षक निर्माण
अगर आपको सरल टेक्स्ट टूल की तुलना में अधिक विस्तृत शीर्षक बनाने की आवश्यकता है, तो आप लिगेसी शीर्षककी अनुमति देंगे। प्रीमियर में मजबूत>फीचर में शीर्षक बनाने के लिए बहुत अधिक उपकरण हैं। निर्माण विंडो खोलने के लिए बस फ़ाइल>नया>विरासत शीर्षकक्लिक करें।

टाइपटूल का उपयोग करें। दाईं ओर रूपांतरणअनुभाग के तहत, आप प्लेसमेंट, आकार, अस्पष्टता और बहुत कुछ बदल सकते हैं। गुणके तहत, अद्वितीय शीर्षक निर्माण के लिए बहुत सारे विकल्प हैं, जैसे कि तिरछा, कर्निंग, या ट्रैकिंग जोड़ना। आप फ़ॉन्ट और आकार भी बदल सकते हैं।
न केवल आप पाठ बना सकते हैं, बल्कि आप अपने शीर्षक में मूल आकृतियों को जोड़ने के लिए आकृति उपकरणों का भी उपयोग कर सकते हैं।
रंग ग्रेडिंग के साथ आपके वीडियो के रूप को बदलना
अगर आप चाहते हैं कि आपके वीडियो का स्वरूप अधिक सुसंगत महसूस हो, तो आप आसानी से रंग समायोजित कर सकते हैं, प्रीमियर में लुमेट्री कलरका उपयोग करते हुए प्रकाश व्यवस्था, और अन्य दृश्य पहलू। आप इसे रंगपैनल के तहत पा सकते हैं।
Lumetri रंग के साथ आपके पास अपने निपटान में कई अलग-अलग उपकरण हैं। मूल सुधारके तहत, आप अपनी क्लिप के लुक को बेहतर बनाने के लिए कुछ त्वरित बदलाव कर सकते हैं, जैसे व्हाइट बैलेंस, कंट्रास्ट, हाइलाइट्स / छायाऔर व्हाइट / ब्लैक>। यदि आप अधिक उन्नत और विस्तृत परिवर्तन करना चाहते हैं, तो बाकी विकल्प आपको अधिक स्वतंत्रता देते हैं।

यदि आप यहां उपकरणों की मात्रा से अभिभूत हैं, हालांकि, LUTs और रंग प्रीसेट को स्वचालित रूप से आपकी क्लिप को रंगीन करने के लिए डाउनलोड करने का विकल्प भी है। बहुत सारे मुफ्त हैं जो आप ऑनलाइन पा सकते हैं।
जब आप एक डाउनलोड कर लेते हैं, तो आप बेसिक सुधार में LUTविकल्प के तहत या लूमेट्री कलर के तहत क्रिएटिव ड्रॉपडाउन में उनके नीचे ब्राउज़ कर सकते हैं।
आपका वीडियो निर्यात और रेंडर करना
संपादन किया जाता है, और आप परिणाम से खुश हैं। तो आप अपने संपादित वीडियो को एक साझा प्रारूप में कैसे प्राप्त करते हैं? शुक्र है, Adobe Premiere सीधे कार्यक्रम में आपके वीडियो को प्रस्तुत करना और निर्यात करना आसान बनाता है।

इस प्रक्रिया को शुरू करने के लिए, पहले इसके अंदर क्लिक करके टाइमलाइन पैनल को सक्रिय करें, फिर बहुत ऊपर का पता लगाएं टूलबार और फ़ाइल>निर्यात>मीडियाक्लिक करें। आपके निर्यात विकल्प चुनने के लिए एक स्क्रीन पॉप अप होगी। पहले, सुनिश्चित करें कि आप उस अनुक्रम को निर्यात कर रहे हैं जिसे आप निर्यात करना चाहते हैं। आप देख सकते हैं कि पूर्वावलोकन के माध्यम से नीले मार्कर को खींचकर आप क्या निर्यात कर रहे हैं।

इसके बाद, आप अपने वीडियो को सहेजने के लिए एक प्रारूप चुनना चाहेंगे। जब तक आपको H.264/ का उपयोग करके अपने वीडियो को एक निश्चित प्रारूप में सहेजना न हो। मजबूत>आमतौर पर सर्वोत्तम गुणवत्ता वाले आउटपुट के लिए अनुशंसित है।
फिर प्रीसेट चुनने का विकल्प होता है। यह इस बात पर निर्भर करता है कि आप अपना वीडियो कैसे साझा कर रहे हैं। ऐसे प्रीसेट हैं जो आपके वीडियो को फेसबुक, यूट्यूब, ट्विटर और अन्य प्लेटफ़ॉर्म द्वारा पहले से ही चुनने के लिए बेहतर सपोर्ट करेंगे। या, आप अपनी स्वयं की सेटिंग्स चुनने के लिए कस्टमचुन सकते हैं। आम तौर पर, हालांकि, मिलान स्रोत - उच्च बिटरेटप्रीसेट अधिकांश उपयोगों के लिए अच्छा है।
अपनी परियोजना का नाम सुनिश्चित करें और चुनें कि आप निर्यात किए जाने वाले वीडियो को कहां सहेजना चाहते हैं, और यह कि निर्यात वीडियोऔर निर्यात ऑडियोहैं निर्यात किए गए चीज़ों के अनुसार जाँच की जाती है।
जब आप समाप्त कर लेंगे, तब आप नीचे निर्यातपर क्लिक कर सकते हैं और आपका तैयार वीडियो आपके चुने हुए स्थान पर भेज दिया जाएगा।