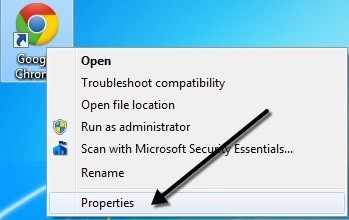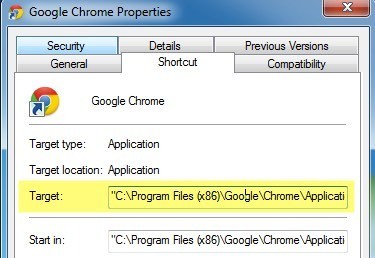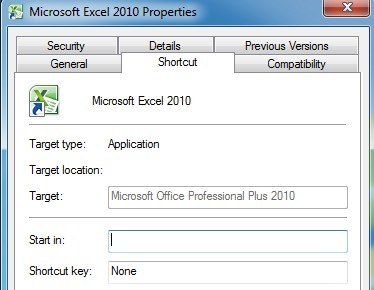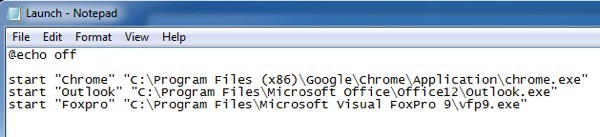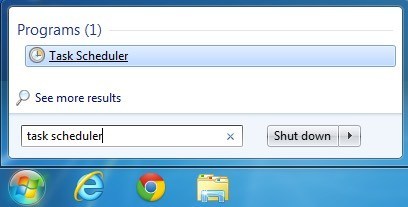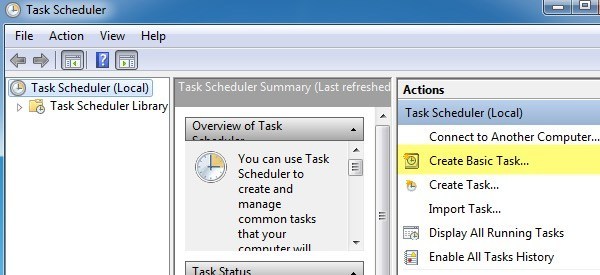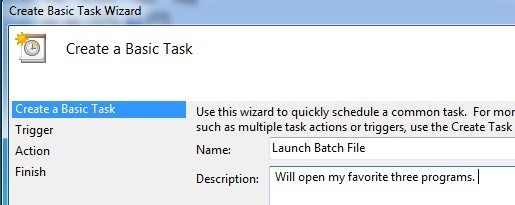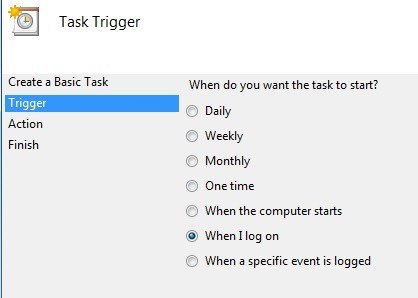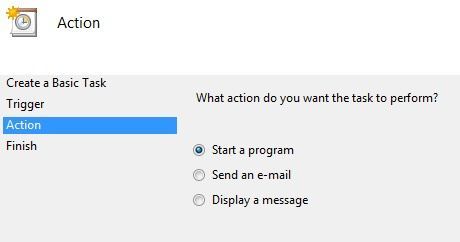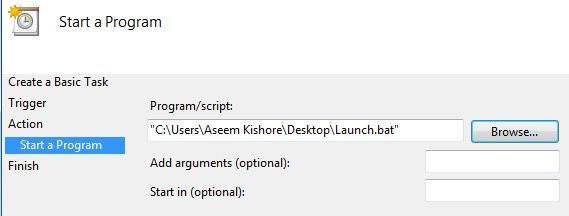आप कभी भी विंडोज़ में एक साथ कई प्रोग्राम खोलना क्यों चाहेंगे? हाल ही में, मेरे कार्यालय में कोई व्यक्ति मुझसे पूछता है कि वे प्रत्येक एप्लिकेशन पर अलग-अलग क्लिक करने के बिना कई डेस्कटॉप एप्लिकेशन कैसे खोल सकते हैं।
आम तौर पर, मैं व्यक्ति को आलसी कहूंगा और उन्हें रोकने के लिए कहा मुझे परेशान करते हुए, लेकिन चूंकि यह व्यक्ति दोहराए जाने वाले कार्य कर रहा था और हर दिन उसी एप्लिकेशन को खोलने के लिए जरूरी था, मैंने सोचा कि मैं एक समाधान के साथ आउंगा।
मैंने यह भी पाया कि मैं आमतौर पर कुछ कार्यक्रम खोलता हूं हर सुबह कोई फर्क नहीं पड़ता कि: इंटरनेट ब्राउज़िंग के लिए क्रोम, ईमेल की जांच के लिए आउटलुक, और कोड लिखने के लिए विजुअल फॉक्सप्रो (क्योंकि मैं प्रोग्रामर हूं)। तो तीन आइकनों पर क्लिक करने के बजाय, मैंने एक ही समय में सभी तीन अनुप्रयोगों को खोलने के लिए बैच फ़ाइलकहलाए जाने का निर्णय लिया!
आप विंडोज़ में बैच फ़ाइलों को बहुत आसानी से बना सकते हैं और आपको उन्हें बनाने की जरूरत है नोटपैड! साथ ही, मैं कवर करता हूं कि आप अपने बैच फ़ाइल को चलाने के लिए कार्य शेड्यूलर का उपयोग कैसे कर सकते हैं जब आपका कंप्यूटर बूट हो जाता है ताकि प्रोग्राम्स एक बार क्लिक किए बिना शुरू हो जाएं!
विंडोज़ में बैच फ़ाइल कैसे बनाएं
चरण 1. सबसे पहले, नोटपैड खोलें
चरण 2. फ़ाइल में पहली पंक्ति के रूप में नीचे दी गई रेखा को कॉपी और पेस्ट करें:
@echo off
बैच फ़ाइल में कमांड चलाते समय आपको कोई संदेश या पॉपअप विंडो नहीं देने के लिए मूल रूप से विंडोज़ को इको बंद करता है।
चरण 3. अब हमें वास्तव में निष्पादन योग्य को कॉल करने की आवश्यकता है हम तीनों कार्यक्रमों में से प्रत्येक को खोलना चाहते हैं। तो हमारे उदाहरण में, मैं फ़ायरफ़ॉक्स, आउटलुक और फॉक्सप्रू खोलना चाहता हूं। अगली तीन पंक्तियां इस तरह दिखेगी:
"क्रोम" शुरू करें "सी: \ प्रोग्राम फ़ाइलें (x86) \ Google \ क्रोम \ एप्लिकेशन \ chrome.exe"
प्रारंभ करें "आउटलुक" "सी: \ प्रोग्राम फ़ाइलें \ माइक्रोसॉफ्ट ऑफिस \ Office12 \ Outlook.exe"
शुरू करें "फॉक्सप्रो" "सी: \ प्रोग्राम फ़ाइलें \ माइक्रोसॉफ्ट विजुअल फॉक्सप्रो 9 \ vfp9.exe"
उपरोक्त प्रत्येक आदेश में तीन भाग हैं, जिन्हें मैं नीचे समझाता हूं:
प्रारंभ करें- वह प्रोग्राम है जो बैच फ़ाइलों में प्रोग्राम खोलने के लिए उपयोग किया जाता है
"ऐप नाम"- दूसरा पैरामीटर उस एप्लिकेशन का नाम है जिसे आप खोलने जा रहे हैं। आप यहां कोई भी नाम डाल सकते हैं क्योंकि यह केवल शीर्षक उद्देश्यों के लिए इस पैरामीटर का उपयोग करता है।
"ऐप पथ"- अंतिम पैरामीटर निष्पादन योग्य फ़ाइल का वास्तविक पथ है प्रोग्राम।
आप हमेशा आइकन पर राइट क्लिक करके और Propertiesपर जाकर प्रोग्राम का पथ पा सकते हैं। उदाहरण के लिए, अगर मैं फ़ायरफ़ॉक्स के लिए निष्पादन योग्य फ़ाइल के पथ को जानना चाहता था, तो मैं राइट-क्लिक और गुणों का चयन करूंगा।
अब सब मुझे लक्ष्यबॉक्स में पथ को देखने की ज़रूरत है और बस इसे मेरी बैच फ़ाइल स्क्रिप्ट में कॉपी और पेस्ट करें।
ध्यान दें कि कुछ शॉर्टकट हैं जहां लक्ष्य बॉक्स खाली दिखाई देगा जैसा कि नीचे दिखाया गया है, ज्यादातर माइक्रोसॉफ़्ट ऑफिस प्रोग्राम्स के साथ।
अगर यह मामला है, आपको मैन्युअल रूप से जाना है और सिस्टम पर EXE फ़ाइल को देखना है। Office के लिए, सबकुछ C: \ Program Files \ Microsoft Office \ Officexxमें स्थित है यदि आपने 64-बिट संस्करण या C: \ Program Files (x86) \ Microsoft Office \ Officexx अगर आपने 32-बिट संस्करण स्थापित किया है। एप्लिकेशन फाइल आमतौर पर एक्सेल, वर्ड या पावरपोइंट जैसे प्रोग्राम का नाम होती है।
अपनी फ़ाइल में सभी प्रविष्टियों को जोड़ने के बाद, बैच फ़ाइल को इस तरह कुछ दिखना चाहिए:
अब आपको बस इतना करना है वास्तव में इसे बैच फ़ाइल के रूप में सहेजते हैं, जो बहुत आसान है। फ़ाइलपर जाएं और इस रूप में सहेजेंक्लिक करें। अपनी फ़ाइल को "Test.bat" जैसे नाम दें। ध्यान दें कि मैंने मैन्युअल रूप से फ़ाइल नाम में बीएटी जोड़ा। अंत में, टेक्स्ट दस्तावेज़के बजाय प्रकार के रूप में सहेजेंको सभी फ़ाइलेंमें बदलें।
यही वह है! अब आपको आगे बढ़ना चाहिए और अपनी बैच फ़ाइल का परीक्षण करना चाहिए और देखें कि आपके सभी प्रोग्राम लोड हो गए हैं या नहीं। एक चीज़ जो मैंने पाया है वह है कि बैच फ़ाइल के माध्यम से लोडिंग अनुप्रयोग किसी कारण से बहुत तेज है। मुझे सच में यकीन नहीं है कि क्यों, लेकिन क्रोम, आउटलुक और फ़ायरफ़ॉक्स सभी ने सामान्य रूप से उन पर क्लिक करने की तुलना में कई सेकंड तेज लोड किए।
पीसी स्टार्टअप पर शेड्यूल बैच फ़ाइल
अब चलिए शेड्यूल करें जब हम पहली बार विंडोज में लॉग इन करते हैं तो हमारी बैच फ़ाइल चलाने के लिए। ऐसा करने के लिए, स्टार्ट पर क्लिक करें, कार्य शेड्यूलर टाइप करें और पहले लिंक पर क्लिक करें।
इंटरफ़ेस को देखकर अभिभूत न हों क्योंकि हमें केवल एक बहुत ही सरल कार्य बनाना है। दाईं तरफ, आपको मूल कार्य बनाएंका लिंक देखना चाहिए। आगे बढ़ें और उस पर क्लिक करें।
अब अपना मूल कार्य एक नाम दें, जो भी आप चाहते हैं। यदि आप चाहें तो आप इसे एक विवरण भी दे सकते हैं। पूरा होने पर अगला क्लिक करें।
अगला चरण ट्रिगर चुनना है। हमारे मामले में, हम कंप्यूटर पर लॉग ऑन करते समय बैच फ़ाइल को चलाने के लिए चाहते हैं, इसलिए जब मैं लॉग ऑन करता हूंचुनें। यही एकमात्र विकल्प है जो वास्तव में वैसे भी समझ में आता है।
अगला चरण एक क्रिया चुनना है। हमारे मामले में, कार्रवाई हमारी बैच स्क्रिप्ट को चलाने के लिए होगी, इसलिए एक प्रोग्राम प्रारंभ करेंचुनें।
अंत में , हमें वास्तव में उस बैच फ़ाइल को चुनना होगा जिसे हम कंप्यूटर पर लॉग ऑन करते समय चलाने के लिए चाहते हैं। आगे बढ़ें और ब्राउज़ बटन पर क्लिक करें और अपनी बैच फ़ाइल के स्थान पर नेविगेट करें।
अगलाक्लिक करें और फिर समाप्त करेंक्लिक करें। अब आगे बढ़ें और अपने कंप्यूटर को पुनरारंभ करें और जब आप विंडोज़ में लॉग इन करते हैं तो प्रोग्राम्स खोलना चाहिए! बहुत साफ, हुह? यदि आपके कोई प्रश्न हैं, तो एक टिप्पणी पोस्ट करें। का आनंद लें!