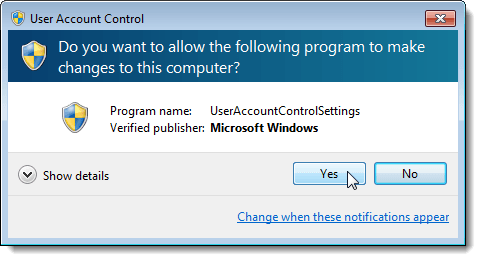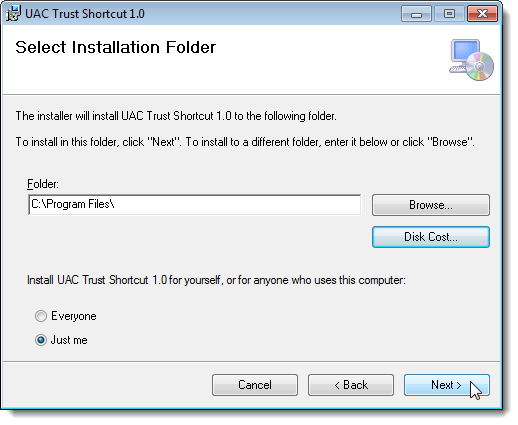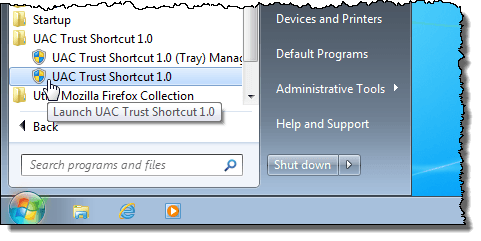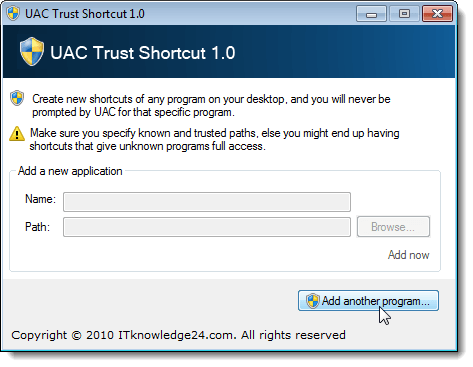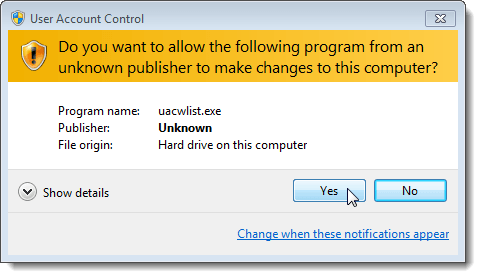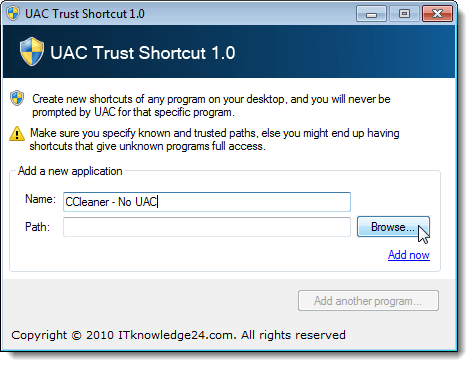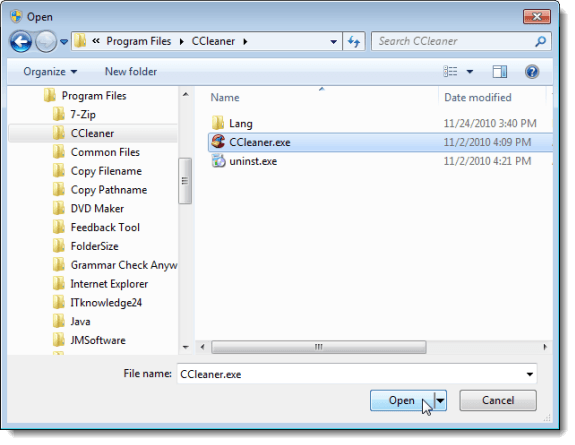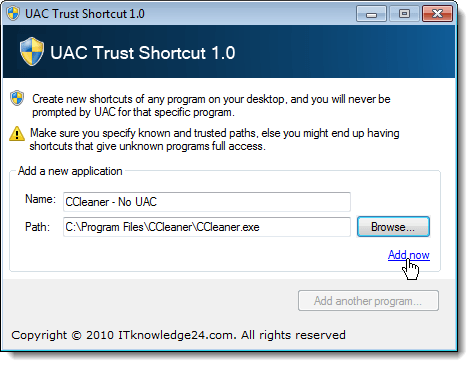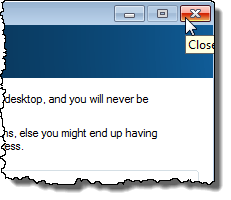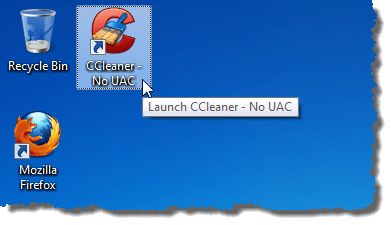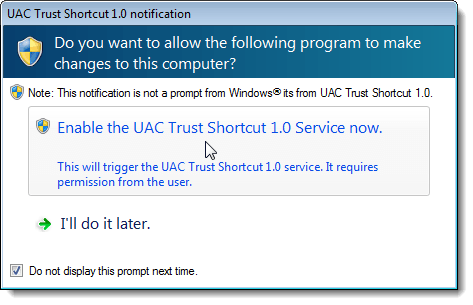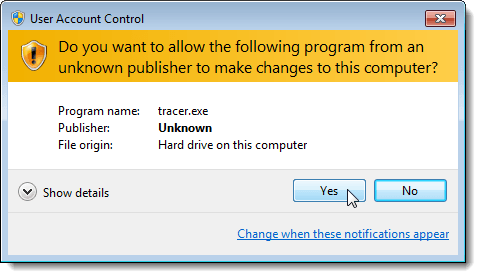जब आप कोई ऐसा कार्य करते हैं जिसके लिए Windows Vista, Windows 7, या Windows Server 2008 में व्यवस्थापकीय विशेषाधिकारों की आवश्यकता होती है, तो उपयोगकर्ता खाता नियंत्रण(यूएसी) संवाद बॉक्स प्रदर्शित होता है। उपयोगकर्ता खाता नियंत्रणमानक उपयोगकर्ता विशेषाधिकारों के लिए अनुप्रयोगों को सीमित करता है, यहां तक कि उपयोगकर्ता खाते में भी प्रशासक विशेषाधिकार दिए गए हैं। जब आप एप्लिकेशन चलाते हैं, तो वे मानक उपयोगकर्ता के रूप में चलाए जाते हैं, जब तक कि वे विशेष रूप से व्यवस्थापकीय विशेषाधिकार प्राप्त करने के लिए अनुमोदित न हों।
उपयोगकर्ता खाता नियंत्रणअनुमोदन प्रति-आवेदन के आधार पर होता है। यदि आपके पास कोई ऐसा एप्लिकेशन है जिसे आप जानते हैं और भरोसा करते हैं और अक्सर उपयोग करते हैं, और इसके लिए व्यवस्थापकीय विशेषाधिकारों की आवश्यकता होती है, तो आप यूएसी ट्रस्ट शॉर्टकटनामक एक निःशुल्क टूल डाउनलोड करना चाहते हैं, जो आपको बंद करने की अनुमति देता है <मजबूत>उपयोगकर्ता खाता नियंत्रणकिसी विशिष्ट एप्लिकेशन के लिए।
यूएसी ट्रस्ट शॉर्टकट
http://www.itknowledge24.com/ से डाउनलोड करें।
नोट:यूएसी ट्रस्ट शॉर्टकट.zipफ़ाइल डाउनलोड में दो फ़ाइलें हैं। यूएसी ट्रस्ट शॉर्टकटको स्थापित करने के लिए Microsoft .NET Framework 4 की आवश्यकता है। यदि आपके पास Microsoft .NET Framework 4 है, तो आप .msiफ़ाइल का उपयोग करके यूएसी ट्रस्ट शॉर्टकटइंस्टॉल कर सकते हैं।
यदि आपको Microsoft .NET Framework की आवश्यकता है 4, यूएसी ट्रस्ट शॉर्टकटस्थापित करने के लिए शामिल .exeका उपयोग करें। यह स्वचालित रूप से माइक्रोसॉफ्ट .NET Framework 4 डाउनलोड करता है और इसे आपके लिए इंस्टॉल करता है। फिर, यह .msiफ़ाइल को यूएसी ट्रस्ट शॉर्टकटइंस्टॉल करने के लिए चलाता है।
हमने .exeफ़ाइल को इंस्टॉल करने के लिए उपयोग किया यूएसी ट्रस्ट शॉर्टकटक्योंकि हमारे पास अभी तक माइक्रोसॉफ्ट .NET Framework 4 स्थापित नहीं है। इंस्टॉल शुरू करने के लिए setup.exeफ़ाइल को डबल-क्लिक करें। स्थापना के लिए चरणों के माध्यम से जाएं।
यदि आप अपने कंप्यूटर पर सभी उपयोगकर्ताओं के लिए यूएसी ट्रस्ट शॉर्टकटइंस्टॉल करना चाहते हैं, तो हर कोईरेडियो बटन चुनें स्थापना फ़ोल्डर का चयन करेंस्क्रीन। अन्यथा, बस मुझेरेडियो बटन का चयन करें।
इस पोस्ट में उदाहरण के लिए, हम CCleanerके लिए शॉर्टकट बनाएंगे, जो आपके विंडोज कंप्यूटर की सफाई के लिए एक उपयोगी प्रोग्राम है। यह आपकी गोपनीयता को ऑनलाइन सुरक्षित रखता है और आपके कंप्यूटर को तेज़ी से और अधिक सुरक्षित बनाता है। यदि आप उपयोग करने के लिए CCleanerइंस्टॉल करना चाहते हैं और इसलिए आप इस पोस्ट में दिए चरणों का पालन करते समय इसे उदाहरण के रूप में उपयोग कर सकते हैं, तो आप CCleanerसे
http://www.piriform.com/ccleaner ।
हर बार CCleanerचलाया जाता है, उपयोगकर्ता खाता नियंत्रणसंवाद बॉक्स प्रदर्शित होता है। नया शॉर्टकट हमें उपयोगकर्ता खाता नियंत्रणसंवाद बॉक्स प्रदर्शित किए बिना CCleanerचलाने की अनुमति देगा।
यूएसी ट्रस्ट शॉर्टकटचलाने के लिए, प्रारंभ करेंमेनू पर सभी प्रोग्रामक्लिक करें और यूएसी ट्रस्ट शॉर्टकटक्लिक करें। ।
यूएसी ट्रस्ट शॉर्टकटसंवाद बॉक्स पर, फ़ील्ड को सक्रिय करने के लिए कोई अन्य प्रोग्राम जोड़ेंबटन क्लिक करें संवाद बॉक्स पर।
उपयोगकर्ता खाता नियंत्रणसंवाद बॉक्स प्रदर्शित करता है। हांक्लिक करें।
नामसंपादन बॉक्स में अपने शॉर्टकट के लिए एक नाम दर्ज करें । आपको एक ऐसा नाम चुनना चाहिए जो मूल प्रोग्राम शॉर्टकट से अलग है। ब्राउज़ करेंबटन क्लिक करें।
उस फ़ोल्डर पर नेविगेट करें जिसमें प्रोग्राम स्थापित किया गया है जिसके लिए आप बनाना चाहते हैं शॉर्टकट और प्रोग्राम के लिए .exeफ़ाइल का चयन करें। हमारे मामले में, हमने CCleaner.exeफ़ाइल का चयन किया है। खोलेंक्लिक करें।
निष्पादन योग्य फ़ाइल का पूरा पथ पथबॉक्स संपादित करें। शॉर्टकट बनाने के लिए ब्राउज़ करेंबटन के नीचे अभी जोड़ेंलिंक पर क्लिक करें।
आप उन अन्य प्रोग्रामों के लिए शॉर्टकट जोड़ना जारी रख सकते हैं जिन्हें ऊपर दिए गए चरणों को दोहराकर उपयोगकर्ता खाता नियंत्रणसंवाद बॉक्स का उपयोग करके अनुमति की आवश्यकता होती है। जब आप शॉर्टकट बनाते हैं, तो यूएसी ट्रस्ट शॉर्टकटको बंद करने के लिए संवाद बॉक्स के ऊपरी, दाएं कोने में Xबटन क्लिक करें।
नया शॉर्टकट डेस्कटॉप में जोड़ा जाता है। उपयोगकर्ता खाता नियंत्रणसंवाद बॉक्स को छोड़कर, प्रोग्राम खोलने के लिए नए शॉर्टकट को डबल-क्लिक करें।
यूएसी ट्रस्ट शॉर्टकटआपके द्वारा बनाए गए शॉर्टकट को सक्षम करने के लिए पृष्ठभूमि में चलने वाली एक सेवा स्थापित करता है। जब आप अगली बार अपने कंप्यूटर को शुरू करते हैं, तो एक संवाद बॉक्स आपको सेवा शुरू करने की अनुमति के लिए पूछता है। यदि आप Windows को प्रारंभ करते समय हर बार यह संवाद बॉक्स प्रदर्शित नहीं करना चाहते हैं, तो अगली बार इस प्रॉम्प्ट को प्रदर्शित न करेंचेक बॉक्स का चयन करें। सेवा शुरू करने के लिए यूएसी ट्रस्ट शॉर्टकट सेवा अब सक्षम करेंविकल्प पर क्लिक करें।
नोट:यदि आप इस प्रॉम्प्ट को प्रदर्शित न करें अगली बारचेक बॉक्स, हम अनुशंसा करते हैं कि आप अब यूएसी ट्रस्ट शॉर्टकट सेवा सक्षम करेंविकल्प का चयन करें। अन्यथा, आपको मैन्युअल रूप से सेवा शुरू करने की आवश्यकता होगी।
उपयोगकर्ता खाता नियंत्रणसंवाद बॉक्स अनुमति के लिए पूछताछ प्रदर्शित करता है कार्यक्रम शुरू करने के लिए जो सेवा शुरू करता है। हांक्लिक करें।
सुनिश्चित करें कि आप उन प्रोग्रामों को जानते हैं और उन पर भरोसा करते हैं जिनके लिए आप उपयोगकर्ता खाता बंद करते हैं यूएसी ट्रस्ट शॉर्टकटका उपयोग करकेनियंत्रण करें, और यह कि आप सही प्रोग्राम निष्पादन योग्य फ़ाइलों का चयन करते हैं। का आनंद लें!