जब आप दस्तावेज़ के साथ काम कर रहे हैं, तो आप किसी अन्य भाषा में या संपूर्ण Word दस्तावेज़ के भाग का अनुवाद करने की आवश्यकता पर आ सकते हैं। सौभाग्य से, इसे करने के लिए विभिन्न प्रकार के विकल्प हैं।
वर्ड एक अंतर्निहित टूल प्रदान करता है जिसका उपयोग आप माइक्रोसॉफ्ट वर्ड ऐप को छोड़े बिना पाठ के अलग-अलग अनुभागों के साथ-साथ एक संपूर्ण दस्तावेज़ का उपयोग कर सकते हैं।
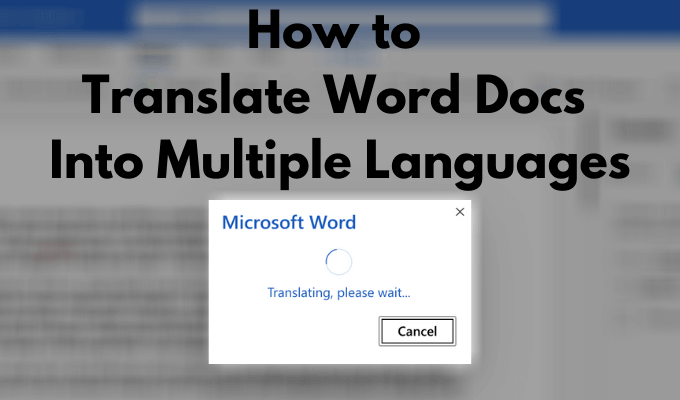
वैकल्पिक रूप से, आप ऐसा करने के लिए Google डॉक्स और विभिन्न ऑनलाइन अनुवादकों का भी उपयोग कर सकते हैं। जब आपको किसी Word दस्तावेज़ को विभिन्न भाषाओं में अनुवादित करने की आवश्यकता होती है, तो यहां क्या करना है।
Microsoft वर्ड डॉक्यूमेंट का अनुवाद कैसे करें पूरे दस्तावेज़ का अनुवाद करने की कोशिश कर रहा है।पाठ के टुकड़ों का अनुवाद कैसे करें
यदि आपको केवल अपने दस्तावेज़ के भाग का अनुवाद करना है, तो आप इसे Word के अपने अनुवादक उपकरण का उपयोग करके कर सकते हैं।
इस उपकरण का उपयोग करने के लिए, नीचे दिए चरणों का पालन करें।
In_content_1 all: [300x250] / dfp: [640x360]->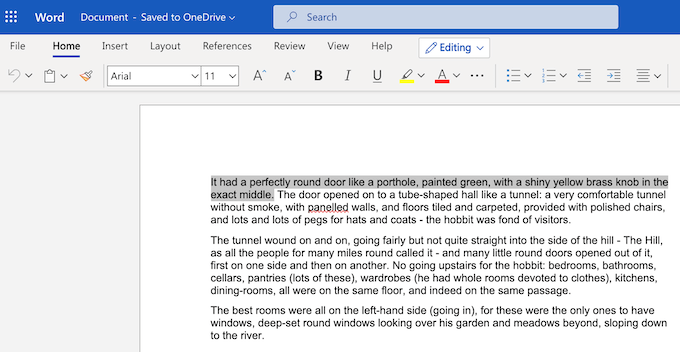
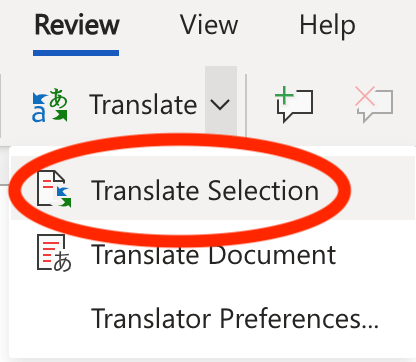
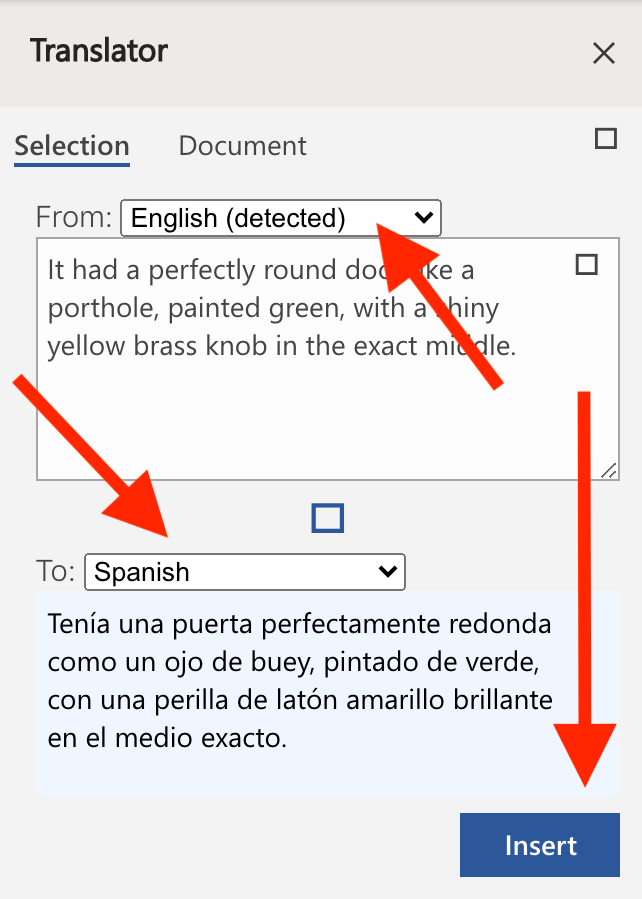
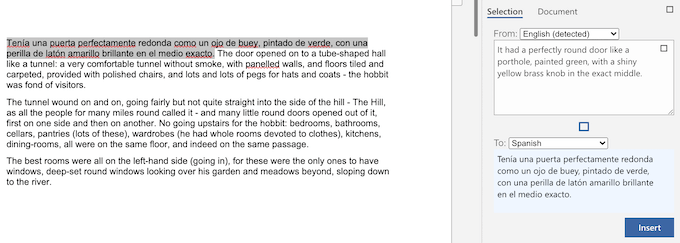
शब्द मूल पाठ को अनुवादित पाठ से बदल देगा। यदि आप इससे खुश नहीं हैं और इसे वापस मूल पाठ में वापस लाना चाहते हैं, तो स्क्रीन के ऊपरी-बाएँ कोने में पूर्ववत करेंका चयन करें। आप कीबोर्ड शॉर्टकट का उपयोग करना Ctrl + Z (Windows के लिए) या Cmd + Z (Mac के लिए) से भी पूर्ववत कर सकते हैं।
संपूर्ण शब्द दस्तावेज़ का अनुवाद कैसे करें
यदि आप एक बार में संपूर्ण दस्तावेज़ का अनुवाद करना चाहते हैं, या यदि आप अपने दस्तावेज़ का अनुवाद करना चाहते हैं, लेकिन मूल भी रखना चाहते हैं, तो Word में इसके लिए एक उपकरण भी है । अनुवाद समाप्त होने के बाद, Word एक नया दस्तावेज़ खोलेगा और अनुवाद को वहाँ रखेगा। फिर आप नए अनुवादित दस्तावेज़ को मैन्युअल रूप से एक अलग दस्तावेज़ के रूप में सहेज सकते हैं।
Word में किसी अन्य भाषा में संपूर्ण दस्तावेज़ का अनुवाद करने के लिए, नीचे दिए चरणों का पालन करें।
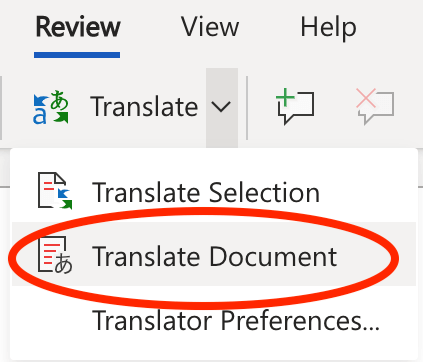
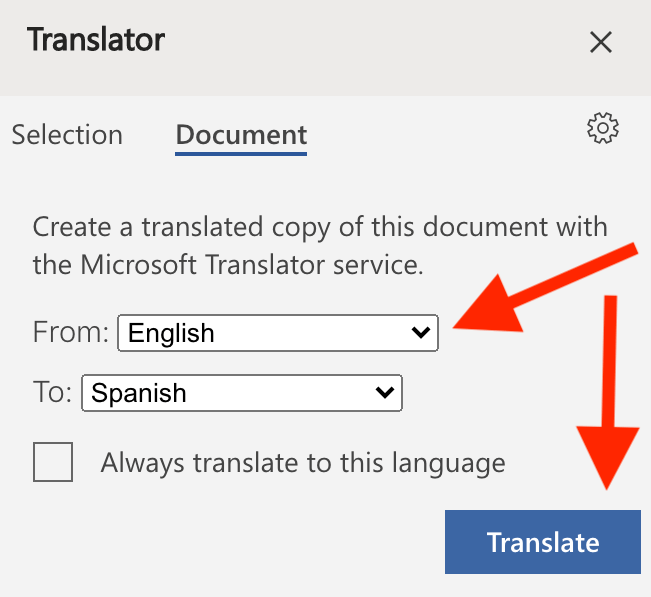
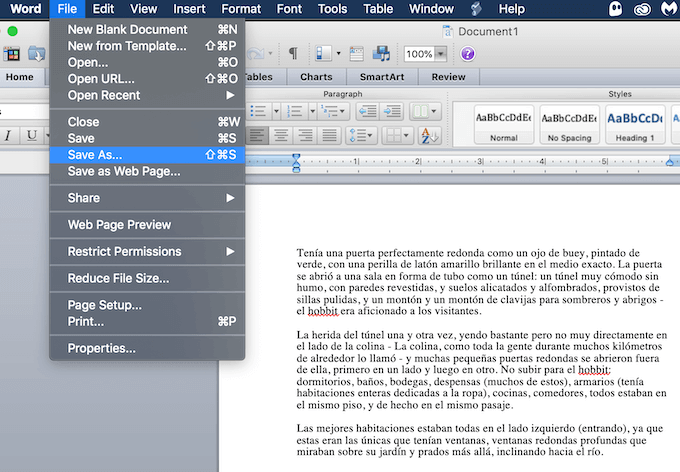
शब्द तब एक नए दस्तावेज़ में अनुवादित पाठ को खोलेगा। अनुवादित दस्तावेज़ को सहेजने के लिए, स्क्रीन के ऊपरी-बाएँ कोने में सहेजेंचुनें। वैकल्पिक रूप से, दस्तावेज़ का नाम और स्थान बदलने के लिए फ़ाइल>इस रूप में सहेजेंका चयन करें।
किसी वर्ड डॉक्यूमेंट को ट्रांसलेट करने के लिए ऑनलाइन टूल्स का उपयोग करें 1और देखें कि क्या वे आपको अधिक सटीक अनुवाद देते हैं।Google डॉक्स में एक वर्ड डॉक्यूमेंट का अनुवाद करें
यदि आप अपने डॉक्यूमेंट को ऑनलाइन ट्रांसलेट करना चाहते हैं और इसकी मूल स्वरूपण को संरक्षित करना चाहते हैं, तो आप इसे Google डॉक्स की मदद से कर सकते हैं। भले ही Google डॉक्स और माइक्रोसॉफ्ट वर्ड शब्द प्रोसेसर हैं जो कई मायनों में अलग हैं, आप अपने वर्ड दस्तावेजों के साथ काम करने के लिए आसानी से Google डॉक्स का उपयोग कर सकते हैं।
यहां Google डॉक्स के ट्रांसलेशन टूल का उपयोग अपने वर्ड डॉक्यूमेंट को ऑनलाइन ट्रांसलेट करने के लिए किया गया है।
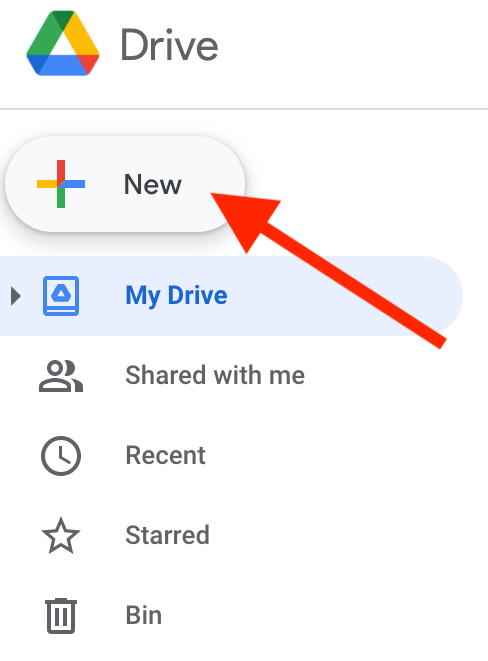
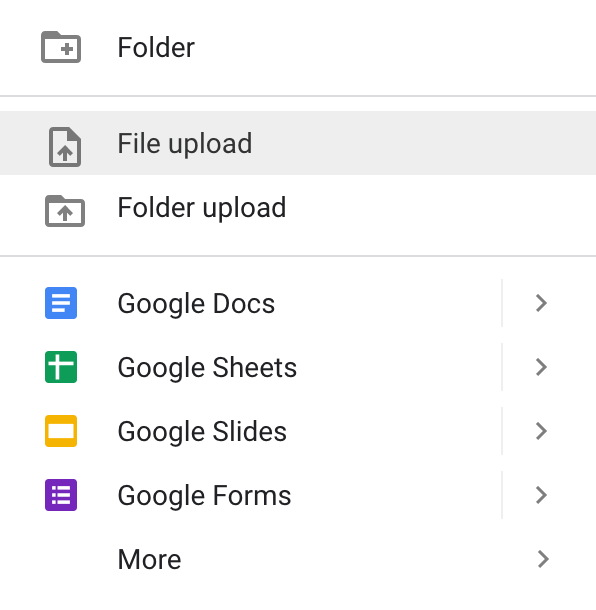
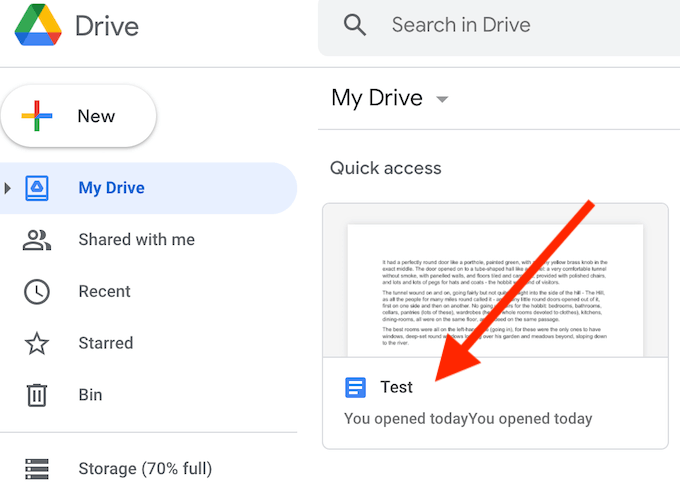
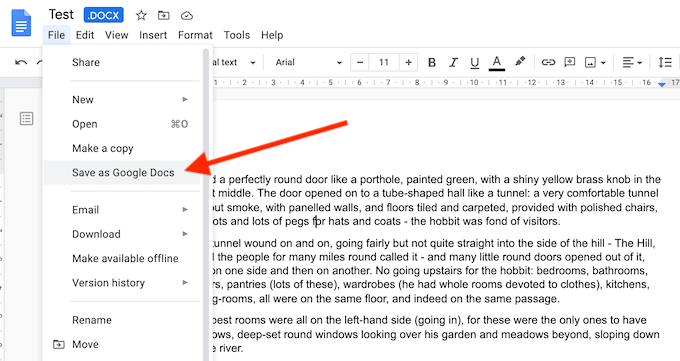
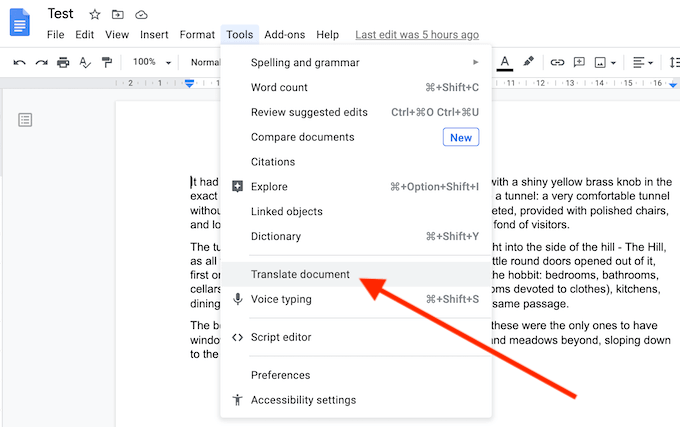
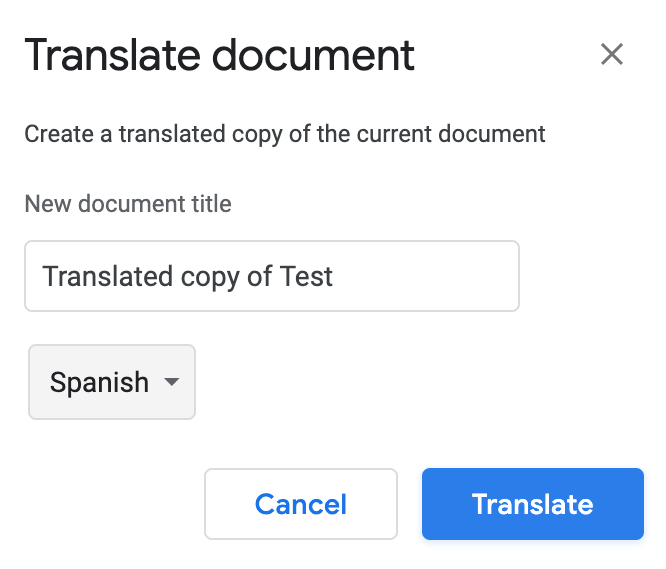
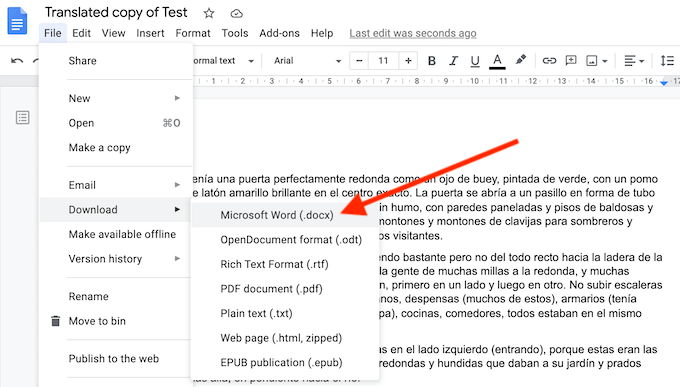
आप अनुवादित दस्तावेज़ को एक नए Google डॉक्स दस्तावेज़ के रूप में खोलेंगे। यदि आप इसे वर्ड प्रारूप में वापस लाना चाहते हैं, तो फ़ाइल>डाउनलोड>Microsoft Wordचुनें।
एक शब्द दस्तावेज़ का अनुवाद ऑनलाइन अनुवादक का उपयोग करना
अपने शब्द दस्तावेज़ का ऑनलाइन अनुवाद करने का एक आसान तरीका ऑनलाइन अनुवादक का उपयोग करना है। आपके द्वारा उपयोग किए जा सकने वाले ऑनलाइन अनुवादकों की सूची लंबी है, जिनमें शीर्ष स्थान हैं।
इन दोनों अनुवादकों के साथ आपको कई लाभ मिलते हैं, जिनमें सौ से अधिक भाषाएँ उपलब्ध हैं, और आपके दस्तावेज़ों का ऑनलाइन और ऑफ़लाइन अनुवाद करने की क्षमता आपके स्मार्टफोन और आपके कंप्यूटर दोनों पर है।
Google में एक शब्द दस्तावेज़ का अनुवाद करें अनुवाद
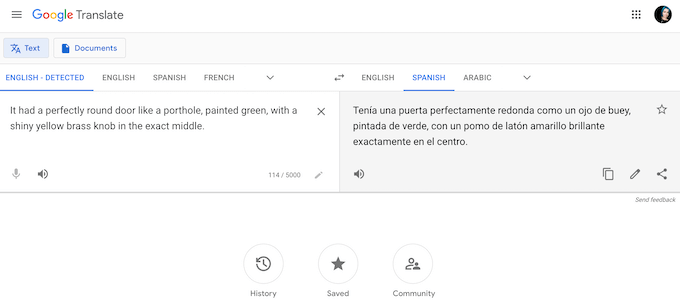
Google अनुवाद में अपने Word दस्तावेज़ का अनुवाद करने के लिए, नीचे दिए चरणों का पालन करें।
आपको अपनी स्क्रीन के दाईं ओर पाठ बॉक्स में अनुवादित पाठ दिखाई देगा। फिर आप इसे अपने वर्ड डॉक्यूमेंट में कॉपी और पेस्ट कर सकते हैं।
बिंग में एक वर्ड डॉक्यूमेंट ट्रांसलेट करें
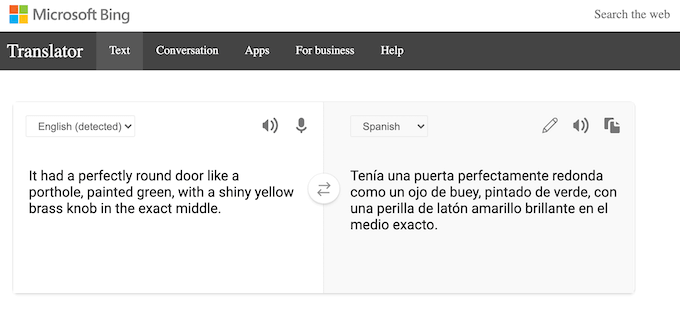
बिंग का वेब संस्करण अनुवाद Google अनुवाद के समान है। तो आप बिंग ट्रांसलेट का उपयोग करके अपने वर्ड डॉक्यूमेंट को ट्रांसलेट करने के लिए समान निर्देशों का पालन कर सकते हैं।
अनुवादित पाठ दाईं ओर पाठ बॉक्स में दिखाई देगा। फिर आप इसे वापस अपने वर्ड डॉक्यूमेंट में कॉपी और पेस्ट कर सकते हैं।
किसी भी भाषा में शब्द डॉक्स का त्वरित अनुवाद करें
Microsoft Word के आसपास अपना रास्ता जानने से दस्तावेज़ के साथ काम करते समय समय और प्रयास को बचाने में मदद मिल सकती है। अपने दस्तावेज़ों को किसी भी भाषा में कुछ ही क्लिक के साथ अनुवादित करने के अलावा, आप अन्य उपयोगी वर्ड ट्रिक जैसे अपने दस्तावेज़ों को पूर्ण-स्क्रीन में देखना, या Word में अपना पाठ छिपा रहा है भी सीख सकते हैं।
वर्ड डॉक्स के साथ काम करते समय आप कौन से अनुवाद टूल का उपयोग करते हैं? Microsoft Word के अन्य ट्रिक्स क्या हैं? नीचे टिप्पणी अनुभाग में उन्हें हमारे साथ साझा करें।