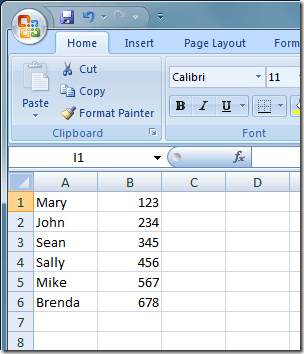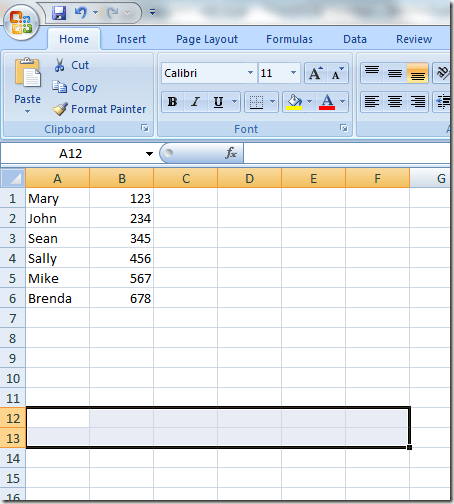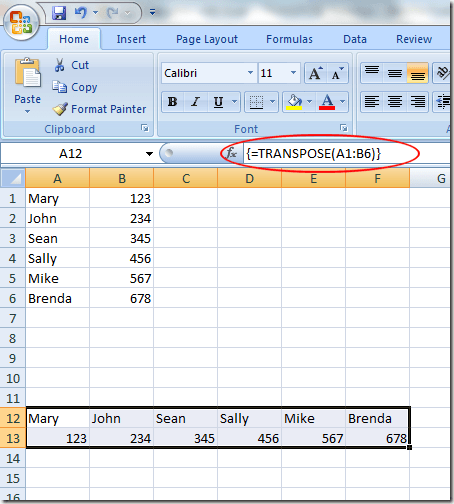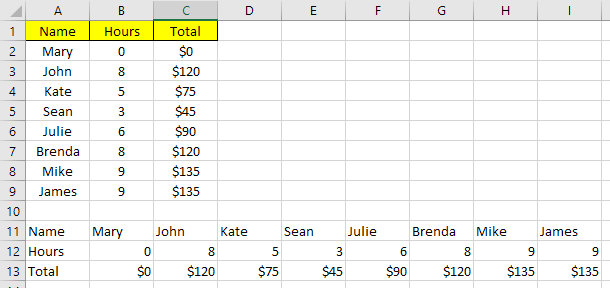यदि आप घर पर, काम पर, या घर कार्यालय में एक्सेल के साथ बड़े पैमाने पर काम करते हैं, तो आपके पास अपनी वर्कशीट्स को ठीक तरह से स्थापित करने की लक्जरी है। हालांकि, एक्सेल के साथ काम करने के लिए प्रत्येक व्यक्ति के पास अपने स्वयं के quirks और तरीके हैं। कुछ पंक्तियों में कॉलम और दूसरों को डेटा व्यवस्थित करना पसंद करते हैं।
अगर कोई आपको एक्सेल फ़ाइल देता है और आप डेटा को एक अलग व्यवस्था में प्रदर्शित करना पसंद करते हैं, तो आप कॉलम को पंक्तियों और पंक्तियों में कॉलम में आसानी से बदल सकते हैं एक्सेल का निर्माण ट्रांसपोज़फ़ंक्शन में किया गया है। Excel में डेटा को स्थानांतरित करने के मूल रूप से दो तरीके हैं: प्रतिलिपि फ़ंक्शन का उपयोग करके या चिपकाकर या उपयोग करके। भले ही दोनों आपके डेटा को स्थानांतरित करेंगे, वे अलग-अलग काम करेंगे, जो मैं नीचे बताऊंगा।
TRANSPOSE फ़ंक्शन का उपयोग करके स्थानांतरित करें
मान लीजिए कि कोई आपको कॉलम में व्यवस्थित डेटा के साथ एक्सेल फ़ाइल देता है और आप डेटा पंक्तियों में होना पसंद करते हैं।
उस क्षेत्र का चयन करके शुरू करें जिसमें आप कॉलम से पंक्तियों तक डेटा को स्थानांतरित करना चाहते हैं। ऊपर दिए गए उदाहरण में नोटिस कि डेटा ए 1 से बी 6 पर है। यह 2 से 6 (2 × 6) डेटा तालिका है। पारदर्शिता के लिए क्षेत्र का चयन करने के लिए, आपको विपरीत या 6 से 2 (6 × 2) क्षेत्र की आवश्यकता है। सेल ए 12 (या जहां भी आप ट्रांसपोज़ड डेटा चाहते हैं) में शुरू करना, 6 × 2 क्षेत्र को चिह्नित करें
<पी>ध्यान दें कि हमने चुनी गई कोशिकाओं में ए 12 से एफ 13, 6 × 2 क्षेत्र शामिल है। इस क्षेत्र के साथ चयनित, ऊपर फ़ॉर्मूला बारपर क्लिक करें। सुनिश्चित करें कि आपके द्वारा चुने गए क्षेत्र को अभी भी फ़ॉर्मूला टाइप करना शुरू करने से पहले चुना गया है। अब सूत्र सूत्र में निम्न सूत्र टाइप करें=transpose(a1:b6)
लेकिन अभी तक एंटर दबाएं। एक्सेल में इस सूत्र को दर्ज करना अधिकांश अन्य सूत्रों से अलग है। जब आप एंटर दबाते हैं तो आपको Ctrl और Shift कुंजी दबाए रखने की आवश्यकता होती है। तो Ctrl + Shift + Enterदबाएं। आपकी एक्सेल वर्कशीट अब इस तरह दिखनी चाहिए:
Ctrl + Shift + कुंजी संयोजन दर्ज करें सूत्र के चारों ओर ब्रेसिज़ का एक सेट डाल दें। यह Excel को बताता है कि फ़ॉर्मूला का आउटपुट केवल एक सेल के बजाय डेटा की सरणी होगी। विचित्र रूप से, आप अपने आप में ब्रेसिज़ टाइप नहीं कर सकते; आपको Ctrl + Shift + Enter कुंजी संयोजन का उपयोग करना होगा।
जब आप डेटा को स्थानांतरित करने के लिए ट्रांसपोज फ़ंक्शन का उपयोग करते हैं, तो डेटा के दोनों सेट जुड़े होते हैं। इसका अर्थ यह है कि यदि आप ए 1 में डेटा बदलते हैं, उदाहरण के लिए, यह ए 12 में भी वैल्यू बदल देगा। यहां तक कि यदि कक्षों में सूत्र हैं, तो यह दोनों स्थानों में मानों को अपडेट करेगा।
नीचे दिए गए उदाहरण में, मेरे पास श्रमिकों, घंटों के काम और कुल वेतन पर कुछ डेटा है। मैंने डेटा को स्थानांतरित करने के लिए ट्रांज़ेक्शन फ़ंक्शन का उपयोग किया।
मैंने आगे बढ़कर एक नाम बदल दिया और घंटे सभी व्यक्तियों के लिए काम किया और आप के रूप में देख सकते हैं, डेटा के दोनों सेट सिंक हो गए हैं।
इसका यह भी अर्थ है कि यदि आप मूल डेटा की कक्ष या पंक्तियां हटाते हैं, तो आप ट्रांसपोज़ड कोशिकाओं में एक संदर्भ त्रुटि प्राप्त करें! यदि आप डेटा के दो सेट लिंक नहीं करना चाहते हैं, तो बेहतर विकल्प नीचे कॉपी और पेस्ट विधि का उपयोग करना है, जो इसे लिंक करने के बजाय डेटा को डुप्लिकेट करता है।
कॉपी और पेस्ट का उपयोग करके स्थानांतरित करें
एक्सेल में डेटा ट्रांसफर करने का आसान तरीका कॉपी और पेस्ट सुविधा का उपयोग करना है। डेटा लिंक नहीं किया जाएगा, इसलिए यदि आप चाहें तो डेटा के मूल सेट को सुरक्षित रूप से हटा सकते हैं। हालांकि, यदि आप डेटा के मूल सेट में परिवर्तन करते हैं, तो यह ट्रांसपोज़ड डेटा में दिखाई नहीं देगा क्योंकि यह सिर्फ एक प्रति है।
उस डेटा का चयन करें जिसे आप ट्रांसफर करना चाहते हैं और फिर राइट-क्लिक करें और <मजबूत>कॉपी करेंया अपने कीबोर्ड पर CTRL + Cदबाएं।
अब किसी खाली सेल पर राइट-क्लिक करें जहां आप डेटा पेस्ट करना चाहते हैं और <मजबूत>स्थानांतरित करेंबटन। यदि आप बस ट्रांसपोज़ बटन पर होवर करते हैं, तो यह वास्तव में आपको शीट पर डेटा का लाइव पूर्वावलोकन देगा।
यदि आप बदलते हैं डेटा के मूल सेट में कोई भी डेटा, यह ट्रांसपोज़ड डेटा को प्रभावित नहीं करेगा और इसके विपरीत। यह इसके बारे में है।