ऐसे कई कारण हैं जिनकी वजह से आप Excel में चेक मार्क का उपयोग करना चाह सकते हैं। कुछ मामलों में, हो सकता है कि आप किसी अन्य टेक्स्ट वाले सेल में या स्वयं सेल में चेक मार्क इमेज लगाने का एक तरीका चाहते हों।
एक्सेल में चेक मार्क का उपयोग करने के अधिक इंटरैक्टिव तरीके उपयोगकर्ता से चयन इनपुट को स्वीकार करना या यह इंगित करने के लिए एक स्वचालित तरीके के रूप में हो सकता है कि एक पूर्ण कार्य या एक पंक्ति सत्य है।
चाहे जो भी हो। आप इसका उपयोग कैसे करना चाहते हैं, ऐसे तरीके हैं जिनसे आप अपनी एक्सेल स्प्रेडशीट में चेक मार्क को एकीकृत कर सकते हैं।

चेक मार्क के लिए कीबोर्ड शॉर्टकट
यदि सभी आपको किसी सेल में एक चेकमार्क डालने की ज़रूरत है, या तो मौजूदा टेक्स्ट के हिस्से के रूप में या अपने आप में, कीबोर्ड शॉर्टकट का उपयोग करना एक्सेल में चेक मार्क का उपयोग करने का सबसे आसान तरीका है।
वहाँ दो विंगडिंग्स2 अक्षर हैं जो एक्सेल में चेक मार्क डालने के लिए अच्छी तरह से काम करते हैं। इनका उपयोग करने के लिए, आपको सेल और फ़ॉन्ट शैली बदलें से Wingdings2पर राइट-क्लिक करना होगा।
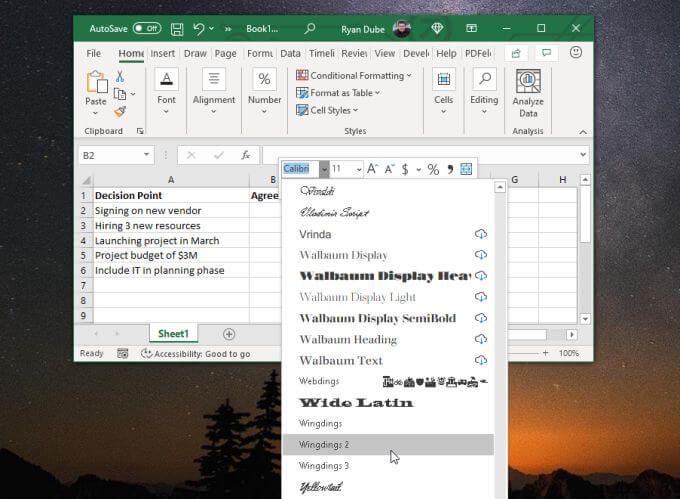
एक बार सेल स्वरूपित है, बस Shift कुंजी दबाए रखें और P दबाएं। यहां कीबोर्ड शॉर्टकट Shift+ Pहै।
यह सेल में एक चेकमार्क कैरेक्टर डालेगा। आप इसे सेल में टेक्स्ट की किसी भी पंक्ति के अंत में भी डाल सकते हैं।
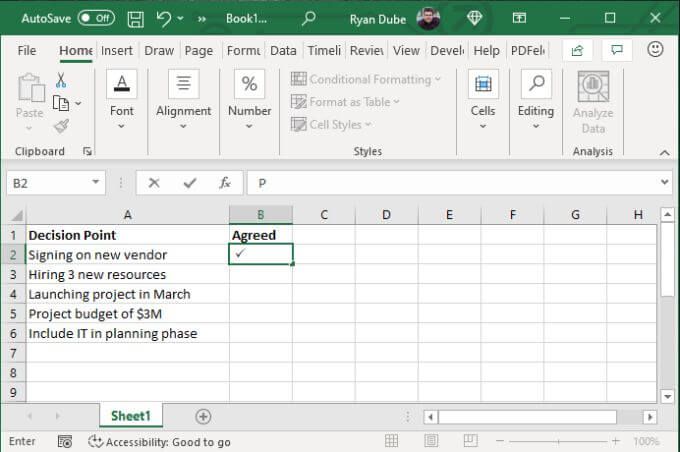
एक अन्य वर्ण चेक मार्क के विपरीत है, एक "x" जहां आप नकारात्मक प्रतिक्रिया का प्रतीक हो सकता है। Shift कुंजी दबाए रखें और O दबाएं. यहां कीबोर्ड शॉर्टकट Shift+ Oहै.
यह सेल में एक "x" वर्ण सम्मिलित करेगा .
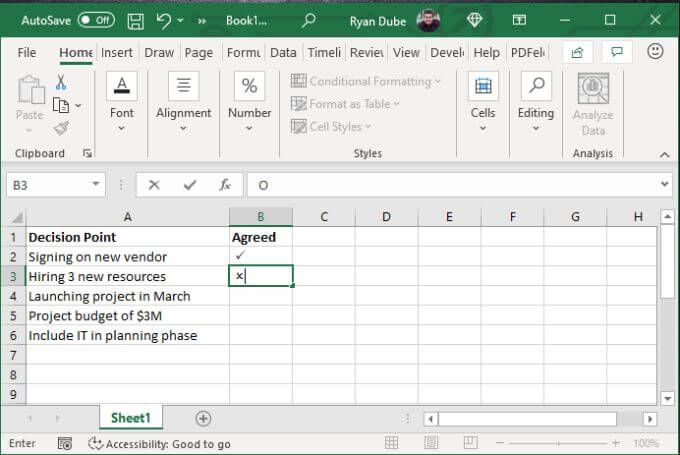
एक त्वरित सूची के लिए जहां आपको सकारात्मक या नकारात्मक उत्तर जोड़ने की आवश्यकता है, ये दो एक्सेल चेक मार्क ट्रिक करते हैं।
अन्य विंगडिंग्स2 कीबोर्ड कोड निम्नलिखित शामिल करें।
यदि आपको अधिक विविधता चाहिए, तो इसके बजाय विंगडिंग्सफ़ॉन्ट में कक्षों को प्रारूपित करें।
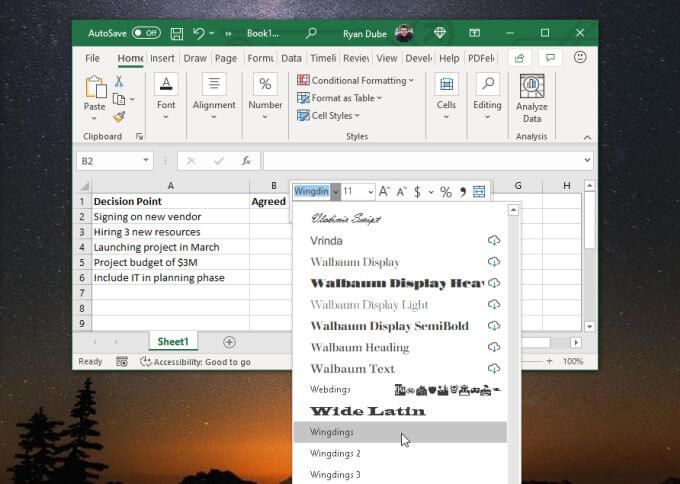
इससे आप चार संभावित चेक मार्क कीबोर्ड शॉर्टकट का उपयोग कर सकते हैं।
इन कीबोर्ड कोड का उपयोग करने के लिए, ALTकुंजी दबाए रखें और फिर संख्यात्मक पैडका उपयोग करके चार अंकों की संख्या टाइप करें।
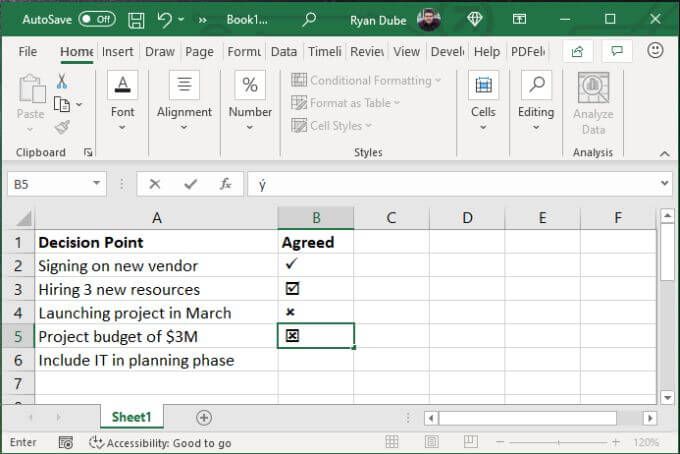
जैसा कि आप देख सकते हैं कि एक्सेल में चेक मार्क का उपयोग करने के लिए उपयोग करने के लिए बहुत सारे विकल्प और शैलियाँ हैं।
इसके बजाय CHAR फ़ंक्शन का उपयोग करना पसंद करते हैं? एक समस्या नहीं है। बस वह सेल चुनें जहां आप प्रतीक रखना चाहते हैं और निम्न में से कोई एक फ़ंक्शन टाइप करें।
Enterदबाएं और उसमें सही का निशान दिखाई देगा सेल.
चेक मार्क सिंबल डालें
सेगोई यूआई सिंबल फॉन्ट का उपयोग करके आप कई चेक मार्क सिंबल डाल सकते हैं। ऐसा करने के लिए, मेनू से सम्मिलित करेंचुनें और रिबन से प्रतीकआइकन चुनें। फिर, ड्रॉपडाउन से प्रतीकचुनें।
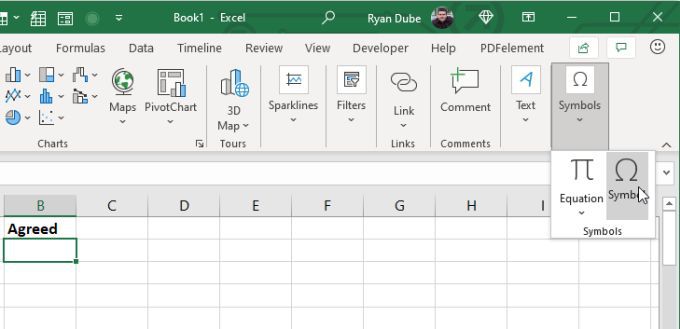
इससे प्रतीकविंडो खुल जाएगी। फ़ॉन्टड्रॉपडाउन को Segoe UI प्रतीकमें बदलें।
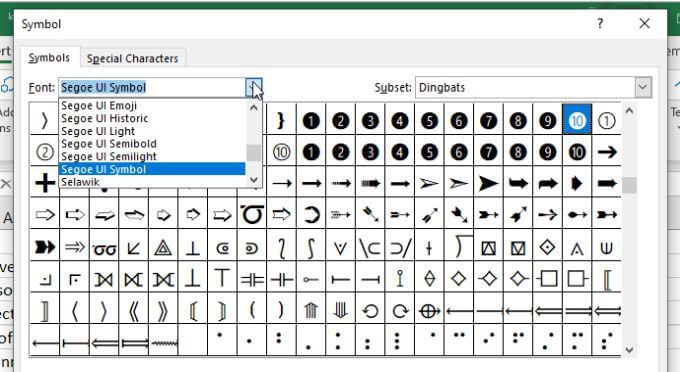
यदि आप इस फ़ॉन्ट के लिए प्रतीकों की सूची में स्क्रॉल करते हैं, आपको कई चेक मार्क शैलियाँ बिखरी हुई दिखाई देंगी। एक सेक्शन में एक क्षेत्र में चेक मार्क और "x" स्टाइल मार्क दोनों होते हैं।
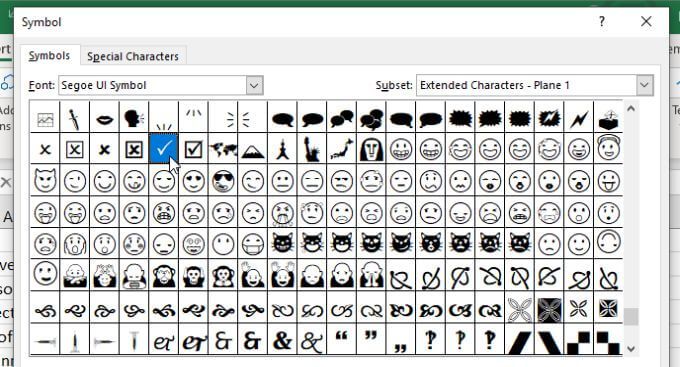
हालांकि, अगर आप अलग स्टाइल का इस्तेमाल करना चाहते हैं तो बेझिझक स्क्रॉल करें।
जब आपको मनचाहा चेक मार्क मिल जाए, तो बस सम्मिलित करेंचुनें और वह प्रतीक सीधे एक्सेल सेल में डाला जाएगा जहां आपने कर्सर रखा था।
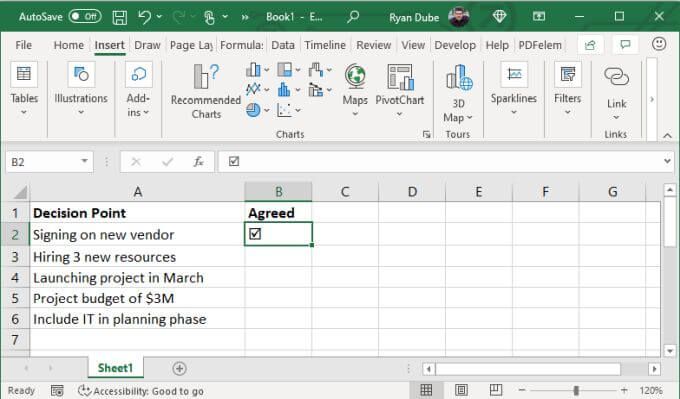 s>
s>
यह एक्सेल में चेक मार्क का उपयोग करने का एक आसान तरीका है यदि आपको कोई कोड याद नहीं है और आप विभिन्न प्रकार की शैलियों से ब्राउज़ करना चाहते हैं।
चेक मार्क पेस्ट करें एक्सेल में
यदि आप कोड या फोंट की परेशानी नहीं चाहते हैं, तो एक्सेल में चेक मार्क का उपयोग करने का एक त्वरित और आसान तरीका इसे कॉपी और पेस्ट करें है।
यदि आप Google में "चेक मार्क" खोजते हैं, तो आपको पहले खोज परिणामों में सूचीबद्ध चेक मार्क चिन्ह दिखाई देगा।
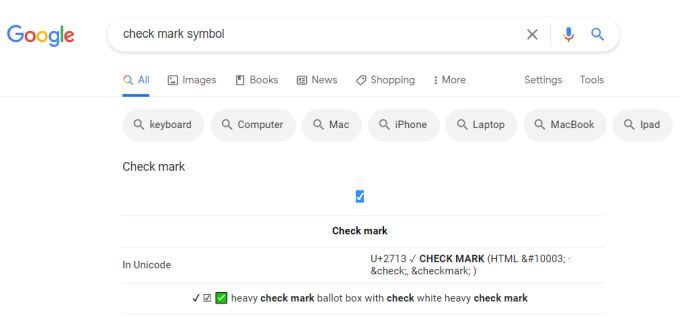
आप कॉपी कर सकते हैं इस प्रतीक को सीधे हाइलाइट करके और Ctrl+Cदबाकर परिणामों में दिखाई देता है। फिर, अपनी एक्सेल स्प्रेडशीट पर वापस लौटें, उस सेल का चयन करें जहाँ आप चेक मार्क लगाना चाहते हैं, और इसे Ctrl+Vदबाकर पेस्ट करें।
एक चेक मार्क के साथ एक कीवर्ड को स्वतः सुधारें
आप ऊपर बताए गए सभी प्रतीकों या मेनू के बारे में भूल सकते हैं और जहां भी आप चेकमार्क लगाना चाहते हैं, वहां अपने स्वयं के विशेष वाक्यांश का उपयोग करें।
उदाहरण के लिए , आप एक्सेल में अपना स्वत: सुधार प्रतिक्रिया बना सकते हैं जो आपके कीवर्ड ("सीएमएआरके" जैसा कुछ) को चेक मार्क प्रतीक के साथ बदल देता है।
ऐसा करने के लिए, किसी एक विधि का उपयोग करके अपनी शीट में एक चेकमार्क लगाएं ऊपर। एक बार जब आपके पास शीट में केवल एक हो, तो आप इसे स्वतः सुधार के भाग के रूप में उपयोग कर सकते हैं।
1. सेल का चयन करें और फॉर्मूला बार में चेक मार्क को कॉपी करें।
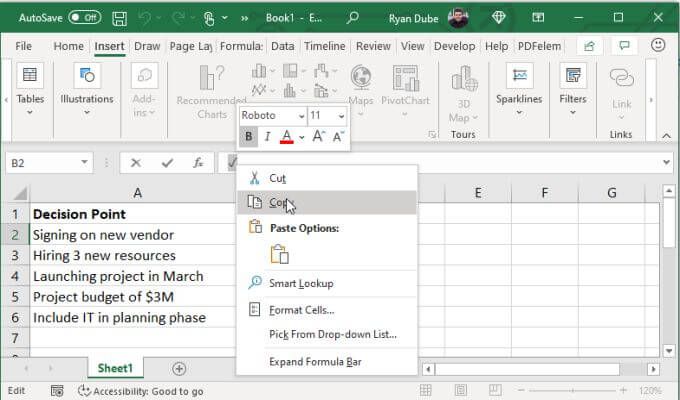
2. सेल पर राइट-क्लिक करें और सेल का फॉन्ट चेक करें। इसे बाद के लिए नोट करें।
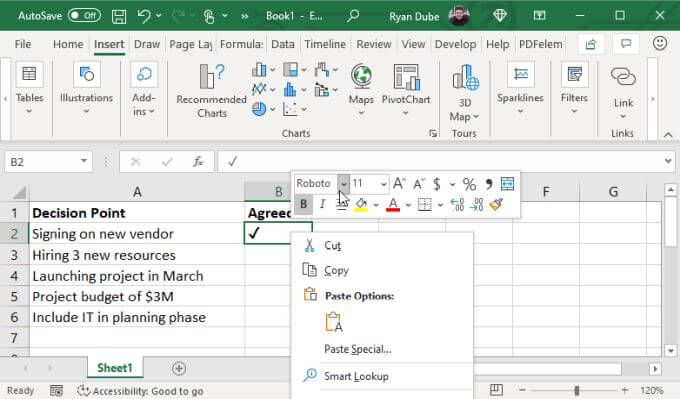
3. फ़ाइल, फिर विकल्प, फिर प्रूफ़िंग, और अंत में स्वतः सुधार विकल्पचुनें।
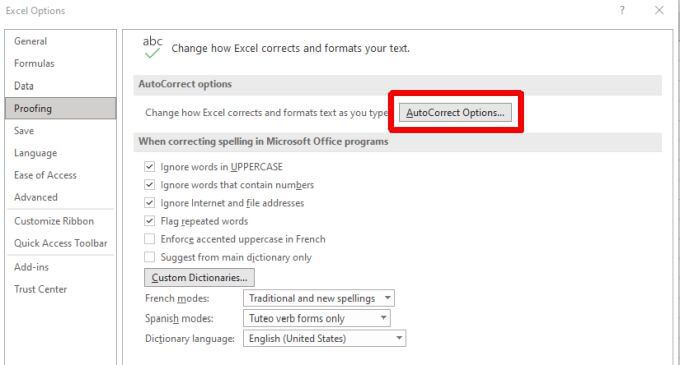
4. स्वतः सुधार विंडो में, शब्द (जैसे "CMARK") को बदलेंफ़ील्ड में दर्ज करें। फिर, साथफ़ील्ड चुनें और पहले एक्सेल फॉर्मूला बार से कॉपी किए गए चेक मार्क सिंबल को पेस्ट करने के लिए Ctrl + V दबाएं।
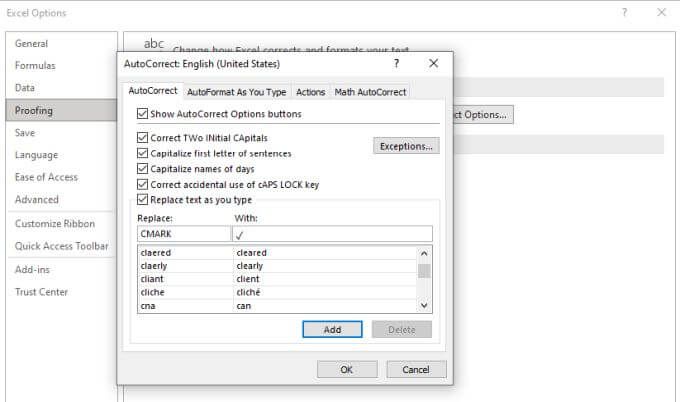
चुनें <मजबूत>जोड़ेंऔर फिर समाप्त करने के लिए ठीक।
अब, जब भी आप “CMARK” टाइप करते हैं और Enterदबाते हैं, तो टेक्स्ट अपने आप चेक मार्क में बदल जाएगा।
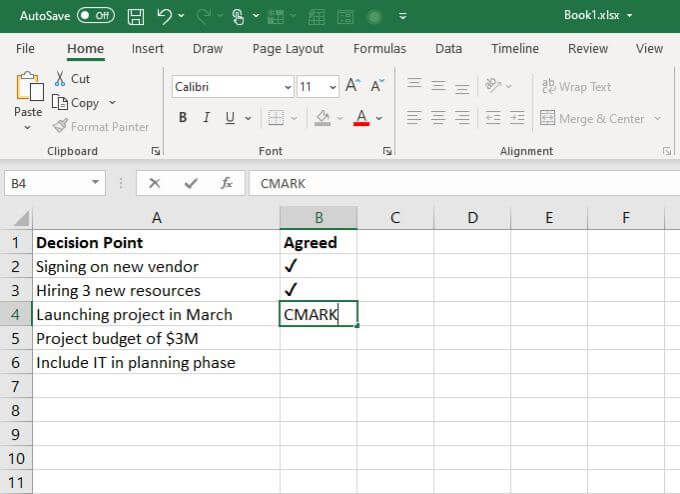
यह एक्सेल में चेक मार्क का उपयोग करने के सबसे आसान तरीकों में से एक है, खासकर यदि आप उनका अक्सर उपयोग करते हैं और कीबोर्ड शॉर्टकट, कोड, या कुछ और याद नहीं रखना चाहते हैं।
Excel में Check Marks का उपयोग क्यों करें?
ऐसे कई कारण हैं जिनकी वजह से आप Excel में चेक मार्क का उपयोग कर सकते हैं। चाहे आप प्रोजेक्ट कार्यों को ट्रैक करने का प्रयास कर रहे हों या लोगों से आपके लिए एक सर्वेक्षण भरने के लिए कह रहे हों—बहुत सारे विकल्प हैं।
अपनी स्प्रैडशीट में चेक मार्क जोड़ने की विधि चुनें जो आपके लिए सबसे सुविधाजनक हो।