एक्सेल में ड्रॉपडाउन सूची का उपयोग करने से स्प्रेडशीट में डेटा दर्ज करें तक लगने वाले समय को काफी कम किया जा सकता है। शुक्र है, एक्सेल में ड्रॉपडाउन सूची बनाना बहुत आसान है।
ऐसा करने के कुछ तरीके हैं, सरल से उन्नत तक। आप इस लेख में इसे करने का हर तरीका सीखेंगे।
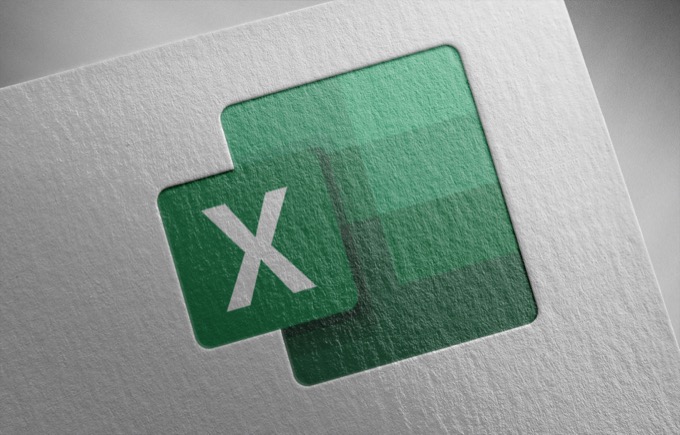
Excel में एक ड्रॉप डाउन सूची बनाएं: सरल विधि
बनाने का सबसे आसान तरीका एक्सेल में एक ड्रॉपडाउन सूची मैन्युअल रूप से सूची दर्ज करके है। यह उन स्थितियों के लिए आदर्श है जहां आपको केवल एक सेल में ड्रॉपडाउन सूची की आवश्यकता होती है और आपको इसे बार-बार अपडेट करने की आवश्यकता नहीं होती है।
उदाहरण के लिए, यदि आप लोगों को एक फ़ाइल भेज रहे हैं जहां आप उन्हें चाहते हैं कुछ फ़ील्ड भरें, और एक फ़ील्ड में विकल्पों की एक सरल सूची है, यह विधि आदर्श है।
सरल विधि का उपयोग करके ड्रॉप डाउन सूची बनाने के लिए:
1. वह सेल या सेल चुनें जहां आप अपनी सूची बनाना चाहते हैं।
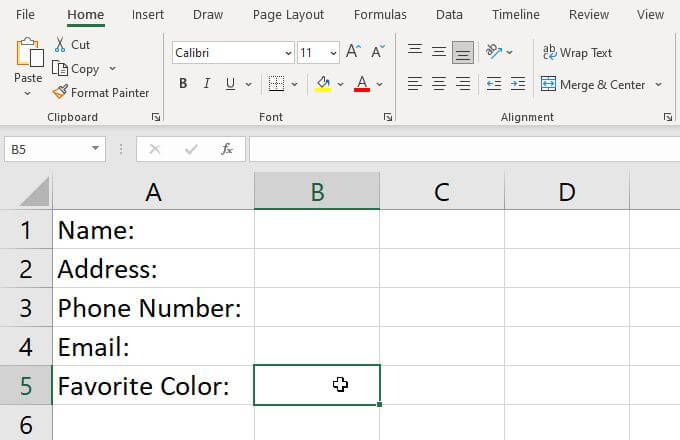
2. मेनू से डेटाचुनें, और रिबन पर डेटा सत्यापनचुनें.
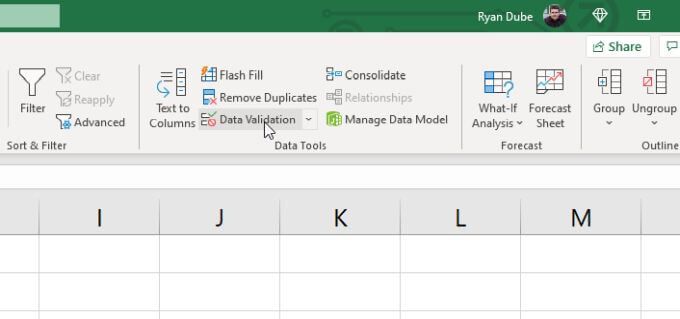
3. यह एक डेटा सत्यापन विंडो खोलेगा। अनुमति देंके अंतर्गत ड्रॉपडाउन सूची चुनें और सूचीचुनें.
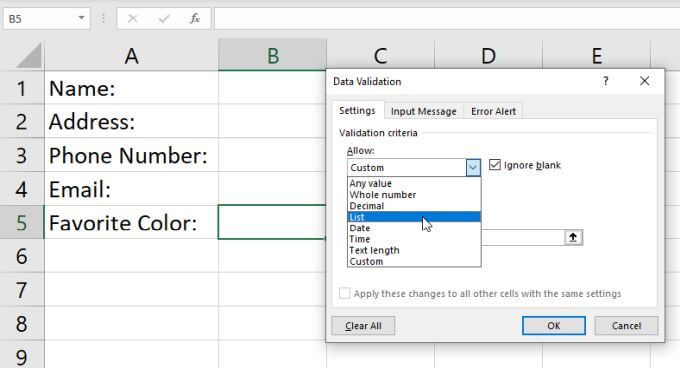
4. यह आपको अपनी सूची में इच्छित आइटम को मैन्युअल रूप से टाइप करने की अनुमति देता है। बस प्रत्येक आइटम को स्रोतफ़ील्ड में टाइप करें जिसमें प्रत्येक आइटम अल्पविराम से अलग हो।
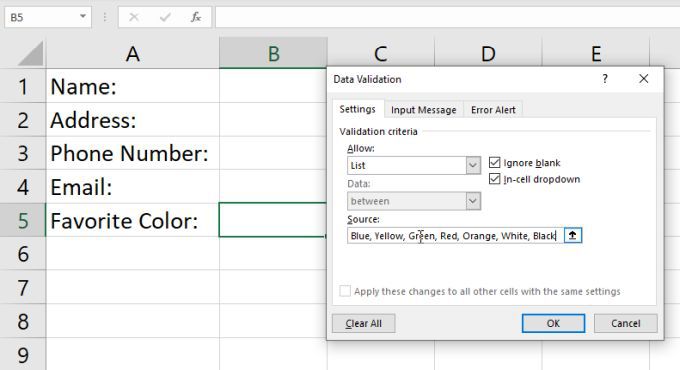
5. ठीकचुनें. अब आप देखेंगे कि आपके द्वारा चुने गए सेल के आगे एक ड्रॉपडाउन एरो है। जब आप इस तीर का चयन करते हैं, तो आप देखेंगे कि आपके द्वारा टाइप किए गए सभी आइटम इस सूची में शामिल हैं।
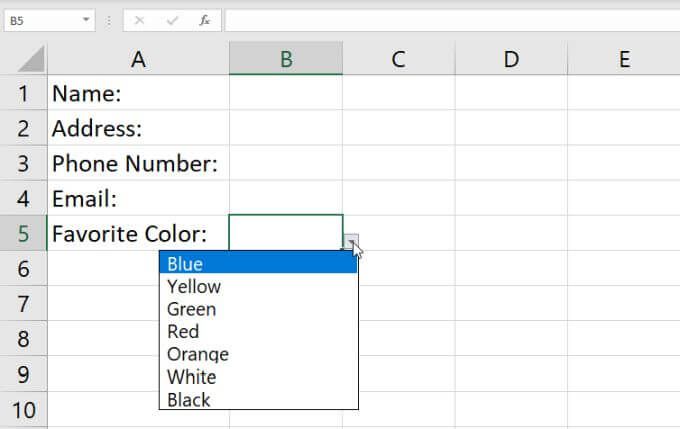
जबकि यह एक्सेल में ड्रॉपडाउन सूची बनाने का सबसे तेज़ तरीका है , इसे बनाए रखना भी सबसे कठिन है। सूची को संशोधित करने के लिए सत्यापन सेटिंग्स में वापस जाने और स्रोत फ़ील्ड को अपडेट करने की आवश्यकता है।
यदि आप Excel में इस प्रकार की बहुत सी ड्रॉपडाउन सूचियाँ बनाते हैं, तो इन्हें संशोधित करने में बहुत काम लग सकता है। यही कारण है कि इस पद्धति का उपयोग केवल एकल कक्षों के लिए और उन सूचियों के लिए करना महत्वपूर्ण है जिन्हें आप बदलने की उम्मीद नहीं करते हैं।
Excel में एक ड्रॉप डाउन सूची बनाएं: एक श्रेणी का उपयोग करना
यदि आप अधिक लचीला समाधान चाहते हैं, तो आप 1एक्सेल में।
ऐसा करने के लिए:
1. सबसे पहले, अपनी सूची के सभी आइटम्स को सेल के किसी भी कॉलम में सूचीबद्ध करें। आप इन्हें वर्तमान स्प्रैडशीट या किसी अन्य शीट पर दर्ज कर सकते हैं।
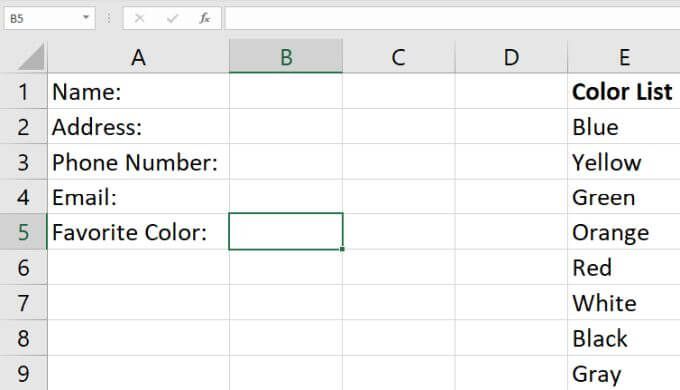
2. सेल का चयन करने और डेटा सत्यापन विंडो लॉन्च करने के लिए उपरोक्त प्रक्रिया को दोहराएं। अनुमति फ़ील्ड को सूचीपर सेट करें. इस बार, स्रोत फ़ील्ड में कुछ भी टाइप करने के बजाय, इस फ़ील्ड के दाईं ओर ऊपर तीर चिह्न का चयन करें। यह श्रेणी चयन विकल्प है जो आपको उस फ़ील्ड का चयन करने देता है जहां से आप अपनी सूची आइटम खींचना चाहते हैं।
3. आपको डेटा सत्यापन विंडो संक्षिप्त दिखाई देगी ताकि आप पूरी शीट देख सकें। माउस पॉइंटर को उन कक्षों की संपूर्ण श्रेणी के नीचे खींचें, जिनमें वे सभी सूची आइटम शामिल हैं जिन्हें आप शामिल करना चाहते हैं। जब आप ऐसा कर लें, तो चयन फ़ील्ड के दाईं ओर नीचे तीर आइकन चुनें। यह डेटा सत्यापन विंडो को फिर से विस्तारित करेगा।
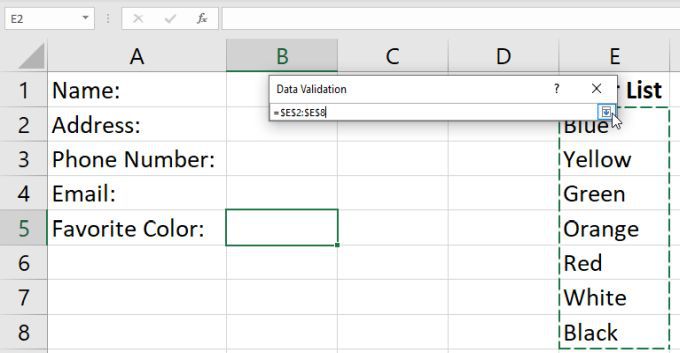
4. आप देखेंगे कि आपके द्वारा अभी चुनी गई श्रेणी स्रोत फ़ील्ड में दिखाई देती है। इन सेटिंग्स को स्वीकार करने के लिए बस ठीकचुनें।
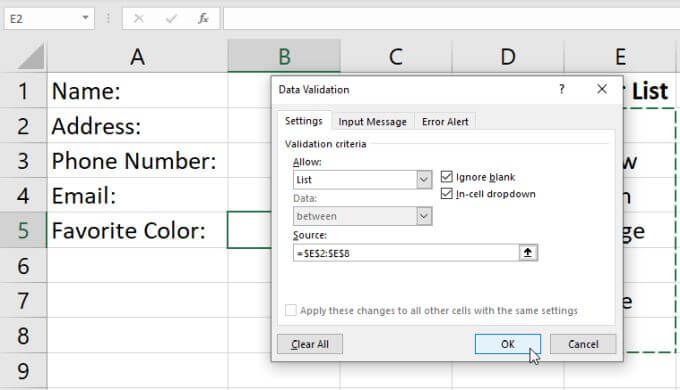
5. अब, जब आप उस सेल के दाईं ओर ड्रॉपडाउन तीर का चयन करते हैं जिसे आपने ड्रॉपडाउन सूची के रूप में कॉन्फ़िगर किया है, तो आप अपने द्वारा अभी चुनी गई श्रेणी से शामिल सभी आइटम देखेंगे।
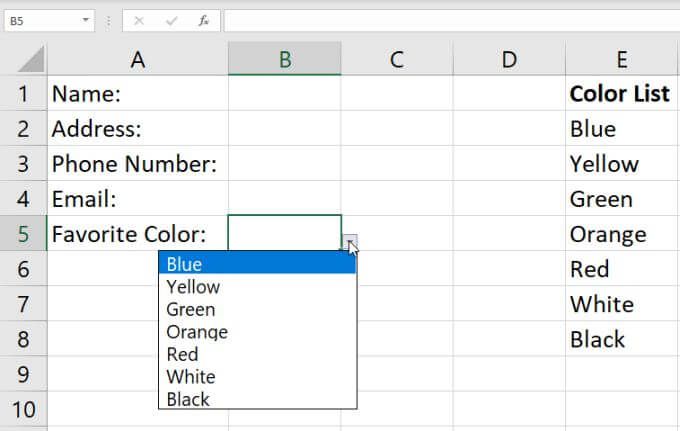
इस दृष्टिकोण के बारे में अच्छी बात यह है कि आप उस सूची में किसी भी आइटम को श्रेणी में किसी भी सेल को संशोधित करके बदल सकते हैं। आपके द्वारा किया गया कोई भी परिवर्तन आपके द्वारा बनाई गई प्रत्येक ड्रॉपडाउन सूची को अपडेट कर देगा जहां आपने इस श्रेणी को स्रोत के रूप में चुना था। सूची आइटम। आप एकल श्रेणी की सामग्री को उन सभी सूचियों के लिए आइटम नियंत्रित कर सकते हैं, और इससे कोई फ़र्क नहीं पड़ता कि कितने हैं।
अपनी सूची में आइटम जोड़ना
इसके अतिरिक्त अपनी सूचियों को अपडेट करने के लिए अपनी श्रेणी में आइटम बदलने के लिए, आप नए आइटम भी जोड़ सकते हैं। आप श्रेणी के अंत में कोई आइटम नहीं जोड़ पाएंगे, क्योंकि आपका श्रेणी चयन आपके द्वारा चुने गए पहले और अंतिम सेल तक सीमित है।
इसके बजाय, आपको एक सम्मिलित करना होगा सीमा के बीच में कहीं नई प्रविष्टि। एक्सेल आपके द्वारा एक सेल द्वारा बढ़ाई गई नई श्रेणी को शामिल करने के लिए डेटा सत्यापन सेटिंग में आपके श्रेणी चयन को गतिशील रूप से अपडेट करेगा।
ऐसा करने के लिए:
1. अपनी स्रोत श्रेणी में किसी भी सेल पर राइट-क्लिक करें, और ड्रॉपडाउन मेनू से सम्मिलित करेंचुनें।
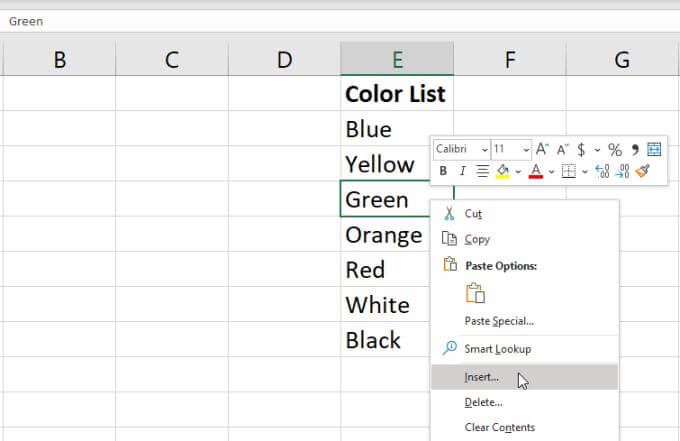
2. छोटी चयन विंडो में, सेल को नीचे शिफ्ट करेंचुनें, और ठीकचुनें। यह आपके द्वारा चुने गए रिक्त कक्ष को सम्मिलित करते हुए, श्रेणी के सभी कक्षों को एक-एक करके नीचे स्थानांतरित कर देगा।
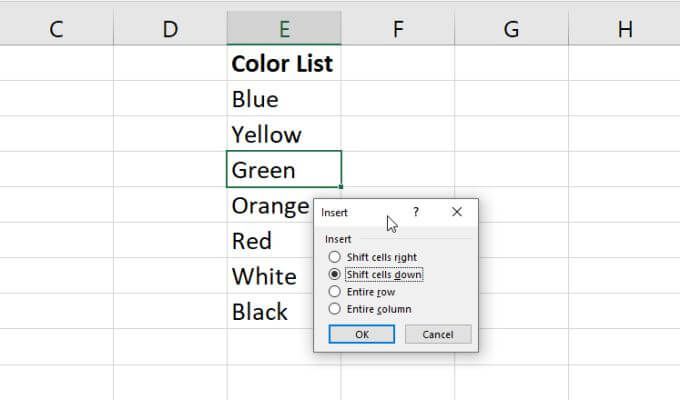
3. वह नया आइटम टाइप करें जिसे आप अभी-अभी बनाए गए खाली सेल में जोड़ना चाहते हैं।
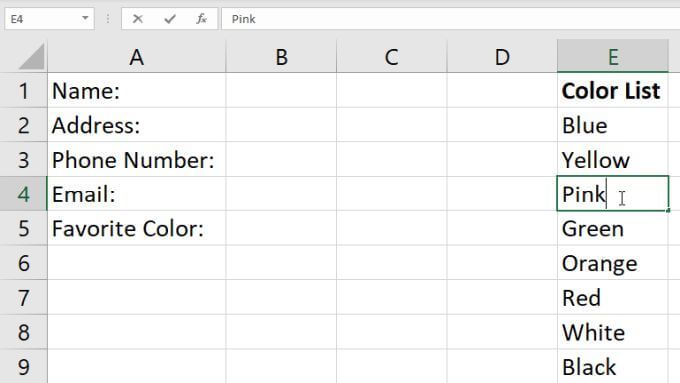
अब, जब आप दाईं ओर नीचे तीर आइकन का चयन करते हैं आपके द्वारा बनाई गई ड्रॉपडाउन सूची सेल में, आपको वह नया आइटम दिखाई देगा जिसे आपने अभी-अभी श्रेणी में जोड़ा है।
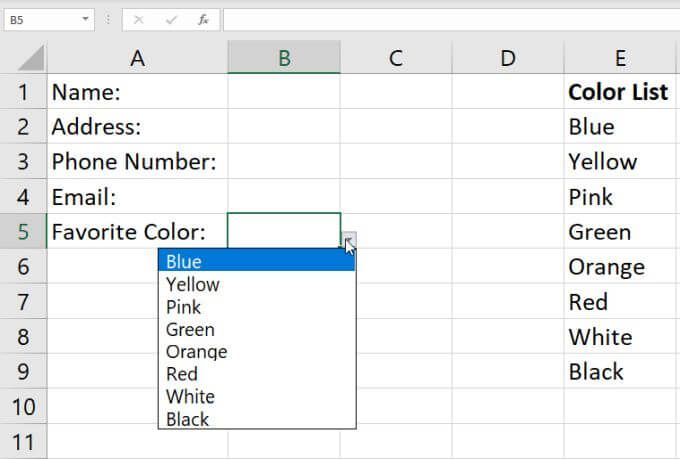
यह आपकी ड्रॉपडाउन सूची में नए आइटम जोड़ने का एक आसान तरीका है , लेकिन इसके लिए कुछ अतिरिक्त चरणों की आवश्यकता होती है। यह निश्चित रूप से कहीं भी उतना आसान नहीं है जितना कि आपकी सीमा के अंत में एक नया आइटम जोड़ना।
अगर आप ऐसा करना चाहते हैं, तो आपको बस यह बदलना होगा कि आपने डेटा मान्य को अपनी सीमा में कैसे कॉन्फ़िगर किया है। आप इसे अगले भाग में सीख सकते हैं।
अपनी सूची में गतिशील रूप से आइटम जोड़ना
बस नया आइटम टाइप करके अपनी ड्रॉपडाउन सूची में आइटम जोड़ने के अधिक सुविधाजनक तरीके के लिए अपनी कॉन्फ़िगर की गई सीमा के अंत में, आपको OFFSET समारोह का उपयोग करना होगा।
ड्रॉपडाउन सूची सेल चयनित होने के साथ, डेटाका चयन करें। मेनू और डेटा सत्यापनरिबन से।
डेटा सत्यापन विंडो में, स्रोत को निम्न में बदलें:
=OFFSET($E $1,0,0,COUNTA($E:$E),1)
बदलें $E$1और $E:$Eमजबूत>सूत्र में उस कॉलम के अक्षर का उपयोग करने के लिए जहां आपने आइटम की अपनी सूची दर्ज की है। इस नए डेटा सत्यापन कॉन्फ़िगरेशन की पुष्टि करने के लिए ठीक चुनें।

यहां बताया गया है कि फ़ॉर्मूला कैसे काम करता है:
अब, जब भी आप उस कॉलम में कोई नया मान जोड़ते हैं, तो OFFSET फ़ंक्शन का ऊंचाई पैरामीटर एक से बढ़ जाता है, और OFFSET फ़ंक्शन आपकी नई प्रविष्टि को शामिल करने के लिए अपडेट की गई पूरी रेंज लौटा देता है।
इसे क्रिया में देखने के लिए, बस अपने आइटम की श्रेणी में एक नई प्रविष्टि जोड़ें। अपने ड्रॉपडाउन सेल के दाईं ओर ड्रॉपडाउन तीर का चयन करें, और आप देखेंगे कि आपकी नई प्रविष्टि ड्रॉपडाउन सूची में दिखाई देगी।
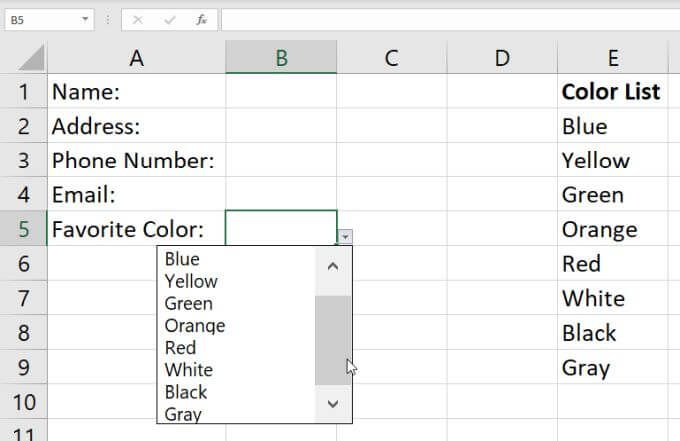
ध्यान रखें कि आपको इसका उपयोग करने की आवश्यकता हो सकती है यदि आपकी मदों की सूची लंबी है तो दाईं ओर स्क्रॉल बार।
Excel में एक ड्रॉप डाउन सूची को हटाना
आखिरकार, यदि आप कभी भी किसी भी से ड्रॉपडाउन विकल्प को हटाना चाहते हैं सेल जहां आपने इसे सेट अप किया है, बस उस सेल का चयन करें और डेटा सत्यापन विंडो को फिर से खोलें।
अनुमति देंड्रॉपडाउन को कोई भी मानमें बदलें और ठीकचुनें.
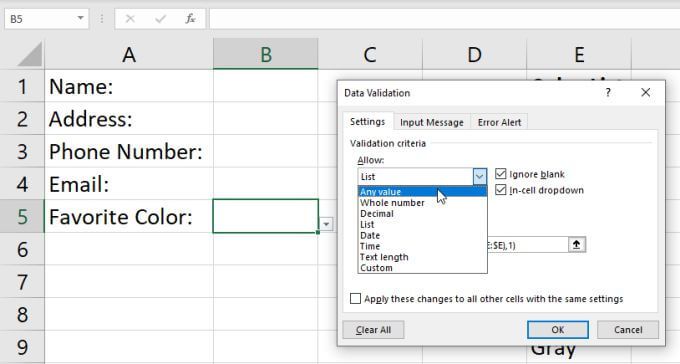
इस सेटिंग को बदलने के बाद, आप देखेंगे कि सेल वापस सामान्य हो जाएगा।
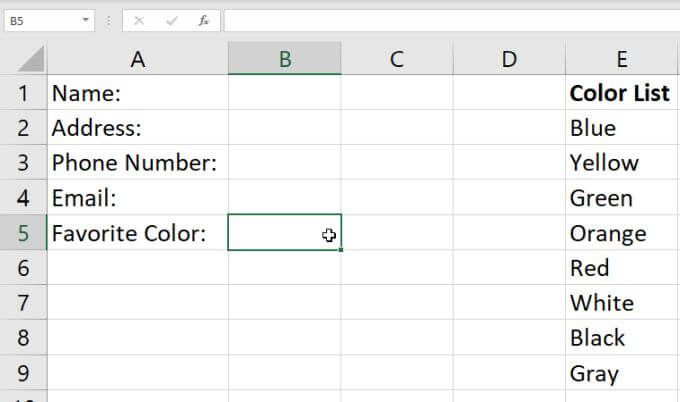
बनाना एक्सेल में ड्रॉप डाउन सूचियां
एक्सेल में ड्रॉपडाउन सूची बनाना आसान है, और आपके पास चुनने के लिए बहुत सारे विकल्प हैं। आपके द्वारा चुनी गई विधि इस बात पर निर्भर करती है कि आप आइटम की एक सूची के साथ कितने सेल सक्षम करने की योजना बना रहे हैं, और आप आइटम की सूची को कितना लचीला बनाना चाहते हैं। यदि आप सूची आइटम को बार-बार बदलने की योजना बनाते हैं, तो निश्चित रूप से गतिशील दृष्टिकोण का उपयोग करें।