पाई चार्ट एक सामान्य प्रकार का डेटा विज़ुअलाइज़ेशन है। पेश किए गए डेटा को समझने के लिए पाई चार्ट दूसरों के लिए आसान बना सकते हैं। पाई का प्रत्येक टुकड़ा एक घटक है, और घटक सभी पूरी पाई तक जोड़ते हैं। दूसरे शब्दों में, पाई चार्ट सबसे उपयोगी होते हैं जब आपके पास डेटा सेट होते हैं जो 100% तक जोड़ते हैं।
लगभग सभी स्प्रेडशीट सॉफ़्टवेयर पाई चार्ट बनाने का एक तरीका प्रदान करता है। आज हम Microsoft Excel में पाई चार्ट बनाने पर ध्यान केंद्रित करेंगे।
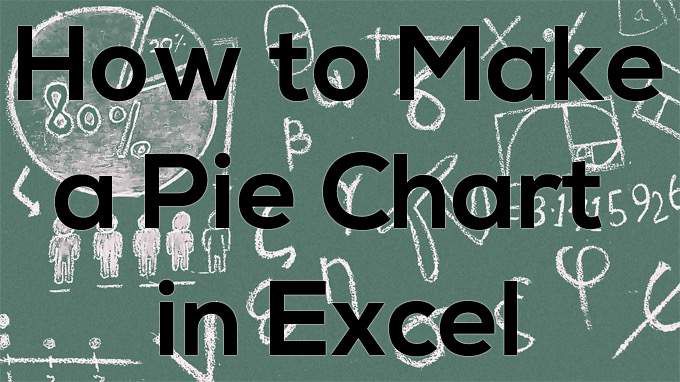
एक्सेल में पाई चार्ट कैसे बनाएं
माइक्रोसॉफ्ट एक्सेल ऑफिस स्प्रेडशीट सॉफ्टवेयर का स्वर्ण मानक है। हम डेस्कटॉप एप्लिकेशन का उपयोग कर रहे हैं, लेकिन आप वेब संस्करण का उपयोग करने का विकल्प चुन सकते हैं। आखिरकार, वेब के लिए माइक्रोसॉफ्ट ऑफिस सुइट मुफ्त में उपलब्ध है! Excel में अपने डेटा से पाई चार्ट बनाने का तरीका देखें।
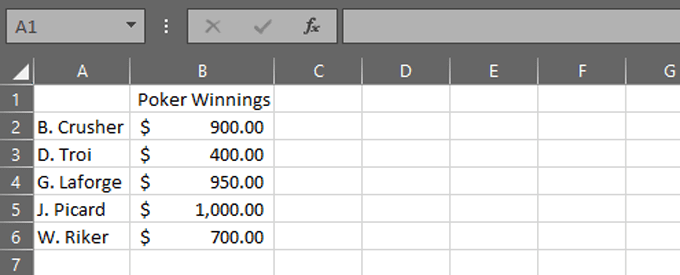
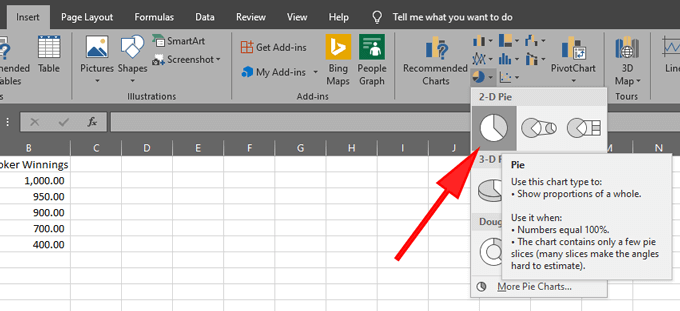
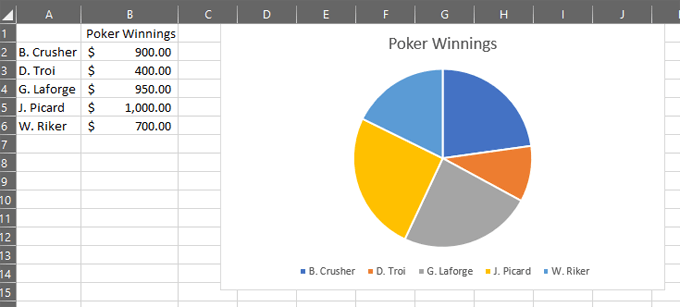
आपने अभी एक पाई चार्ट बनाया है! आगे हम आपके पाई चार्ट के रूप और अनुभव को समायोजित करेंगे।
अपने पाई चार्ट को प्रारूपित करना
एक्सेल पाई चार्ट को प्रारूपित करने के कई तरीके प्रदान करता है।
यदि आप चाहें तो चार्ट शीर्षकको बदल सकते हैं। । एक्सेल स्वचालित रूप से उस कॉलम के हेडर का उपयोग करता है जहां आपका चार्ट डेटा संग्रहीत है - इस मामले में, "पोकर जीत।" यदि आप उस कॉलम के हेडर के टेक्स्ट को अपडेट करते हैं, तो पाई चार्ट का शीर्षक अपने आप अपडेट हो जाएगा। वैकल्पिक रूप से, आप स्वयं चार्ट शीर्षक पर डबल-क्लिक कर सकते हैं और इसे संपादित कर सकते हैं।
In_content_1 all: [300x250] / dfp: [640x360]->आपको अपने डेटा को सही क्रम में रखना चाहिए। अपने पाई चार्ट के शीर्ष पर लगाए गए एनालॉग घड़ी की कल्पना करें। पाई का सबसे बड़ा टुकड़ा 12:00 बजे शुरू होना चाहिए। जैसा कि आप पाई के चारों ओर दक्षिणावर्त जाते हैं, स्लाइस को उत्तरोत्तर छोटा होना चाहिए। इसे पूरा करने के लिए, आपको अपने संख्यात्मक डेटा को सबसे बड़े से लेकर सबसे छोटे तक छाँटना होगा।
होममेनू आइटम का चयन करें। सुनिश्चित करें कि आपका कर्सर संख्यात्मक डेटा वाले कॉलम में से एक में है। रिबन पर सॉर्ट करें और फ़िल्टर करेंबटन का चयन करें और क्रमबद्ध करें सबसे छोटा / सबसे मजबूत>चुनें।
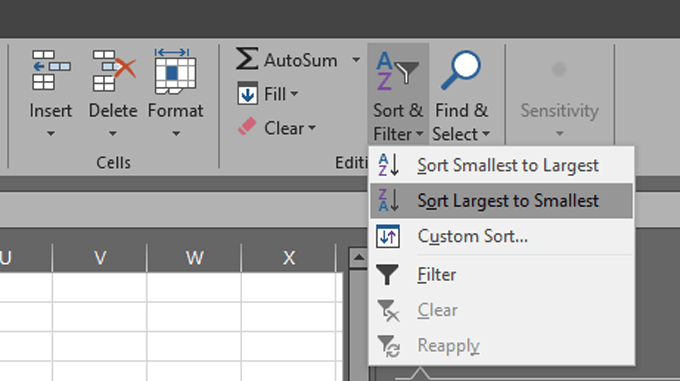
आपका पाई चार्ट स्वचालित रूप से अपडेट हो जाएगा, और अब आप पाई चार्ट के भीतर अपने डेटा के क्रम के बारे में सर्वोत्तम प्रथाओं का पालन कर रहे हैं।
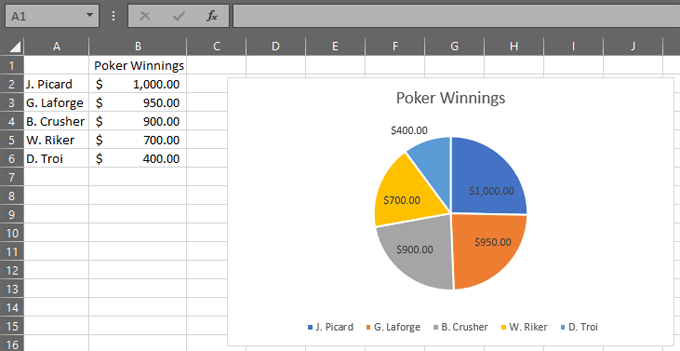
अपना डेटा लेबल चुनें। पाई चार्ट पर क्लिक करके और चार्ट के दाईं ओर हरे प्लस आइकन का चयन करके शुरू करें चार्ट तत्व
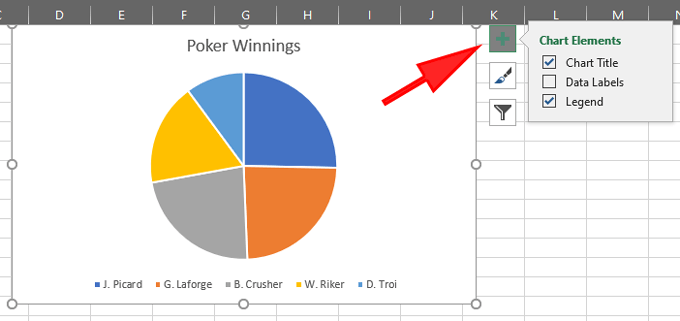
अब के बगल में स्थित बॉक्स को जांचें। >डेटा लेबल।
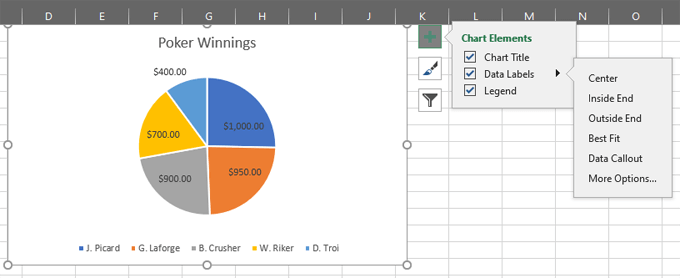
डेटा लेबल के लिए विकल्पों का विस्तार करें और फिर अधिक विकल्प ...
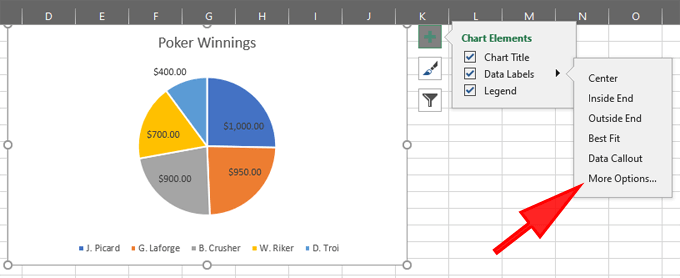 आंकड़ा>
आंकड़ा>
जो फॉर्मेट डेटा लेबल पैनल को खोलेगा।
एक्सेल पाई चार्ट लेबल कैसे काम करता है
प्रारूप डेटा लेबल पैनल वह जगह है जहां आप चुन सकते हैं कि आपके पाई चार्ट पर कौन से लेबल दिखाई देंगे।
लेबल विकल्पनामक बार ग्राफ़ आइकन का चयन करें।
लेबल विकल्पअनुभाग का विस्तार करें और आपको कई लेबल दिखाई देंगे, जिन्हें आप अपने पाई चार्ट पर प्रदर्शित कर सकते हैं।
यहां बताया गया है कि प्रत्येक लेबल विकल्प कैसा है। कार्य:
दूसरे शब्दों में, आप अपने डेटा लेबल के रूप में कोशिकाओं की एक अलग श्रेणी से डेटा का उपयोग करना चुन सकते हैं। उदाहरण के लिए, आप अपने डेटा में तीसरा कॉलम जोड़ सकते हैं, "पिछले सप्ताह से बदलें।" यदि आप कक्षों से मानचुनते हैं और C2: C6 का चयन करते हैं, तो आपका पाई चार्ट इस तरह दिखाई देगा:
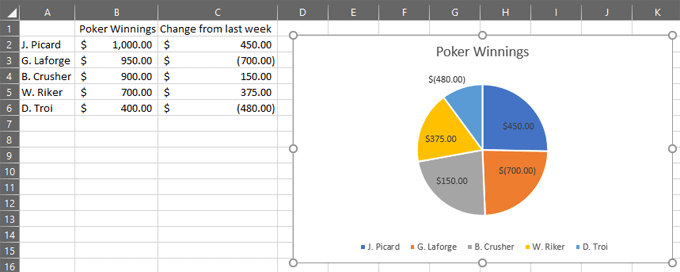
पाई चार्ट रंग बदलना
अपने पाई चार्ट रंग योजना को बदलने के लिए, पाई चार्ट का चयन करके शुरू करें । फिर पेंटब्रश आइकन का चयन करें, चार्ट शैलियाँ।
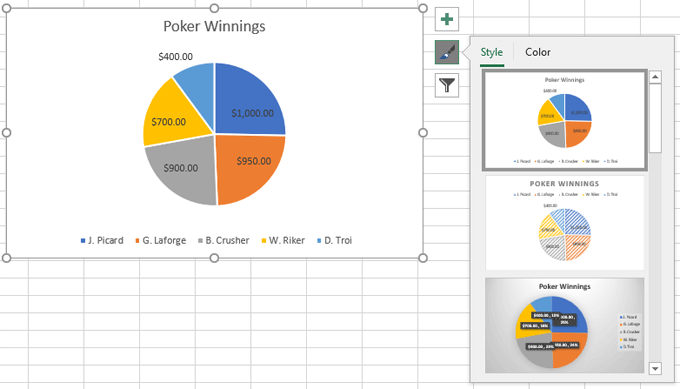
आपको दो टैब दिखाई देंगे, शैलीऔर रंग। दोनों टैब में विकल्पों का अन्वेषण करें और अपनी पसंद के अनुसार एक रंग योजना चुनें।
यदि आप पाई के एक विशिष्ट स्लाइस को हाइलाइट करना चाहते हैं, तो अन्य सभी स्लाइस के लिए ग्रे की छाया का चयन करते हुए उस स्लाइस पर एक रंग लागू करें।
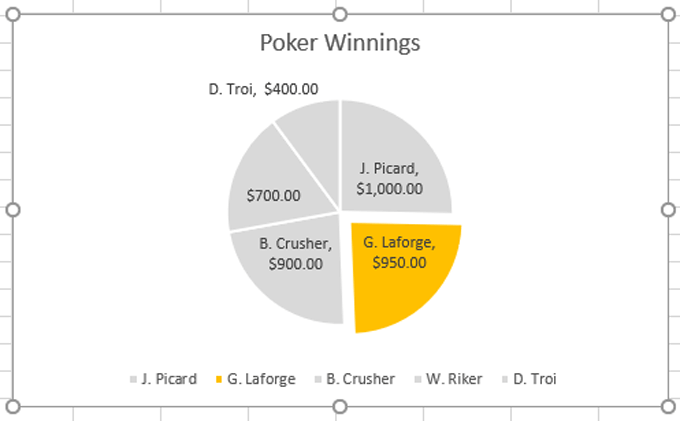
आप पाई चार्ट का चयन करके पाई के एक स्लाइस का चयन कर सकते हैं और फिर उस स्लाइस पर क्लिक करके जिसे आप प्रारूपित करना चाहते हैं। आप उस स्लाइस को भी स्थानांतरित कर सकते हैं जिसे आप इस तरह से ध्यान देने के लिए केंद्र से थोड़ा दूर हाइलाइट करना चाहते हैं:
बदलते चार्ट प्रकार
चार्ट प्रकार को बदलने के लिए, डिज़ाइनरिबन पर टैब और चार्ट प्रकार बदलेंका चयन करें।
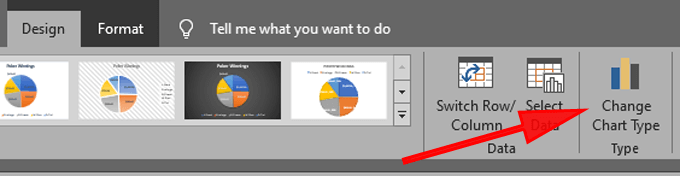
उदाहरण के लिए, डोनट चार्टका चयन करें।
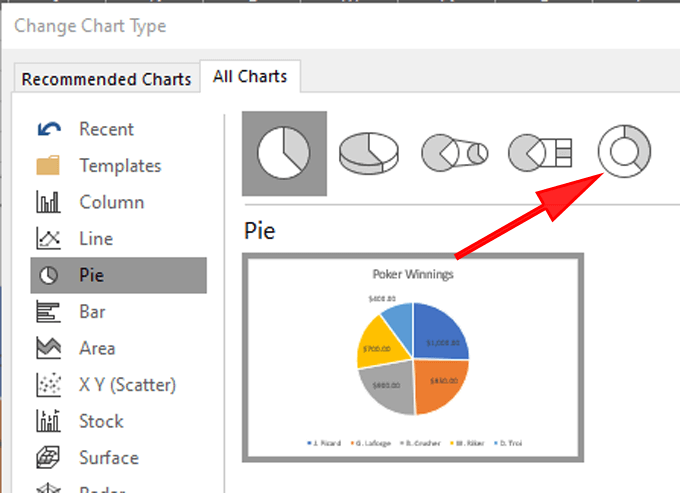
अब हमारा उदाहरण पाई चार्ट इस तरह दिखता है: