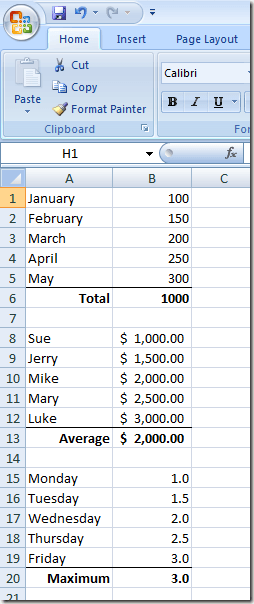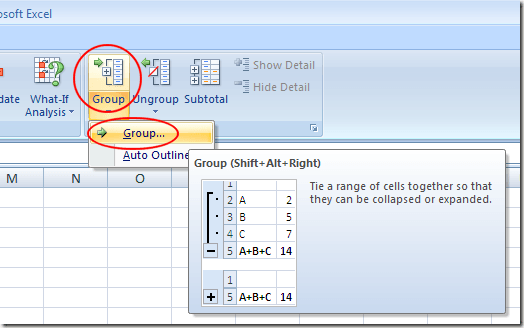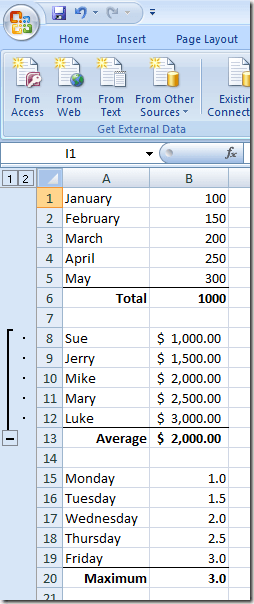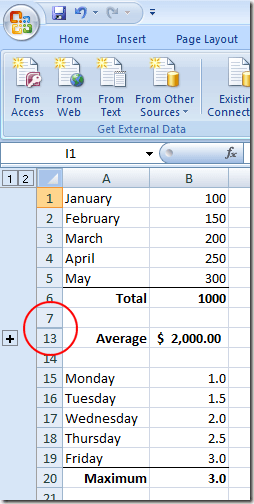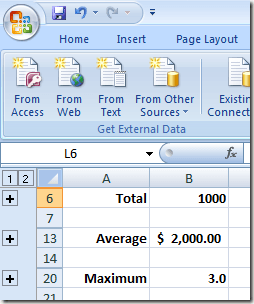एक्सेल Office सुइट में अनुप्रयोगों में से एक है जो कार्यस्थल में और घर या घर कार्यालय में समान रूप से उपयोगी है। एक्सेल बड़ी मात्रा में जानकारी संग्रहीत करने में सक्षम है; कभी-कभी वह जानकारी बहुत कमजोर हो जाती है जैसे कि एक्सेल वर्कशीट में संग्रहीत डेटा का उपयोग फ़ाइल के बढ़ने के साथ-साथ परेशानी का अधिक से अधिक हो जाता है।
वाणिज्यिक सेटिंग्स में अधिक बार उपयोग किया जाता है, घरेलू उपयोगकर्ता अक्सर अनजान होते हैं जब तक इसकी आवश्यकता न हो, जानकारी को छिपाने के लिए आप एक्सेल वर्कशीट में पंक्तियों और स्तंभों दोनों को समूहबद्ध और संक्षिप्त कर सकते हैं। यह विशेष रूप से उपयोगी होता है जब आप जानकारी को सारांशित करने के लिए स्प्रेडशीट में सूत्रों का उपयोग करते हैं और आप केवल उन सारांशों में रुचि रखते हैं।
Excel वर्कशीट में पंक्तियों और स्तंभों को समूहीकृत करना
मान लीजिए आपके पास एक्सेल वर्कशीट है जो नीचे चित्रित एक जैसा दिखता है। ध्यान दें कि वहां कई कक्ष हैं जिनमें डेटा है और डेटा के प्रत्येक सेट को एक अलग सेल (बी 6, बी 13, और बी 20) में सारांशित किया गया है।
आपके पास होने वाली समस्या यह है कि कोशिकाओं में डेटा (बी 1 से बी 5, बी 8 से बी 12, और बी 15 से बी 1 9) नियमित रूप से आपके लिए उपयोगी नहीं हैं; आप क्रमशः डेटा के प्रत्येक सेट के लिए कुल, औसत और अधिकतम मानों की परवाह करते हैं।
Excel के समूहफ़ंक्शन का उपयोग करके, आप इन डेटा को अलग से समूहित कर सकते हैं और उन्हें बाहर निकाल सकते हैं राय। जब आपको डेटा को देखने या संपादित करने की आवश्यकता होती है, तो आप समूह का विस्तार कर सकते हैं और उनके साथ फिर से काम कर सकते हैं।
उदाहरण के रूप में, चलो समूह 8 से 12 पंक्तियों को एक साथ चलाते हैं, उन्हें ध्वस्त करते हैं, और केवल पंक्ति में औसत छोड़ते हैं 13 दृश्यमान अपने माउस के साथ पंक्तियों 8 से 12 का चयन करके शुरू करें। रिबनपर डेटाटैब पर क्लिक करें और रिबनलेबल रूपरेखाके एक अनुभाग का पता लगाएं। समूहलेबल वाले बटन पर क्लिक करें और मेनू से समूहका चयन करें।
आप एक्सेल वर्कशीट में तुरंत बदलाव दिखाई देगा जिसे आपने पहले कभी नहीं देखा होगा। 8 से 12 पंक्तियों के बगल में, इन पंक्तियों को बाईं ओर जोड़ने वाली एक रेखा है और पंक्ति 13 के बगल में एक ऋण चिह्न है। यह दर्शाता है कि 8 से 12 तक की कोशिकाएं वर्तमान में विस्तारित समूह का हिस्सा हैं।
यदि आप पंक्ति 13 के बगल में ऋण चिह्न पर क्लिक करते हैं, तो पंक्ति 8 से 12 तक गिर जाएगी और माइनस साइन प्लस साइन में बदल जाएगा। यह यह भी दर्शाता है कि 8 से 12 पंक्तियां समूह का हिस्सा हैं और समूह वर्तमान में ध्वस्त हो गया है।
प्लस साइन पर क्लिक करने से समूह को फिर से विस्तारित किया जाएगा। साथ ही, ध्यान दें कि जब ढह गया, वर्कशीट में पंक्तियां पंक्ति 7 से पंक्ति 13 तक जाती हैं, तो एक निश्चित संकेत है कि वर्कशीट में कुछ पंक्तियों को समूहीकृत किया गया है और वर्तमान में ध्वस्त हो गए हैं।
यदि हम 1 से 5 पंक्तियों और 15 से 1 9 पंक्तियों के लिए समान करते हैं, तो हम देखते हैं कि जब इन पंक्तियों को समूहीकृत और ध्वस्त किया जाता है, तो मूल डेटा महत्वपूर्ण कोशिकाओं को देखने से छुपाया जाता है अधिक आसानी से मिला। ध्यान दें कि वर्कशीट के बाएं हाथ के गटर में तीन प्लस संकेत इंगित करते हैं कि वर्तमान में पंक्तियों के तीन ध्वस्त समूह हैं।
एक्सेल में कक्षों को समूहबद्ध करना और ढहना पंक्तियों तक ही सीमित नहीं है; आप स्तंभों को समूहबद्ध और संक्षिप्त भी कर सकते हैं। समूहों के समूह को बेहतर ढंग से व्यवस्थित करना संभव है जो एक ब्लोएटेड एक्सेल वर्कशीट में काम करना मुश्किल हो गया है।