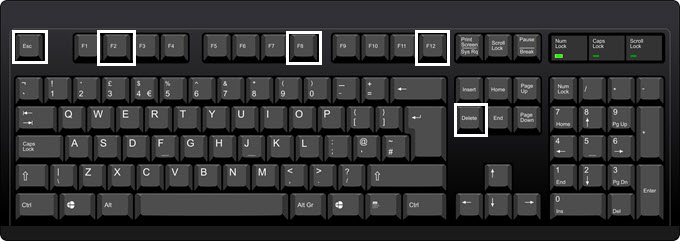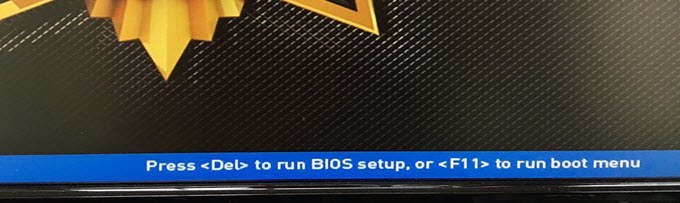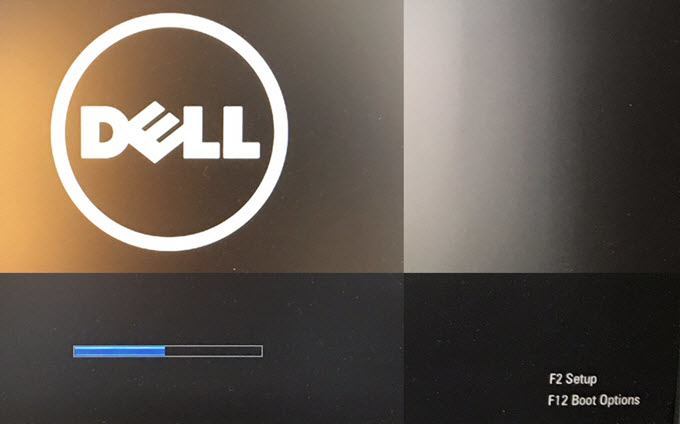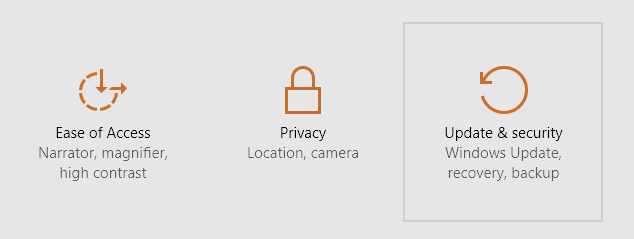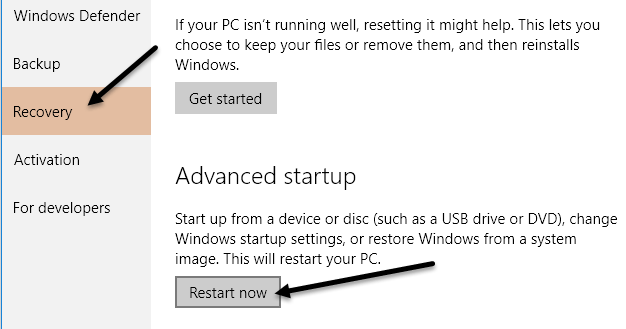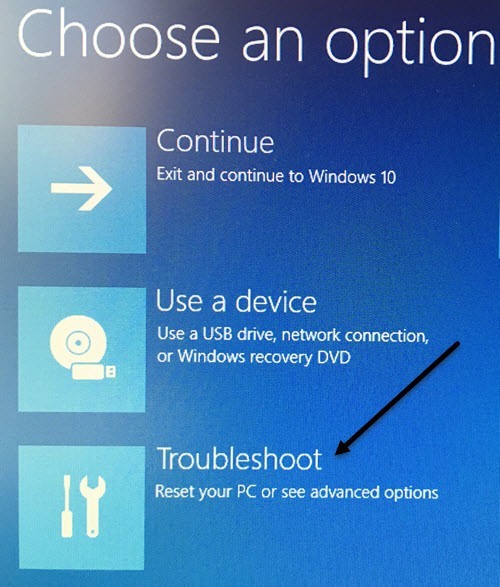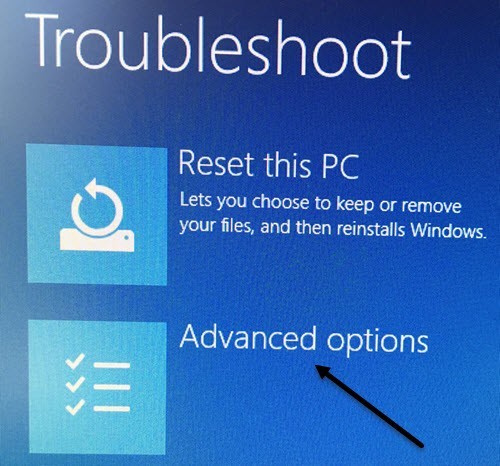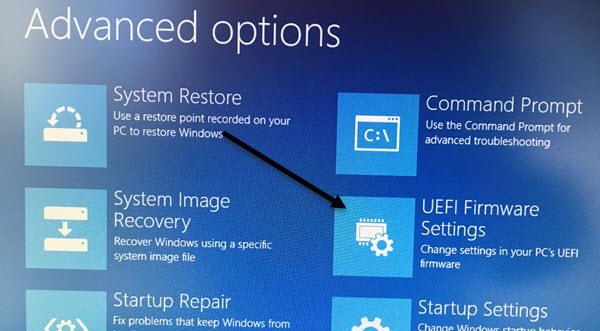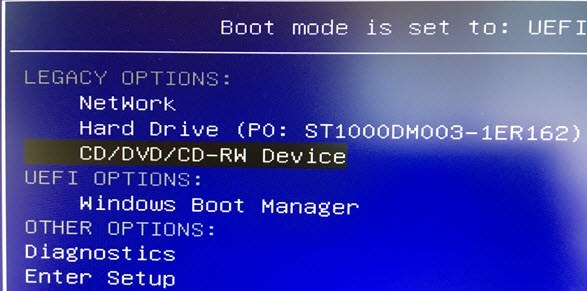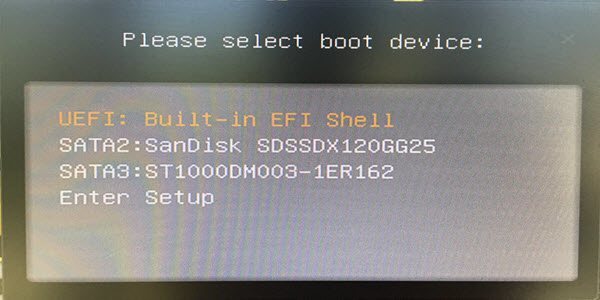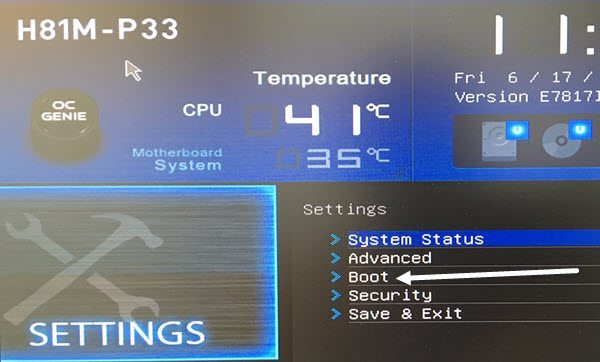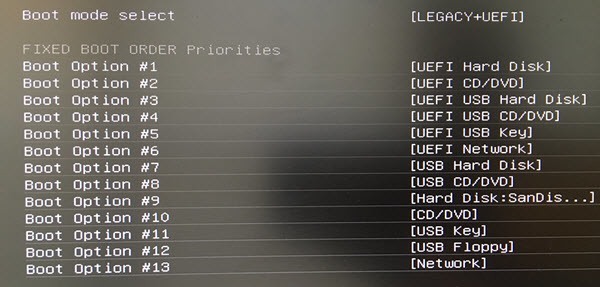तो आपको अपने विंडोज मशीन पर बूट ऑर्डर बदलने की जरूरत है ताकि आप ऑफ़लाइन वायरस स्कैनर चलाने के लिए यूएसबी से बूट करें कर सकें? या हो सकता है कि आपको बूट अनुक्रम को बदलने की आवश्यकता है ताकि आप सिस्टम की मरम्मत चलाने के लिए Windows DVD से बूट कर सकें?
बूट अनुक्रम बदलने के कारण जो भी हो, BIOS तक पहुंचने की प्रक्रिया कंप्यूटर द्वारा भिन्न हो सकती है । अंतर इस बात पर निर्भर करेगा कि आपके पास आपके कंप्यूटर पर दोनों विरासत BIOS या नए यूईएफआई BIOS हैं या नहीं।
मैं दो प्रकार के BIOS के बीच अंतरों के बारे में विवरण में नहीं जाऊंगा, इसके अलावा उन्हें एक्सेस करें। एक बार जब आप अपने कंप्यूटर पर BIOS में शामिल हो जाते हैं, तो आप बूट ऑर्डर को बदलने में सक्षम होंगे।
एक्सेस लीगेसी & amp; यूईएफआई BIOS
तो सबसे पहले BIOS में आने के बारे में बात करते हैं। यदि आप सुनिश्चित नहीं हैं कि आपका कंप्यूटर लीगेसी या यूईएफआई BIOS या लीगेसी + यूईएफआई का उपयोग कर रहा है, जो वास्तव में एक तीसरा विकल्प है, तो आपको बस कुछ परीक्षण और त्रुटि करना होगा।
हर कोई शायद परिचित है विरासत BIOS क्योंकि जब आप अपने कंप्यूटर को पहली बार शुरू करते हैं तो डीएल, एफ 2, एफ 8, एफ 12, या ईएससी जैसी एक निश्चित कुंजी दबाकर आप इसे एक्सेस करते हैं।
करने वाली पहली बात आगे बढ़ें और अपने कंप्यूटर को पुनरारंभ करें और फिर कंप्यूटर बूट होने पर लगातार कीबोर्ड पर कुंजी को दबाए रखें। आम तौर पर, आपको नीचे एक संदेश दिखाई देगा जो आपको बताएगा कि कौन सी कुंजी दबाएं। यहां डेल मशीन से दो उदाहरण हैं और मेरे पास घर पर एक कस्टम निर्मित मशीन है:
मेरे कस्टम पीसी पर मदरबोर्ड एमएसआई से है, इसलिए बूट अप प्रक्रिया BIOS सेटअपचलाने के लिए DELदबाए जाने के विकल्प के साथ एक एमएसआई स्क्रीन लोड करती है या F11को बूट चलाने के लिए दबाएं मेनू। ध्यान दें कि यदि आप BIOS सेटअप में जाते हैं, तो आप वहां से बूट ऑर्डर भी बदल पाएंगे। बूट ऑर्डर बदलने के बाद से यह एक आम कार्य है, उनके पास आमतौर पर इसके लिए एक अलग कुंजी होती है (इस मामले में F11)।
चालू मेरे डेल, मुझे BIOS सेटअप(F2) और बूट विकल्प(F12) तक पहुंचने के लिए कुंजी का एक अलग सेट मिलता है। अब अगर आपको बूटिंग के दौरान इस प्रकार का संदेश पॉपअप दिखाई नहीं देता है, तो यह संकेत दे सकता है कि आपका BIOS केवल यूईएफआई के लिए सेटअप है।
कीबोर्ड पर कुंजी दबाकर यूईएफआई BIOS तक पहुंचा नहीं जा सकता है। इसके बजाय, आपको विंडोज को एक विशेष तरीके से पुनरारंभ करना होगा और फिर कुछ मेनू विकल्पों के माध्यम से जाना होगा। विंडोज को पुनरारंभ करने के लिए, स्टार्ट पर क्लिक करें और फिर सेटिंग्स(गियर आइकन) ।
अगला अपडेट करें & amp; पर क्लिक करें। सुरक्षा।
फिर बाईं ओर मेनू में रिकवरीपर क्लिक करें और फिर क्लिक करें उन्नत स्टार्टअपके अंतर्गत अभी पुनरारंभ करेंबटन। यह आपके कंप्यूटर को पुनरारंभ करेगा और उन्नत रिकवरी विकल्प स्क्रीन लोड करेगा। यहां आप समस्या निवारणपर क्लिक करना चाहते हैं।
समस्या निवारण शीर्षक के अंतर्गत, आगे बढ़ें और उन्नत चुनें विकल्प।
इस अंतिम स्क्रीन पर, आपको यूईएफआई फर्मवेयर सेटिंग्सनामक एक विकल्प देखना चाहिए।
यदि आपको यह विकल्प नहीं दिखाई देता है, तो इसका अर्थ है कि आपके कंप्यूटर में यूईएफआई BIOS नहीं है। आपको स्टार्टअप पर कुंजी दबाकर विरासत विधि का उपयोग करके बूट करना होगा। ध्यान दें कि यदि आपका BIOS UEFI + Legacy BIOS पर सेट है, तो आप दोनों BIOS के उपयोग में सक्षम होंगे।
बूट ऑर्डर बदलें
अब हमने यह पता लगाया है कि कैसे पहुंचना है BIOS, चलिए विंडोज़ में बूट ऑर्डर बदलते हैं। यदि आपका कंप्यूटर लीगेसी BIOS का उपयोग कर रहा है, तो बूट विकल्पों या बूट ऑर्डर के लिए कुंजी दबाएं, क्योंकि यह आपको बूट अनुक्रम स्क्रीन में सही करेगा।
उदाहरण के लिए, मेरी डेल मशीन पर, जब मैं बूट विकल्प के लिए दबाए गए एफ 12, मुझे निम्न स्क्रीन मिली:
शीर्ष पर, यह मुझे बताता है कि मेरा बूट मोड UEFI + विरासत पर सेट है और फिर यह मुझे विरासत विकल्पऔर यूईएफआई विकल्पदेता है। अगर आपके कंप्यूटर पर कोई यूईएफआई हार्ड ड्राइव या डिवाइस नहीं है, तो आप बस विंडोज बूट मैनेजर देखेंगे। अब मैं सिर्फ यह चुन सकता हूं कि मैं किस डिवाइस से बूट करना चाहता हूं।
मेरी कस्टम मशीन पर, बूट मेनू के लिए F11 दबाकर मुझे निम्न स्क्रीन पर ले जाता है:
जैसा कि पहले बताया गया है, आप या तो सीधे बूट विकल्पों पर जा सकते हैं या सेटअप दर्ज कर सकते हैं और फिर बूट सेक्शन पर जा सकते हैं। कभी-कभी सेटअप के माध्यम से जाने से आपको और विकल्प मिलेंगे। उदाहरण के लिए, मेरे कस्टम पीसी पर, मैंने BIOS सेटअप दर्ज किया, फिर सेटिंग्सऔर फिर बूट।
जैसा कि आप नीचे दी गई सूची से देख सकते हैं, वहां बहुत सारे विकल्प हैं। असल में, BIOS में सभी यूईएफआई और विरासत बूट विकल्प सूचीबद्ध हैं। इसलिए यदि आपके पास विरासत हार्ड ड्राइव के साथ एक यूईएफआई हार्ड ड्राइव है, तो आप सभी उपकरणों के लिए बूट ऑर्डर चुन सकते हैं।
कब आप BIOS बूट ऑर्डर स्क्रीन में हैं, आप ऑर्डर को बदलने के निर्देशों को देखेंगे। कभी-कभी आप ऊपर और नीचे तीर कुंजियों का उपयोग करते हैं, कभी-कभी PgUp और PgDown कुंजी, अन्य बार आप बस बूट विकल्प # 1 का चयन करते हैं, जैसे ऊपर, और कौन सा डिवाइस पहले बूट करता है, आदि। विधि मदरबोर्ड निर्माता पर निर्भर है, इसलिए अनुसरण करें ऑन-स्क्रीन निर्देश।
फिर, यदि आपके पास यूईएफआई फर्मवेयर सेटिंग्सविकल्प नहीं है और आपको कोई सेटअप के लिए यह कुंजी दबाएंस्टार्टअप के दौरान संदेश, फिर पीसी को बूट करने के दौरान दो बार ऊपर वर्णित कुंजियों में से एक को फिर से शुरू करने और दबाकर पुनः प्रयास करने का प्रयास करें। कुंजी दबाए रखें, बस इसे दबाए रखें। यदि एक कुंजी आपको BIOS में नहीं ले जाती है, तो फिर से पुनरारंभ करें और एक अलग कुंजी दबाएं। यदि आपको BIOS में कोई समस्या हो रही है या बूट ऑर्डर बदल रहा है, तो एक टिप्पणी पोस्ट करें और हम मदद करने की कोशिश करेंगे। का आनंद लें!