विंडोज़ की वास्तव में अच्छी और वास्तव में कष्टप्रद विशेषता यह है कि डिफ़ॉल्ट रूप से संपादन की बात आने पर बहुत सी फाइलें ऑफ-सीमा होती हैं। उदाहरण के लिए, यदि आप नोटपैड का उपयोग कर विंडोज में HOSTS फ़ाइल को संपादित करने का प्रयास करते हैं, तो यह आपको एक त्रुटि संदेश देगा जिसमें कहा गया है कि एक्सेस अस्वीकृत है। और यदि आप नोटपैड का उपयोग कर सी ड्राइव की रूट पर टेक्स्ट फ़ाइल को सहेजने का प्रयास करते हैं, तो आपको यह भी एक संदेश मिलेगा कि आपको फ़ाइल को इस स्थान पर सहेजने की अनुमति नहीं है:
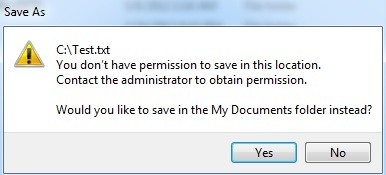
तो नोटपैड में फ़ाइलों को खोलने के दो तरीके हैं: या तो आप नोटपैड खोलें और फिर फ़ाइल खोलें या आप फ़ाइल पर डबल-क्लिक करें और यह नोटपैड का उपयोग करके खुलता है। इस आलेख में, मैं आपके जीवन को आसान बनाने के लिए नोटपैड को व्यवस्थापक के रूप में चलाने के विभिन्न तरीकों को कवर करने का प्रयास करूंगा, विशेष रूप से यदि आपको बहुत सारी सिस्टम फ़ाइलों को संपादित करना है।
व्यवस्थापक शॉर्टकट के रूप में नोटपैड
यदि आप नोटपैड खोलना चाहते हैं और फिर उन फ़ाइलों को खोलें जिन्हें आप संपादित करना चाहते हैं, तो आप एक शॉर्टकट बना सकते हैं ताकि नोटपैड व्यवस्थापक मोड में स्वचालित रूप से राइट-क्लिक किए बिना खुल जाएगा और व्यवस्थापक के रूप में चलाएं चुनें। यह हमेशा ऐसा करने का एक तरीका है, लेकिन यदि आपको इसे सौ बार करना है, तो यह निराशाजनक हो सकता है।
तो पहले डेस्कटॉप पर राइट-क्लिक करें और नयाचुनें - शॉर्टकट।
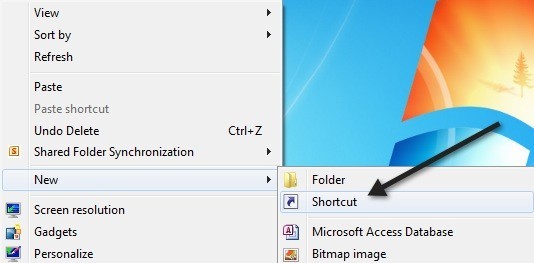
जब नया शॉर्टकट संवाद प्रकट होता है, तो ब्राउज़ करेंबटन पर क्लिक करें ।
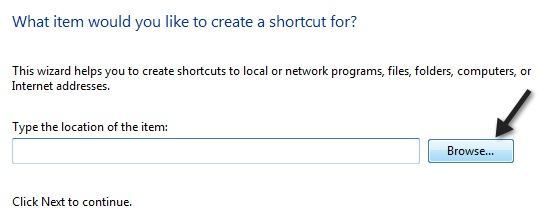
अगला, कंप्यूटर का विस्तार करें, फिर स्थानीय डिस्क (सी :), फिर विंडोज़ और फिर नोटपैडचुनें।
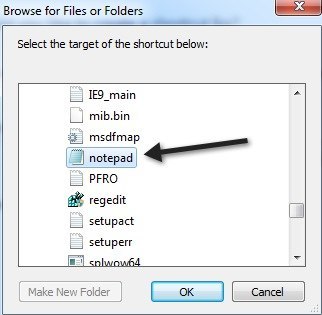
ठीक क्लिक करें और फिर अगलाक्लिक करें। अपना शॉर्टकट एक नाम दें और फिर समाप्त करेंक्लिक करें।
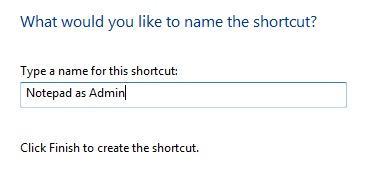
अब अपने डेस्कटॉप पर नए शॉर्टकट पर राइट-क्लिक करें और गुणचुनें।
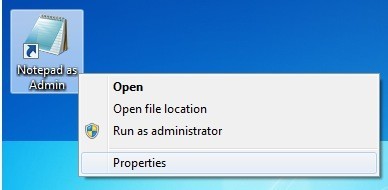
अब शॉर्टकटटैब पर क्लिक करें और फिर क्लिक करें उन्नतबटन।
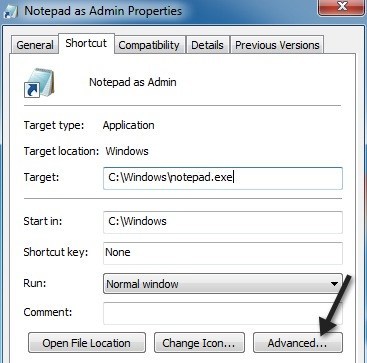
अंत में, व्यवस्थापक के रूप में चलाएंचेक बॉक्स को चेक करें और ठीक क्लिक करें।
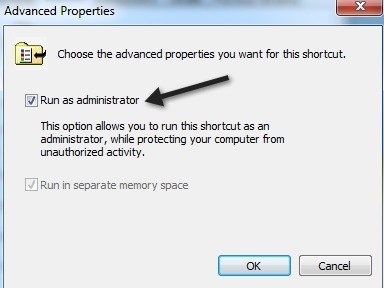
Whew! कुछ आसान के लिए एक लंबी प्रक्रिया की तरह। वैसे भी, जब भी आप उस शॉर्टकट पर क्लिक करते हैं, तो यह नोटपैड को व्यवस्थापक के रूप में खोल देगा। बहुत बुरा नहीं है, लेकिन यह अभी भी नोटपैड को खोलने के बिना फ़ाइल को सीधे खोलने की इच्छा को हल नहीं करता है।
कॉन्टेक्स्ट मेनू पर राइट-क्लिक करने के लिए व्यवस्थापक के रूप में ओपन नोटपैड जोड़ें
दूसरी समस्या को हल करने का सबसे अच्छा तरीका राइट-क्लिक संदर्भ मेनू में एक विकल्प जोड़ना है जो फ़ाइल को नोटपैड में व्यवस्थापक के रूप में खोल देगा। ऐसा करना बहुत मुश्किल नहीं है, लेकिन कुछ चरणों की आवश्यकता है। सबसे पहले, आपको विंडोज़ में अंतर्निहित प्रशासक खाते को सक्षम करने की आवश्यकता है। मैं यहां सभी चरणों को नहीं लिखूंगा, लेकिन बस एक ट्यूटोरियल से लिंक करूंगा जो इसे चरण-दर-चरण बताता है:
http://www.sevenforums.com/tutorials/507-built-administrator-account-enable-disable.html?filter
अगला, लॉग आउट करें अपने चालू खाते का और फिर व्यवस्थापक खाते में लॉग इन करें। इस समय, इसमें कोई पासवर्ड नहीं होना चाहिए। अब स्टार्ट, कंट्रोल पैनल पर जाएं और अपने खाते के लिए पासवर्ड बनाएंचुनें।
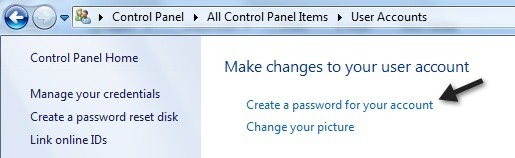
एक बार आपने चुना है पासवर्ड, हमें खोज बॉक्स में regeditमें प्रारंभ करने और टाइप करने के लिए रजिस्ट्री संपादक खोलने की आवश्यकता है। फिर निम्न कुंजी पर नेविगेट करें:
HKEY_CLASSES_ROOT\*\shell\
अब खोल पर राइट-क्लिक करें और नया- कुंजीचुनें।
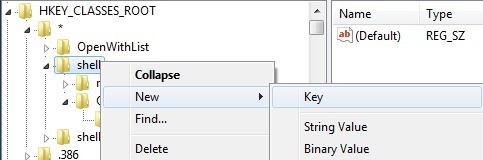
उद्धरण के बिना निम्न कुंजी को नाम दें "नोटपैड (व्यवस्थापक के रूप में) के साथ खोलें"। अब नव निर्मित कुंजी का चयन करें और "आदेश" नामक एक और कुंजी बनाएं। अंत में, दाएं हाथ के फलक में (डिफ़ॉल्ट)मान पर राइट-क्लिक करें और संशोधित करेंचुनें।
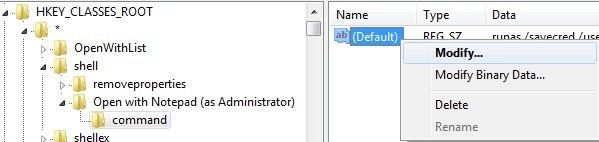
मान को निम्न में बदलें:
runas /savecred /user:HOSTNAME\Administrator "notepad %1"
यहां दो चीज़ें ध्यान दें। सबसे पहले, आपको "नोटपैड% 1" अनुभाग के चारों ओर उद्धरण रखने की आवश्यकता है। दूसरा, आपको HOSTNAME को अपने कंप्यूटर के नाम पर बदलना होगा। आप स्टार्ट, कंट्रोल पैनल पर जाकर और सिस्टम पर क्लिक करके इसे समझ सकते हैं।
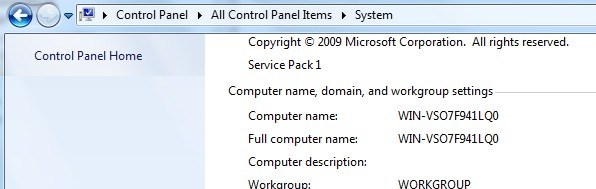
तो यह सब कुछ के बाद जैसा दिखता है:

अब, आप किसी भी पाठ फ़ाइल पर राइट-क्लिक करने में सक्षम होना चाहिए और आपको नोटपैड (व्यवस्थापक के रूप में) विकल्प के साथ खोलना होगा।
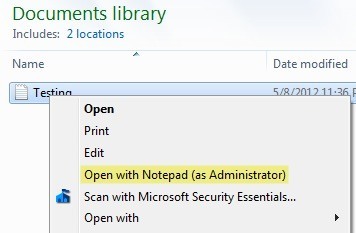
पहली बार जब आप ऐसा करते हैं, तो आपको व्यवस्थापक खाते के लिए बनाए गए पासवर्ड के लिए कहा जाएगा।
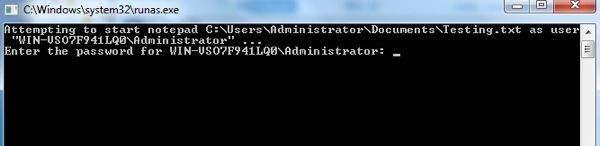
आपको इसे फिर से टाइप नहीं करना पड़ेगा क्योंकि यह क्रेडेंशियल्स को सहेज लेगा। इस संदर्भ मेनू शॉर्टकट के साथ एकमात्र समस्या यह है कि कमांड प्रॉम्प्ट नोटपैड खोलने से पहले एक विभाजित दूसरे के लिए प्रकट होता है। यह मेरे लिए एक बड़ा सौदा नहीं है क्योंकि यह नोटपैड खोलने के बिना प्रशासक मोड में नोटपैड के साथ किसी भी टेक्स्ट फ़ाइल को खोलने में सक्षम होने के लिए बहुत अच्छा है और उसके बाद ब्राउज़ करके फ़ाइल खोलें। यदि आपके पास कोई सुझाव या प्रश्न हैं, तो कृपया टिप्पणी करने में संकोच न करें! का आनंद लें!